سبد خرید شما خالی است.
آموزش و ترفند
حل مشکل عدم نمایش درایو یا پارتیشن هارد در ویندوز 11
یکی از مشکلاتی که بعضی از کاربران در ویندوز 11 با آن رو به رو میشوند مربوط به عدم نمایش درایو یا پارتیشن های هارد یا کلا هارد HDD یا SSD ثانویهای میشود که به کامپیوتر متصل شده است! خوشبختانه این مشکل با طی کردن چند مرحله ساده قابل رفع خواهد بود. در این مقاله به آموزش حل مشکل عدم نمایش درایو در ویندوز 11 میپردازیم. با آی آر مایکروسافت استور همراه باشید.
مشکل عدم نمایش درایو یا پارتیشن هارد در ویندوز 11
ویندوز 11 جدیدترین نسخه از سری سیستم عامل های محبوب و کاربردی مایکروسافت محسوب میشود که بهینه سازی های متعددی روی آن انجام شده و به جرات میتوانیم بگوییم که یکی از بهترین، موفق ترین و جذاب ترین ورژن های ویندوز هم به شمار میرود. شما عزیزان با خرید لایسنس ویندوز 11 و فعالسازی نسخه قانونی این محصول بر روی کامپیوتر خویش میتوانید بهترین بازده را از کامپیوترتان دریافت کنید و تمام آپدیت های ویندوز را هم بدون نیاز به صرف هزینه اضافه و رایگان از سرور مایکروسافت دانلود و نصب نمایید. خیلی از این آپدیت ها، به روز رسانی های امنیتی هستند و موارد بسیار زیاد دیگری از آن ها هم برای بهینه سازی عملکرد ویندوز و افزایش قابلیت هایش ارائه میشوند!
اما با وجود تمام این تفاسیر بروز مشکل در حین استفاده از ویندوز کامپیوتر امری اجتنابناپذیر است! یکی از مشکلاتی که گاها برای برخی کاربران ویندوز 11 به وجود میآید مربوط به عدم نمایش درایو یا پارتیشن هارد در بخش This PC یا همان My Computer قدیم میشود! تصور کنید پارتیشن خاصی را بر روی HDD یا SSD کامپیوتر یا لپ تاپ خود ایجاد کردهاید اما این درایو یا پارتیشن در بخش This PC نشان داده نمیشود و عملا دسترسی به آن امکانپذیر نیست! یا یک SSD یا HDD ثانویه را به جهت ارتقاء ظرفیت هارد به کامپیوتر یا لپ تاپ خویش وصل کردهاید اما توسط ویندوز 11 شناسایی نشده و در بخش This PC قابل رویت نیست! بروز این مشکل حتی ممکن است پس از اتصال هارد اکسترنال به کامپیوتر هم به وجود آید!
اگر با این مشکل یا موارد مشابه آن مواجه شدهاید نگران نباشید چون حل آن به سادگی و بدون نیاز به طی کردن مراحل خیلی پیچیده امکانپذیر خواهد بود! در این مقاله میخواهیم نحوه حل عدم نمایش درایو یا پارتیشن هارد در ویندوز 11 را برایتان شرح دهیم. بدین منظور چندین راه حل به شما پیشنهاد خواهیم داد و شما باید تک تک این راه حل ها را با دقت و به درستی انجام دهید تا نتیجه لازم برایتان به بار آید. در نظر داشته باشید که اگر هارد جدیدی که کامپیوتر یا لپ تاپ خود وصل کردهاید و این هارد توسط ویندوز 1 شناسایی نشده، در قدم نخست مطمئن شوید که اتصال هارد و سوکت هایش را به درستی انجام دادهاید و در صورت امکان حتما از سلامت فیزیکی آن هارد هم اطمینان حاصل کنید. پس از اطمینان از موارد مذکور راه حل هایی که در ادامه شرح میدهیم را انجام دهید! با آی آر مایکروسافت استور همراه باشید.
قدم اول: تغییر حرف انگلیسی نام درایو
راه حلی که تقریبا در 90 درصد مواقع مشکل شناسایی نشدن هارد یا پارتیشن هارد از سمت ویندوز 11 را برطرف میکند مربوط ب تغییر دادن حرف انگلیسی یا همان نام درایو یا هارد میشود. برای انجام این کار کافیست در ویندوز 11 به قسمت Disk Management بروید. بدین منظور روی آیکون ویندوز تسک بار کلیک راست کرده و سپس گزینه Disk Management را انتخاب کنید.
از لیست پارتیشن ها یا هارد هایی که در دسترس هستند نمایش داده میشوند، آن هارد یا پارتیشنی که در کامپیوتر نشان داده نمیشود را پیدا کنید. دقت داشته باشید که اشتباه نکنید و حتما پارتیشن درست را انتخاب نمایید. روی آن کلیک راست کرده و گزینه Change Drive Letter and Paths را انتخاب کنید. در مرحله بعدی روی گزینه Add کلیک نمایید.
تیک گزینه Assign the following drive letter را بزنید و از بخشی که با شماره 2 مشخص کردهایم یک حرف را برای درایو انتخاب شده در نظر بگیرید. دقت کنید که این حرف برای سایر درایوها و پارتیشن های فعال ویندوز شما انتخاب نشده باشد! سپس روی گزینه OK کلیک کنید. حالا Disk Management را ببندید و یک مرتبه کامپیوتر خود را ریستارت کنید. به احتمال 90 درصد مشکل عدم نمایش درایو یا پارتیشن هارد برطرف شده است.
قدم دوم: فرمت و رفع مشکل عدم نمایش درایو
راه حل بعدی که میتوانید از آن استفاده کنید مربوط به فرمت کردن درایو یا پارتیشن مورد نظر و تعریف یک درایو جدید برای آن میشود! البته در نظر داشته باشید که استفاده از این روش منجر به حذف شدن تمام اطلاعات موجود روی درایو مورد نظر خواهد شد، بنابراین اگر در آن درایو یا پارتیشن یا HDD یا SSD اطلاعات مهمی دارید، شاید بهتر باشد که از این روش استفاده نکنید یا ابتدا یک بکاپ از اطلاعات مورد نظرتان تهیه نمایید تا بعد از رفع مشکل دوباره قادر به بازگردانی آن اطلاعات به پارتیشن یا درایو مد نظرتان باشید. مراحلی که در این روش باید طی شوند به شرح زیر هستند:
با کلیک راست بر روی آیکون ویندوز تسک بار و انتخاب گزینه Disk Management وارد منوی این بخش شوید. از لیست دیسک ها یا فضاهای ذخیره سازی اطلاعاتی که نمایان میشود، هارد یا پارتیشنی که توسط ویندوز 11 شناسایی نمیشود را پیدا کنید و روی آن کلیک راست نمایید. گزینه Format را انتخاب کنید.
در فیلد اول یک نام برای درایو یا پارتیشن مد نظرتان وارد کنید و در فیلد دوم فرمت پارتیشن را مشخص نمایید که ترجیحا باید NTFS باشد. سپس روی گزینه Ok کلیک کنید و با فرمت شدن پارتیشن موافقت به عمل آورید. پس از چند دقیقه که فرمت به اتمام رسید، پنجره Disk Management را ببندید و کامپیوتر را یک مرتبه ریستارت کنید. احتمالا مشکل برطرف خواهد شد درایو یا پارتیشن مورد نظرتان در بخش This PC نشان داده میشود. اگر مشکل هنوز رفع نشده بود از راه حل های بعدی کمک بگیرید.
قدم سوم: اطمینان از Unallocated نبودن پارتیشن یا درایو
برای اینکه درایو یا پارتیشن خاصی که روی هارد SSD یا HDD میسازید توسط سیستم عامل ویندوز به عنوان یک پارتیشن قابل استفاده نشان داده شود نباید فرمت آن به صورت Unallocated باشد. پارتیشن ها و قسمت هایی که روی هر هارد با فرمت Unallocated وجود داشته باشند توسط ویندوز شناسایی نمیشوند و طبیعتا در لیست پارتیشن و درایو های آن هم نمایش داده نخواهند شد. با در نظر گرفتن این مسئله احتمال دارد که شما به دلیل عدم آگاهی یا سهوا درایو و پارتیشنی که نمایش داده نمیشود را روی فرمت Unallocated قرار داده باشید! پس لازم است یک مرتبه دیگر چک کنید و از Unallocated نبودن پارتیشن مورد نظر اطمینان حاصل نمایید. حتی اگر یک هارد اکسترنال را به کامپیوتر وصل کنید که کل فضای ذخیره سازی آن به صورت Unallocated تعریف شده باشد، آن هارد توسط ویندوز شناسایی نخواهد شد.
برای اطمینان از Unallocated نبودن پارتیشن یا درایو مورد نظر باز هم باید به قسمت Disk Management ویندوز مراجعه کنید. بدین منظور روی آیکون استارت ویندوز در گوشه تسک بار کلیک کرده و سپس گزینه Disk Management را انتخاب کنید. پس از باز شدن این بخش لیست فضای های ذخیره سازی اطلاعات یا اصطلاحا دیسک هایی که قابلیت ذخیره سازی اطلاعات دارند نشان داده میشود. سعی کنید تمام فضاهایی که با فرمت Unallocated تعریف شدهاند را بررسی کرده و مطمئن شوید که این فضاها مربوط به همان درایوی نمیشوند که شما با مشکل عدم نمایش آن مواجه هستید! در صورتی که درایو مد نظرتان فرمت Unallocated داشت، برای رفع مشکل کافیست که روی آن کلیک راست کرده و گزینه New Simple Volume را انتخاب کنید و سپس حرف نمایش درایو و همچنین نوع آن را مشخص نمایید و آن درایو یا پارتیشن را از حالت Unallocated به وضعیت قابل رویت منتقل نمایید. بدین ترتیب مشکل عدم نمایش درایو یا پارتیشن مورد نظر برطرف میشود و با مراجعه به بخش This PC ویندوز 11 قادر به مشاهده فضای آن پارتیشن یا درایو خواهید بود.
قدم چهارم: اطمینان از مخفی نبودن درایو از بخش رجیستری
کدهای خاصی که در رجیستری ویندوز 11 وجود دارند این امکان را به کاربر میدهند که درایو یا پارتیشن های خاصی را مخفی کنند! بنابراین شاید همین مسئله روی کامپیوتر یا لپ تاپ شما منجر به عدم نمایش پارتیشن یا درایو های خاصی شده باشد! بنابراین لازم است که از این امر هم اطمینان حاصل کنید. برای بررسی این موضوع باید مراحلی که در ادامه شرح میدهیم را طی کنید:
در فیلد جستجوی ویندوز عبارت regedit را تایپ کنید و روی گزینه Registry Editor کلیک نمایید تا این ابزار اجرا شود.
نکته: اکیدا توصیه داریم قبل از انجام هر تغییری در بخش رجیستری ویندوز، از تنظیمات فعلی آن بکاپ بگیرید. بدین منظور میتوانید روی گزینه File > Export کلیک کنید و مسیر ذخیره فایل بکاپ را مشخص نمایید. برای ریستور این فایل بکاپ در آینده هم باید ابزار مذکور را باز کنید و این بار گزینه File > Import را بزنید و فایل بکاپ خود را انتخاب کنید تا ریستور شود.
حالا در پنجره رجیستری ویندوز به مسیری که در بخش زیر مشخص کردهایم بروید:
Computer\HKEY_LOCAL_MACHINE\SOFTWARE\Microsoft\Windows\CurrentVersion\Explorer
گزینه NoViewOnDrive یا NoDrive را از لیست سمت راست پیدا کنید و روی آن کلیک راست نمایید. سپس گزینه Delete را انتخاب کنید و با حذف این فایل موافقت به عمل آورید. کامپیوترتان را پس از انجام این کار ریستارت کنید. احتمالا مشکلتان برطرف میشود. دقت داشته باشید که اگر در مسیر رجیستری نام برده شده گزینه های NoViewOnDrive یا NoDrive را پیدا نکردید، مشکل از سمت تنظیمات رجیستری نیست.
قدم پنجم: اطمینان از آنلاین بودن دیسک پارتیشن
اگر به کلی یکی از هارد های سیستم که میتواند از نوع اکسترنال یا اینترنال باشد توسط ویندوز 11 نشان داده نمیشود، این احتمال وجود دارد که آن هارد به صورت آفلاین تعریف شده و به همین دلیل در لیست پارتیشن ها و فضاهای ذخیره سازی اطلاعات نمایش داده نشود! در این شرایط برای حل مشکل عدم نمایش درایو در ویندوز 11 کافیست به پنجره Disk Management بروید. بدین منظور میتوانید روی آیکون ویندوز تسک بار کلیک راست کرده و گزینه Disk Management را انتخاب نمایید.
هاردهایی که به کامپیوتر شما وصال شدهاند در این قسمت به صورت یک لیست نشان داده میشوند و نامگذاری آن ها به صورت Disk 0، Disk 1 و …. انجام میشود. مطمئن شوید تمام دیسک ها وضعیت آنلاین (Online) داشته باشند. اگر هاردی مثل عکس فوق در وضعیت Offline باشد در لیست پارتیشن های ویندوز نشان داده نمیشود. بنابراین روی آن کلیک راست کرده و گزینه Online را انتخاب کنید. پس از اطمینان از آنلاین بودن تمام دیسک ها میتوانید پنجره Disk Management را ببندید. حالا یک مرتبه کامپیوتر خود را ریستارت کنید. احتمالا مشکل برطرف خواهد شد.
نتیجهگیری نهایی
همانطور که مشاهده کردید در این مقاله به آموزش راه حل هایی پرداختیم که با استفاده از آن ها میتوانید مشکل عدم نمایش درایو یا پارتیشن هارد در ویندوز 11 را برطرف کنید. اگر هیچکدام از روش ها و راه حل هایی که نام بردیم منجر به رفع مشکل نشدند احتمالا شما با یک مسئله سخت افزاری رو به رو هستید! در این شرایط در قدم اول مطمئن شوید که اصلا هاردی که پارتیشن شما روی آن تعریف شده در بخش Disk Management نشان داده میشود یا نه! اگر هارد در این بخش به عنوان یک Disk نشان داده نشد، مطمئن باشید که یا اتصال هارد و سوکت هایش به سوکت سیستم درست انجام نشده یا هارد شما سوخته و قابل استفاده نیست. بهتر است در این شرایط برای رفع مشکل از سرویس یک تعمیرکار قابل اعتماد و با تجربه استفاده کنید.


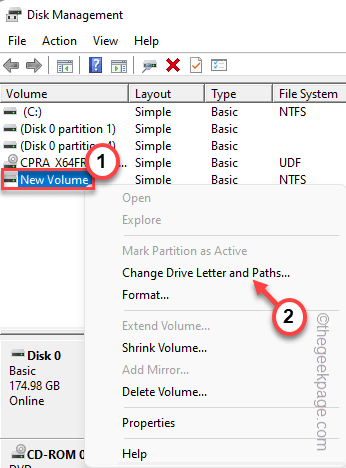
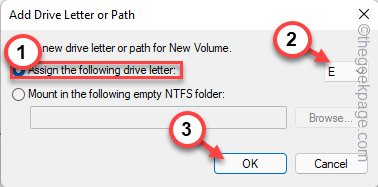
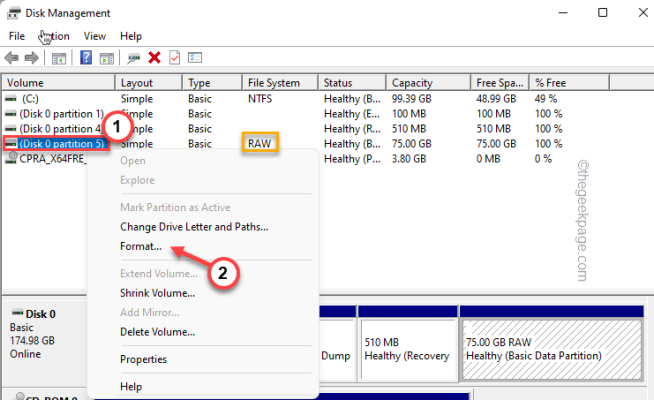
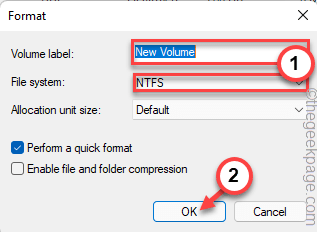
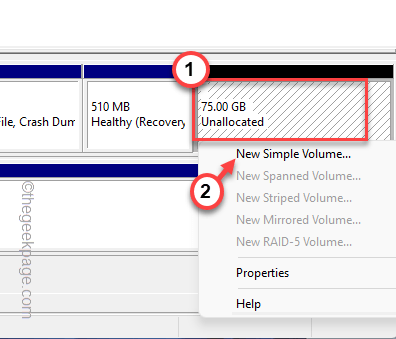
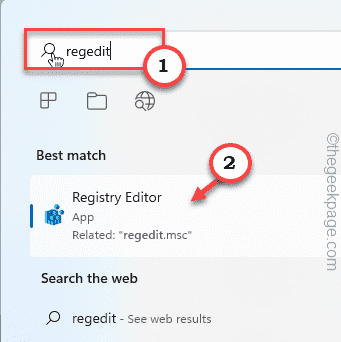
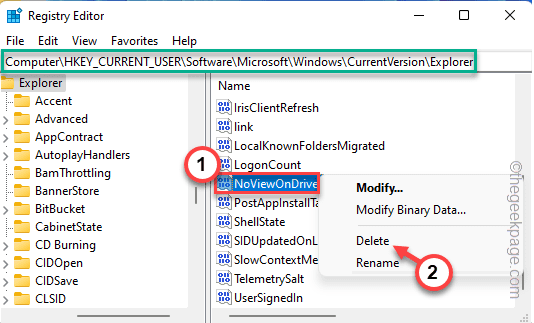
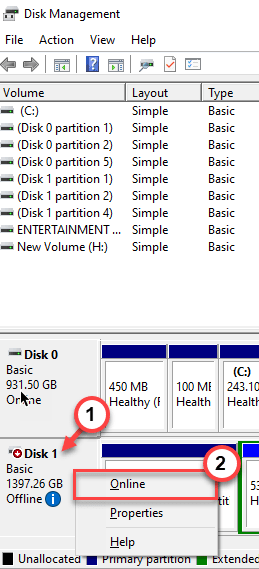
در قدم سوم ایراد درست شد سپاس از اطلاعاتی که در اختیارمون گذاشتید
سلام وقتتون بخیر شرمنده درایوهای کامپیوتر من مثلا درایو h وg و f هیچکدوم تو my computer نمیاد
من هم همین مشکل دارم مشکل شما حل شد؟
سلام خسته نباشید٬من خواستم روش هارو امتحان کنم اما وقتی روی دیسک های صفر تا … کلیک راست میکنم کلا گزینه هاش غیر فعاله غیر دیسک سی که همه گزینه هاش فعاله، باید چیکار کنم?
سلام عالی بود ممنون کارم راه افتاد خداخیرتون بده
آقا دمت گرم.خیلی از سایتها رو خوندم ولی حل نشد.با همون روش اول کار من راه انداختی.ممنون