سبد خرید شما خالی است.
آموزش و ترفند
آموزش نصب ویندوز 11 از مایکروسافت | قدم به قدم
شاید شما هم تمایل داشته باشید که ویندوز 11 را روی کامپیوتر خود نصب کنید، اما با نحوه انجام این کار آشنا نباشید! در این مقاله میخواهیم به آموزش قدم به قدم نصب ویندوز 11 از مایکروسافت بپردازیم و یک راهنمای کامل را در این راستا برای شما ارائه کنیم. با آی آر مایکروسافت استور همراه شوید.
مقدمه
جدیدترین نسخه سیستم عامل ویندوز مایکروسافت سرانجام به طور عمومی منتشر شد. استفاده از این محصول برای کاربرانی که از نسخه قانونی Windows 10 بهره میبرند به طور رایگان میسر شده است. بنابراین هم اکنون کاربرانی که قبلا با استفاده از لایسنس ویندوز 10 پرو به صورت قانونی و اورجینال این سیستم عامل را بر روی کامپیوتر خود فعال کرده بودند و سخت افزار آن ها با Windows 11 سازگار است، میتوانند بدون نیاز به صرف هیچ هزینه و دردسری، آپدیت ویندوز 11 را روی سیستم خویش نصب کنند. اما اگر بنا به هر دلیل بخواهیم نصب ویندوز 11 از مایکروسافت را از صفر انجام دهیم تکلیف چیست؟
به عنوان مثال تصور کنید کاربری قبلا ویندوز 10 اورجینال نداشته اما حالا میخواهد از ویندوز 11 اورجینال استفاده کند! در این شرایط وی باید نصب سیستم عامل مذکور را به صورت رسمی از سایت مایکروسافت انجام دهد و سپس فعال سازی آن را با استفاده از لایسنس معتبر و قانونی صورت دهد. در حال حاضر پرطرفدارترین نسخه Windows 11 ورژن پرو (Pro) آن است که توصیه داریم شما هم از همین ورژن برای اهداف شخصی یا حتی کاری استفاده کنید. در ادامه این مطلب یک راهنمای قدم به قدم برای نصب ویندوز 11 از مایکروسافت خدمتتان ارائه میکنیم. با آی آر مایکروسافت استور همراه شوید.
اطمینان از سازگاری کامپیوتر با ویندوز 11
قبل از هر اقدامی باید مطمئن شوید که کامپیوتر شما با Windows 11 سازگار است! متاسفانه برخی از ویژگی هایی که به عنوان سیستم مورد نیاز برای نصب جدیدترین ورژن سیستم عامل ویندوز تعریف شدهاند، توسط برخی از کامپیوترها پشتیبانی نمیشوند. پس حتما قبل از اقدام به منظور نصب و شروع این پروسه، مطمئن شوید که کامپیوتر شما مشکلی برای نصب Windows 11 نداشته باشد. برای انجام این کار مراحل زیر را انجام دهید:
- برنامه PC Health Check را ضمن کلیک روی این قسمت از سرور رسمی مایکروسافت دانلود کنید.
- برنامه را نصب و اجرا کنید.
- روی گزینه Check Now کلیک کنید و منتظر باشید تا نتیجه بررسی مشخص شود.
- اگر کامپیوتر شما با ویندوز 11 سازگار باشد، پیامی مطابق عکس فوق نمایان میشود اما اگر مشکلی وجود داشته باشد و سیستم بنا به هر دلیل Windows 11 را ساپورت نکند، پیغام خطایی پیش رویتان قرار میگیرد.
حداقل سیستم مورد نیازی که برای نصب ویندوز 11 از مایکروسافت به آن نیاز دارید به شرح زیر است:
- پردازنده 64 بیتی با حداقل 2 هسته پردازشگر مرکزی و فرکانس 1 گیگاهرتزی
- رم 4 گیگابایتی
- 64 گیگابایت فضای ذخیره سازی
- صفحه نمایش 9 اینچی با رزولوشن 1366 در 768 پیکسل
- پشتیبانی از Direct X12 و WWWDM 2.x
- پشتیبانی از TPM 2.0، Secure Boot و UEFI
بعد از اینکه مطمئن شدید سیستم و کامپیوتر شما با Windows 11 سازگار است و مشکلی برای نصب آن نخواهید داشت، میتوانید سایر مراحل کار را ادامه دهید. اما اگر بنا به هر دلیل مشخص شد که کامپیوتر شما قابلیت نصب نسخه جدید ویندوز را ندارد، بهتر است از انجام این کار دست بکشید. البته در خیلی از مواقع میتوان مشکلاتی مربوط به عدم پشتیبانی سیستم از TPM 2.0، Secure Boot و UEFI را برطرف کرد، اما سایر موارد سخت افزاری بدون ارتقاء و دردسر قابل برطرف سازی نیستند.
روش اول: نصب ویندوز 11 از مایکروسافت با برنامه Windows 11 Installation Assistant
در این روش که ساده ترین روش موجود برای نصب کردن ویندوز 11 رسمی از سایت مایکروسافت است، ابزاری تحت عنوان Windows 11 Installation Assistant مورد استفاده قرار میگیرد. این بازار به طور اختصاصی توسط مایکروسافت برای نصب ویندوز 11 ارائه شده و انجام این کار را بسیار ساده میکند. در این روش هیچ نیازی به دانلود فایل ISO، ساخت فلش بوتیبل (Bootable)، رایت کردن دی وی دی و غیره نخواهید داشت. مراحلی که باید در این روش طی شوند به شرح زیر هستند:
- مطمئن شوید که به یک شبکه اینترنت با سرعت مناسب وصل هستید.
- نرم افزار Windows 11 Installation Assistant را ضمن کلیک بر روی این قسمت از سرور رسمی مایکروسافت دانلود کرده و بر روی سیستم نصب کنید.
- برنامه را اجرا نمایید و روی گزینه Accept and Install کلیک کنید.
- سایر مراحل اجرای برنامه را انجام دهید تا دانلود فایل های مورد نیاز برای نصب کردن ویندوز 11 آغاز شود. پروسه دانلود ممکن است با توجه به سرعت اینترنت شما از چند دقیقه تا چند ساعت طول بکشد. بنابراین صبور باشید و اجازه دهید که فایل های مورد نیاز دانلود شوند. در همین بین که این فایل ها دانلود میشوند، میتوانید بدون محدودیت از کامپیوتر خود استفاده کنید.
- بعد از اتمام دانلود پیغامی مشابه عکس فوق نمایان میشود. روی گزینه Restart Now کلیک کنید تا کامپیوتر ریستارت شده و پروسه نهایی سازی و نصب ویندوز 11 از مایکروسافت صورت پذیرد.
بعد از اینکه سیستم بوت شد و مراحل نصب را انجام دادید، کامپیوتر شما با ویندوز 11 اجرا میشود و میتوانید بدون محدودیت از آن استفاده کنید. میتوانید برای فعال سازی قانونی از لایسنس ویندوز 11 عرضه شده در آی آر مایکروسافت استور استفاده نمایید.
روش دوم: نصب ویندوز 11 از طریق Windows Installation Media با ساخت فلش مموری یا DVD نصب ویندوز
یکی دیگر از روش های بسیار خوبی که میتوانید از آن برای نصب کردن Windows 11 استفاده کنید مربوط به بکارگیری ابزارهای تحت عنوان Windows Installation Media میشود که ابزار رسمی مایکروسافت بوده و این امکان را فراهم میکند تا شما یک فلش مموری یا دی وی دی برای نصب ویندوز 11 بسازید. در نظر داشته باشید که برای استفاده از این روش داشتن یکی از موارد زیر الزامی است:
- فلش مموری با حداقل ظرفیت 8 گیگابایتی فضای خالی
- دی وی دی با حداقل ظرفیت 8 گیگابایت
مراحلی که در این روش باید طی شوند هم بسیار ساده هستند و به شرح زیر خواهند بود:
- با کلیک روی این قسمت، جدیدترین نسخه برنامه Windows Installation Media را از سرور رسمی مایکروسافت دانلود کنید.
- برنامه را اجرا کرده و با قوانین و قواعد آن موافقت به عمل آورید.
- در مرحلهای که برای مشخص کردن زبان و نسخه ویندوز نمایان میشود، به ترتیب زبان English (United States) و Windows 11 را انتخاب کنید. مراحل ساده پیش رو را ادامه دهید تا به صفحه مشابه عکس زیر برسید.
- اگر میخواهید یک فلش مموری بوتیبل برای نصب ویندوز 11 از مایکروسافت بسازید، گزینه USB flash drive را انتخاب کنید و فلش مموری خود را هم به کامپیوتر وصل نمایید. اما اگر میخواهید فقط فایل ISO ویندوز 11 را دانلود کنید و بعدا آن را روی دی وی دی رایت نمایید یا با روش های دیگری با آن یک فلش مموری بوتیبل بسازید، گزینه ISO File را انتخاب کنید. ما فرض را بر این قرار میدهیم که شما میخواهید یک فلش مموری بسازید و با آن ویندوز 11 را نصب کنید. بنابراین فلش مموری خود را به کامپیوتر وصل کرده و گزینه USB flash drive را انتخاب نمایید و روی گزینه Next کلیک کنید.
- حالا باید منتظر باشید تا اقدامات لازم انجام شود و فلش مموری آماده گردد. تکمیل این پروسه ممکن است از چند دقیقه تا چند ساعت طول بکشد. بنابراین صبور باشید.
- بعد از اینکه فلش مموری آماده شد، میتوانید سیستم را ریستارت کنید و نصب ویندوز را از طریق فلش مموری انجام دهید. روش جالب تری هم وجود دارد که توصیه داریم از آن استفاده کنید. در این روش کافیست به داخل فلش مموری و پوشه های آن بروید و فایل exe را اجرا کنید.
- روی گزینه Next کلیک کنید و اجازه دهید بررسی های لازم توسط برنامه صورت پذیرد.
- در مرحله نهایی روی گزینه Install کلیک کنید.
بدین ترتیب کامپیوتر به صورت خودکار ریستارت میشود و پروسه نصب ویندوز 11 از مایکروسافت آغاز خواهد شد. به همین سادگی با یک فلش مموری و از طریق ابزار Windows Installation Media مایکروسافت قادر به دانلود، نصب و اجرای ویندوز 11 برای روی کامپیوتر خود خواهید شد.
روش سوم: نصب ویندوز 11 با برنامه Rufus و ضمن دانلود فایل ISO
روش دیگری هم وجود دارد که شاید نسبت به دو روش دیگری که نام بردیم کمی دشوارتر به نظر برسد. در این روش ابتدا فایل ISO ویندوز 11 دانلود میشود و سپس با استفاده از ابزاری تحت عنوان Rufus یک فلش مموری بوتیبل ساخته خواهد شد و از آن برای نصب کردن سیستم عامل استفاده میشود. طبیعتا برای استفاده از این روش هم در اختیار داشتن یک فلش مموری با حداقل ظرفیت خالی 8 گیگابایت الزامی است. مراحلی که در این روش باید طی شوند به شرح زیر هستند:
- فایل ISO ویندوز 11 را با استفاده از برنامه Windows Installation Media که در مرحله قبل توضیح دادیم، دانلود کنید. بدین منظور کافیست در مرحلهای که باید بین USB flash drive و ISO file یک گزینه را انتخاب نمایید، گزینه ISO file را انتخاب کنید. همچنین برای دانلود فایل ISO ویندوز 11 میتوانید با کلیک روی این قسمت به صفحه رسمی دانلود 11 ویندوز از مایکروسافت بروید و در قسمت Download Windows 11 Disk Image (ISO) این سیستم عامل را انتخاب کرده و روی گزینه Download کلیک کنید تا فایل ISO مد نظر دانلود شود.
- با کلیک روی این قسمت، جدیدترین نسخه برنامه Rufus را دانلود کنید.
- فلش مموری را به کامپیوتر وصل کرده و Rufus را اجرا نمایید.
- در قسمت Device، فلش مموری خود را انتخاب کنید و در قسمت Boot selection با کلیک روی گزینه Select، فایل ISO ویندوز را انتخاب کنید.
- روی گزینه Start کلیک کنید تا پروسه ساخت فلش بوتیبل آغاز شود.
- پس از ساخته شدن این فلش مموری، میتوانید سیستم را ریستارت کنید و ضمن بوت شدن از فلش، نصب ویندوز 11 از مایکروسافت را انجام دهید. همچنین میتوانید بدون ریستارت، وارد فلش شده و فایل exe را اجرا کنید و مراحل آماده سازی نصب را در محیط ویندوز انجام دهید و نهایتا و در مرحله آخر روی گزینه Restart Now کلیک کنید تا نصب Windows 11 با ریستارت سیستم انجام شود.
این روش میتواند برای کسانی مناسب باشد که میخواهند یک فلش مموری برای نصب کردن ساده و آسان ویندوز 11 بر روی هر سیستمی داشته باشند.
کلام آخر
همانطور که مشاهده کردید در این مقاله به آموزش و شرح 3 روش مختلفی پرداختیم که امکان نصب ویندوز 11 از مایکروسافت را میسر میسازند. فراموش نکنید که برای فعال کردن ویندوز بعد از نصب نیازمند لایسنس اورجینال خواهید بود که میتوانید آن را از آی آر مایکروسافت استور تهیه کنید. علاوه بر این آی آر مایکروسافت استور حتی امکان خرید پک های فیزیکی Windows 11 را هم میسر کرده که با خرید این پک ها عملا نیازی به انجام مراحل پیچیده شرح داده شده نخواهید داشت و میتوانید ویندوز را از دی وی دی که برایتان ارسال میشود نصب کرده و با لایسنس فعالسازی را صورت دهید. امیدواریم از این مقاله اختصاصی استفاده لازم را به عمل آورده باشید.


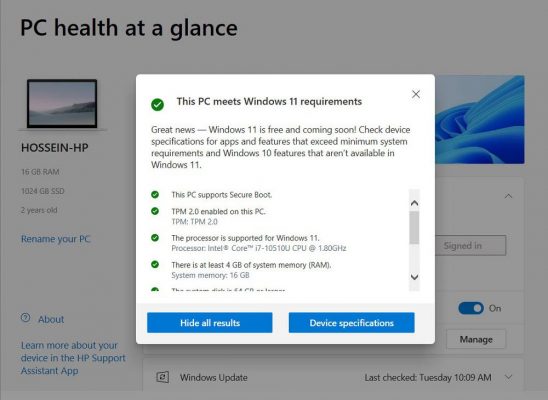
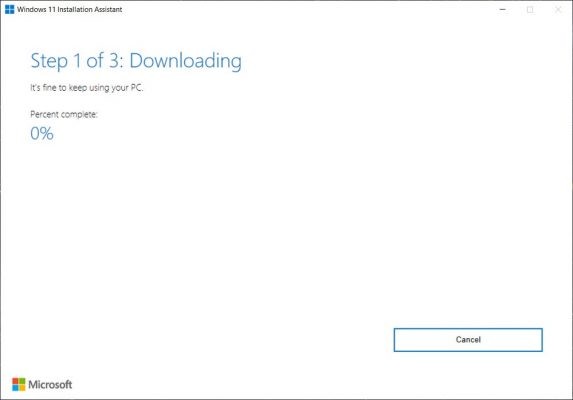
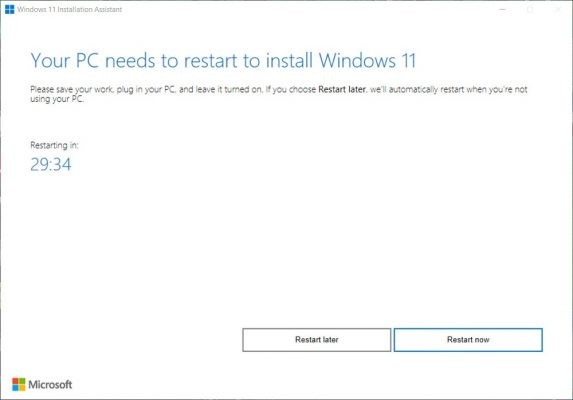
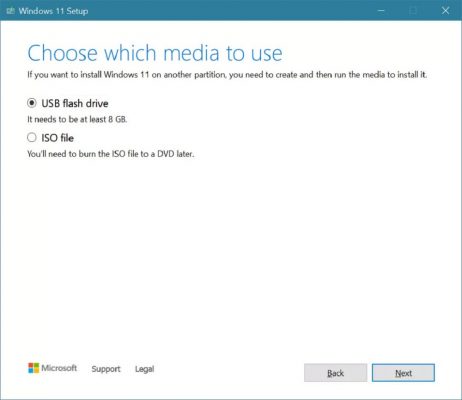
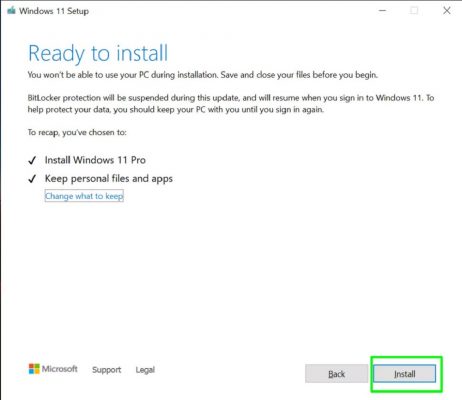
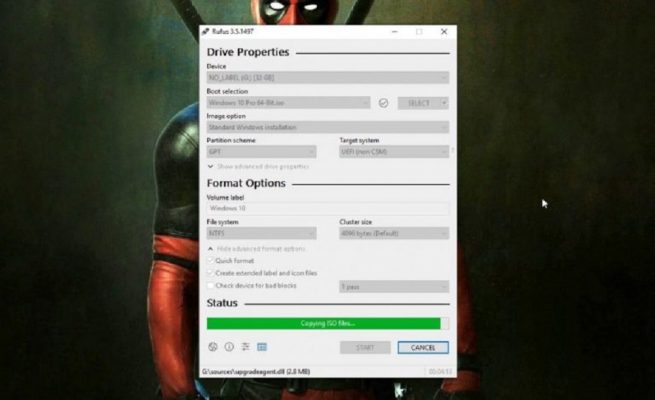
سلام اگر با Installation Assistant نصب کنیم درایو c پاک میشه ؟