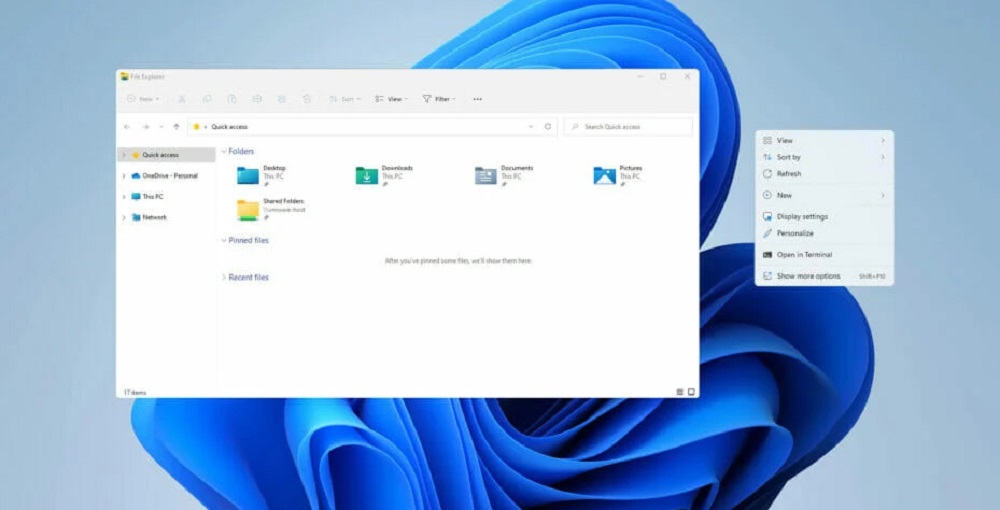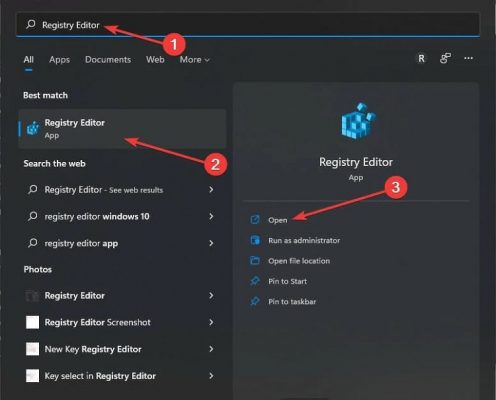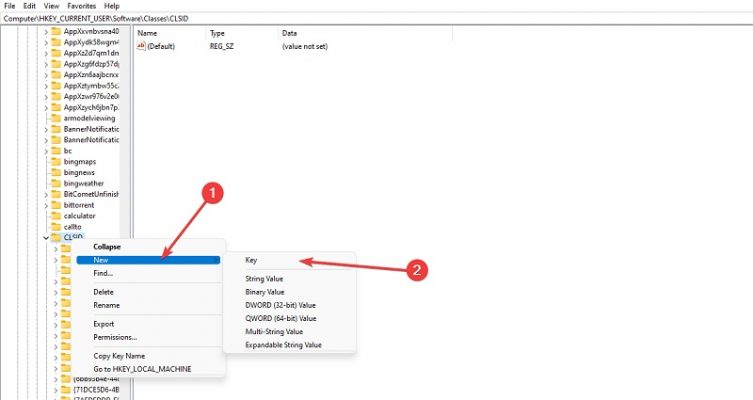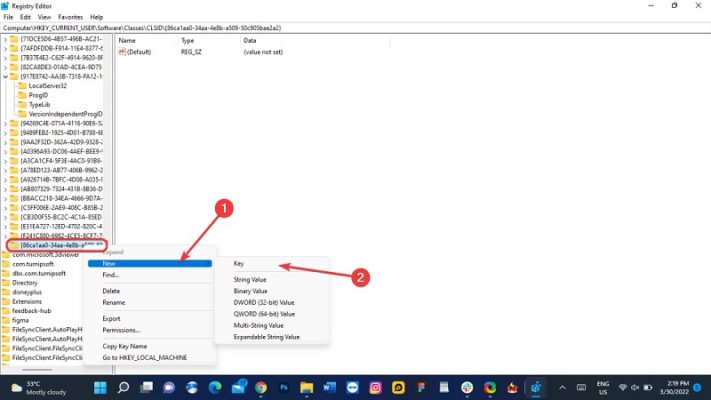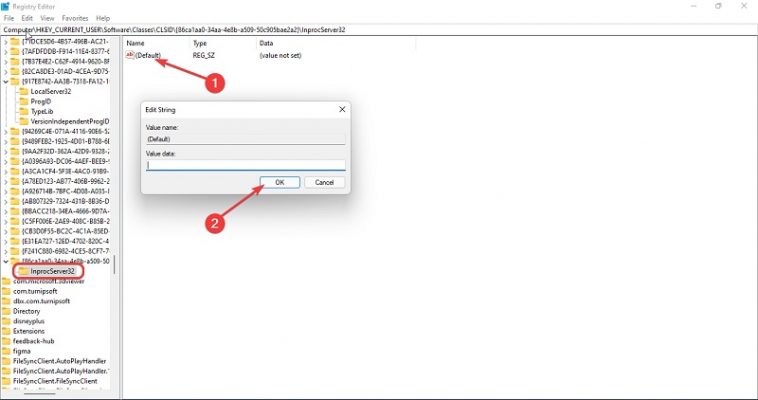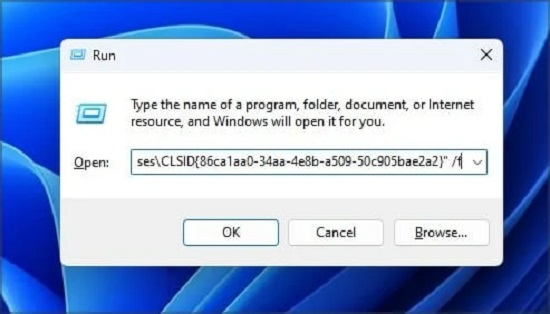هیچ محصولی در سبد خرید نیست.
آموزش و ترفند
آموزش برگرداندن منوی کلیک راست قدیمی در ویندوز 11
در ویندوز 11 تغییرات بسیار زیادی نسبت به ورژن قبلی این سیستم عامل به وجود آمده است. خیلی از این تغییرات جالب و جذاب هستند اما برخی دیگر از آن ها میتوانند برای بعضی کاربران آزاردهنده به نظر برسند. یکی از این تغییرات آزاردهنده را میتوان به منوی راست کلیک جدیدی نسبت داد که در ویندوز 11 ارائه شده و به طور پیش فرض برخی از گزینه های ضروری از قبیل Cut، Copy، Send to، Delete و غیره را شامل نمیشود. در این مقاله میخواهیم به آموزش ترفندی بپردازیم که منجر به برگرداندن منوی کلیک راست قدیمی در ویندوز 11 میشود. با آی آر مایکروسافت استور همراه شوید.
یکی از اصلی ترین تغییراتی که در ویندوز 11 شاهد پیاده سازی آن هستیم مربوط به تغییرات ظاهری آن میشود. شما با اولین نگاه به محیط و رابط کاربری این سیستم عامل میتوانید تغییرات زیادی که در آن به وجود آمده را حس کنید. شاید محسوس ترین تغییر ظاهری این ورژن سیستم عامل ویندوز مربوط به منوی استارت آن باشد که در اولین نگاه توسط کاربر قابل رویت و شناسایی خواهد بود. تغییرات دیگری هم در ظاهر و منوهای مختلف ویندوز 11 ایجاد شدهاند که به مرور و ضمن کار کردن با این سیستم عامل به تدریج متوجه آن ها خواهید شد.
یکی از تغییراتی که خیلی از کاربران چندان از آن راضی نیستند مربوط به منوی کلیک راست در ویندوز 11 میشود! گزینه هایی که در این منو و در حالت پیش فرض نمایش داده میشوند نسبت به ویندوز 10 تغییر کردهاند! مثلا وقتی روی آیکون خاصی راست کلیک کنید، دیگر آپشن هایی مثل Cut، Copy، Delete، Send to و خیلی گزینه های دیگر را مشاهده نخواهید کرد! البته با کلیک روی گزینه Show more options میتوانید به گزینه های کامل تری دسترسی پیدا کنید و به نوعی همان منوی راست کلیک قدیمی را مشاهده کنید، اما خیلی از کاربران ترجیح میدهند از همان ابتدای امر و با راست کلیک روی آیکون هر برنامه یا هر مکان دیگر در ویندوز 11، منوی قدیمی و کاملی که قبلا در ویندوز 10 ارائه میشود نمایان شود.
خوشبختانه امکان برگرداندن منوی کلیک راست قدیمی در ویندوز 11 وجود دارد! یعنی شما میتوانید با اعمال برخی تغییرات و انجام چند مرحله نسبتا سادهای که در ادامه این مطلب شرح میدهیم، همان منوی قدیمی و کاملی که با کلیک راست در ویندوز 10 نمایش داده میشد را در ویندوز 11 هم پیاده سازی کنید. برای انجام این کار باید تغییرات سادهای در رجیستری (Registry) ویندوز ایجاد شود. شاید مایکروسافت با توجه به بازخوردی که از سمت کاربران دریافت کرده در آپدیت های بعدی ویندوز 11 به طور کامل همان منوی قدیمی کلیک راست را در این سیستم عامل ارائه کند. اگر با لایسنس اورجینال ویندوز 11 به صورت قانونی آن را فعال کرده باشید، طبیعتا میتوانید تمام آپدیت های مایکروسافت را هم مستقیما از سرورهای رسمی این شرکت دریافت نمایید و همیشه از جدیدترین قابلیت ها و امکانات ویندوز بهرهمند شوید. با آی آر مایکروسافت استور و آموزش بازگردانی کلیک راست قدیمی به ویندوز 11 همراه باشید.
برگرداندن منوی کلیک راست قدیمی در ویندوز 11
برای گرداندن منوی قدیمی و کامل تر راست کلیک به ویندوز 11 مایکروسافت کافیست مراحلی که در ادامه شرح میدهیم را به ترتیب و با دقت طی کنید. دقت داشته باشید در صورت اشتباه انجام دادن هر یک از این مراحل، نتیجه لازم را دریافت نخواهید کرد. بنابراین حتما مراحلی که شرح دادهایم را با دقت و به درستی طی کنید.
در فیلد جستجوی ویندوز عبارت Registry Editor را تایپ و جستجو نمایید و برنامه مربوط به آن را با کلیک روی گزینه Open یا Run as administrator اجرا کنید.
با طی کردن مسیر HKEY_CURRENT_USER\SOFTWARE\CLASSES\CLSI پوشهای که با نام CLISID مشخص شده را انتخاب کنید. روی این پوشه کلیک راست کرده و گزینه New را انتخاب نمایید و سپس روی گزینه Key کلیک کنید. بدین ترتیب دستور ساخت یک پوشه کلیک جدید در پوشه انتخاب شده صادر میشود.
اسم پوشه جدیدی که ایجاد شده را 86ca1aa0-34aa-4e8b-a509-50c905bae2a2 قرار دهید. حالا روی همین پوشه راست کلیک کنید و به ترتیب مجددا گزینه های New > Key را انتخاب نمایید.
نام پوشه جدیدی که ساخته شد را InprocServer32 قرار دهید و آن را انتخاب کنید. مشاهده خواهید کرد که در سمت راست صفحه یک فایل با نام Default ظاهر میشود. روی این فایل دو مرتبه کلیک چپ کنید تا یک پنجره پاپ آپ باز شود. مطمئن شوید که در فیلد کنار گزینه Value data این بخش هیچ چیزی نوشته نشده باشد. پس از اطمینان از این موضوع روی گزینه OK کلیک کنید. حالا میتوانید به طور کامل بخش رجیستری را ببندید و کامپیوتر خود را ریستارت کنید. بعد از اینکه سیستم دوباره بوت شد، تمام کلیک راست هایی که انجام دهید دقیقا مشابه با قبل و حالتی که در ویندوز 10 وجود داشت ظاهر میشود و یک منوی کامل را ارائه میکند.
بازگرداندن منوی راست کلیک ویندوز 11 به حالت پیش فرض
اگر بنا به هر دلیل بعد از برگرداندن منوی کلیک راست قدیمی در ویندوز 11 از این امر پشیمان شدید و خواستید که دوباره حالت پیش فرض این منو را مورد استفاده قرار دهید، به راحتی و با یک دستور ساده از پنجره Run ویندوز قادر به انجام این کار خواهید بود. بدین منظور کافیست عبارت Run را در فیلد جستجوی ویندوز 11 تایپ کرده و این پنجره را اجرا نمایید و سپس کد دستوری که در بخش زیر ارائه کردهایم را تایپ کرده و Enter بزنید یا روی گزینه OK کلیک کنید.
reg.exe delete “HKCU\Software\Classes\CLSID{86ca1aa0-34aa-4e8b-a509-50c905bae2a2}” /f
به همین سادگی وضعیت منوی راست کلیک به حالت پیش فرض بازگردانده خواهد شد. بنابراین اینطور نیست که با اعمال تغییر در ظاهر منوی راست کلیک ویندوز 11 به مشکل بخورید و قادر به بازگردانی آن به وضعیت قدیمی نباشید. حالت پیش فرض این منو به سادگی و با وارد کردن کدی که ارائه کردیم در منوی Run امکانپذیر خواهد بود.