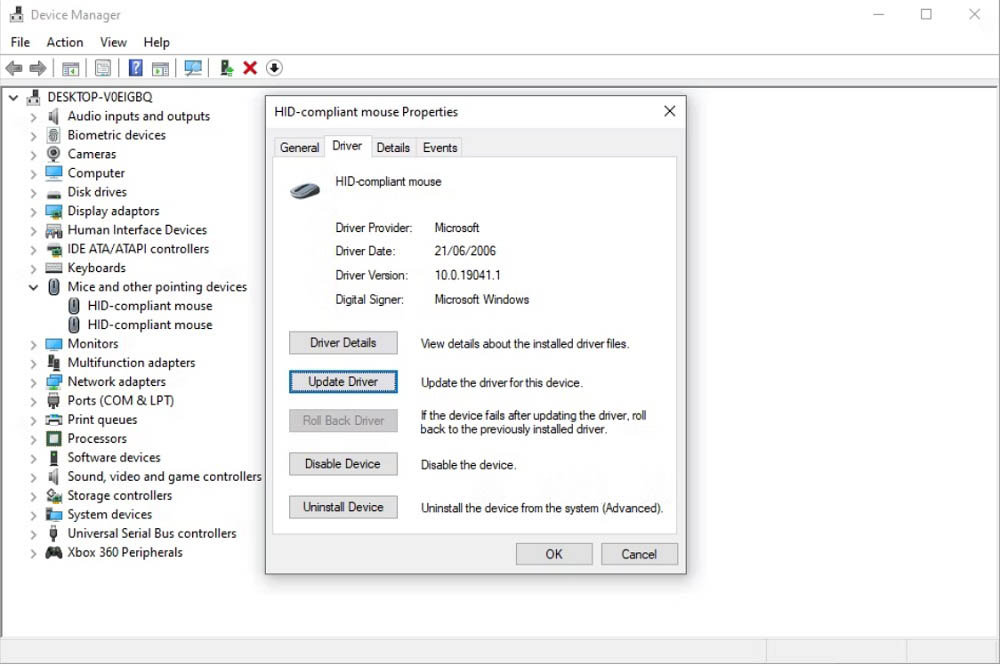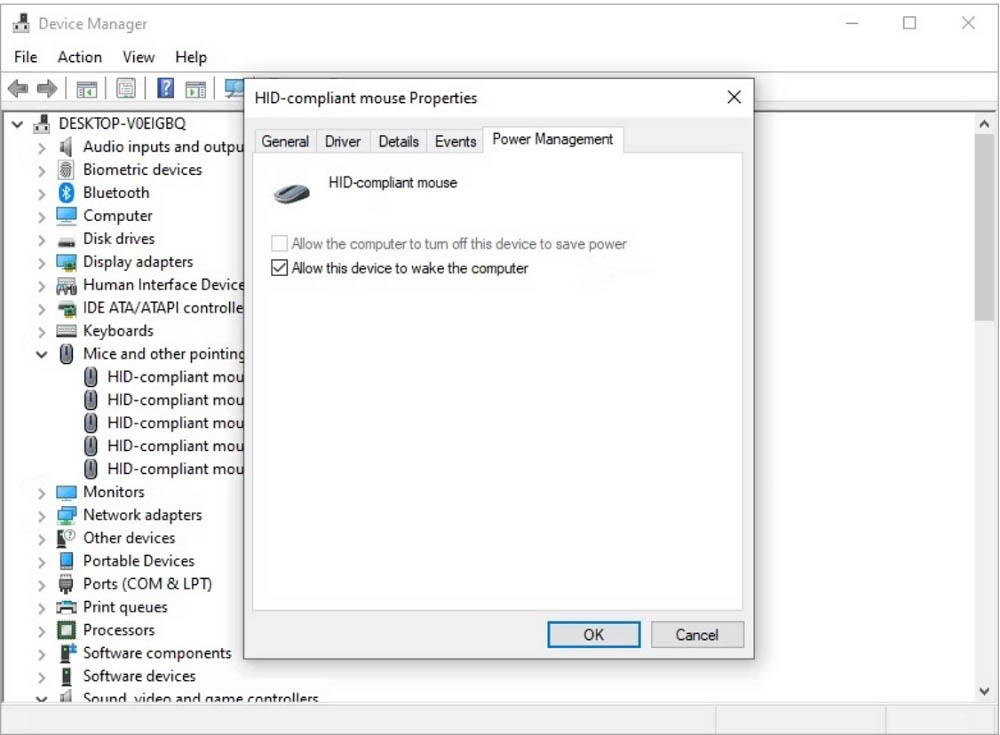آموزش و ترفند
حل مشکل موس و کارد نکردن آن در ویندوز 11 و 10
در برخی مواقع ممکن است پس از وصل کردن موس به کامپیوتر، شناسایی آن توسط ویندوز 1 یا 11 صورت نپذیرد و بدین ترتیب کاربر قادر به استفاده از موس نباشد! فرقی هم ندارد که موس مورد نظر از نوع بیسیم بوده یا باسیم باشد! در ادامه این مطلب روش های حل مشکل موس و کارد نکردن آن در ویندوز 11 و 10 را برایتان شرح خواهیم داد. با آی آر مایکروسافت استور همراه باشید.
مشکل موس و کارد نکردن آن در ویندوز
در حین استفاده از کامپیوتر و لپ تاپ، موس نقش بسیار مهمی دارد! موس یا به اصطلاح فارسی “موشواره” عملا امکان کنترل کامل کامپیوتر و دسترسی به بخش های مختلف آن را به واسطه نشانهگری که روی صفحه نمایش ارائه کرده میسر میسازد. بدیهی است که در صورت بروز مشکل در عملکرد موس و تکان نخورده نشانهگر روی صفحه نمایش، عملا نمیتوان از کامپیوتر استفاده درستی به عمل آورد. به بیان دیگر استفاده کامل از پتانسیل ویندوز و کامپیوترهای مبتنی بر این سیستم عامل بدون موس امکانپذیر نیست!
خوشبختانه در حال عادی اتصال موس به کامپیوتر به سادگی صورت میپذیرد و در 95 درصد مواقع نیاز به انجام هیچ اقدام خاصی از سمت کاربر برای فعالسازی موس نیست! فرقی ندارد که شما از موس بیسیم استفاده کنید یا بخواهید از یک موس باسیم استفاده نمایید، چون در هر حالت با اتصال سوکت USB ارائه شده برای موس به کامپیوتر، شناسایی آن توسط سیستم عامل ویندوز 10 و 11 صورت میپذیرد و حتی اگر لازم باشد آپدیت های درایور موس به صورت خودکار دانلود و نصب خواهند شد.
اما در برخی مواقع نادر هم ممکن است موس به درستی توسط ویندوز شناسایی نشود! تصور کنید سوکت USB موس را به کامپیوتر یا لپ تاپ متصل میکنید اما هیچ اثری از عملکرد موس دریافت نخواهید کرد! در اینگونه مواقع توصیه داریم برای حل مشکل موس و کارد نکردن آن ابتدا مطمئن شوید که مشکل از کامپیوتر و سیستم عامل شماست و خود موس هیچ مشکلی ندارد! چون اگر موس مشکل داشته باشد، راه حل هایی که در این مطلب ارائه خواهیم کرد کمکی به شما نمیکنند و تنها راه حل این است که خود موس تعویض گردد! اما چطور از سلامت موس مطمئن شویم؟
برای اطمینان از سالم بودن موس کامپیوتر کافیست آن را به یک کامپیوتر یا لپ تاپ دیگر وصل کنید. اگر شناسایی موس در آن لپ تاپ و کامپیوتر بدون مشکل انجام شد، پس مطمئنا مشکل از ویندوز کامپیوتر شماست اما اگر کامپیوترهای دیگر هم قادر به شناسایی موس نبودند، میتواند نتیجه گرفت که خود موس مشکل داشته و نیازمند تعویض است. امکان دارد سیم موس شما دچار قطعی یا پارگی شده باشد یا ار موس از نوع بیسیم است، باتری آن تمام شده باشد و خیلی احتمالات دیگر که قصد ورود به جزئیاتشان را نداریم. پس راه حل هایی که ما در ادامه این مطلب برای رفع مشکل کار نکردن موس در ویندوز 10 و 11 عنوان میکنیم با این فرض هستند که مشکل از سمت موس نباشد و ویندوز در شناسایی موس با مشکل رو به رو شده باشد.
قدم اول: تعویض سوکت اتصال موس
در قدم اول و پیش از اینکه هر کاری انجام دهید سوکت اتصال موس به کامپیوتر یا لپ تاپ را تغییر دهید. اگر موس شما باسیم باشد مستقیما به یکی از سوکت های USB بدنه کامپیوترتان وصل شده و با دنبال کردن مسیر سیم آن میتوانید به سوکت مذکور برسید اما اگر موس از نوع بیسیم باشد یک قطعه کوچک شبیه به فلش مموری که قابلیت ارتباط از طریق بلوتوث با موس را دارد روی یکی از سوکت های USB کامپیوتر وصل است و صرفا باید همین قطعه جابجا شود. اگر مشکل با جابجایی سوکت رفع نشد و مطمئن هستید که پورت های USB کامپیوتر شما سالم هستند، سایر راه حل هایی که نام میبریم را امتحان کنید.
قدم دوم: آپدیت درایور موس
با آپدیت کردن درایور موس در خیلی از مواقع مشکل موس و کارد نکردن آن در ویندوز 10 و 11 برطرف میشود. اما چطور درایور موس کامپیوتر را آپدیت کنیم؟ برای انجام این کار کافیست روی آیکون ویندوز تسک بار کلیک راست کرده و گزینه Device Manager را انتخاب نمایید. حالا گزینه Mice and other pointing devices را انتخاب کنید تا لیست موس های متصل به کامپیوتر ظاهر شود. روی آیتمی که برای موس نمایان شده کلیک راست کرده و گزینه Properties را انتخاب کنید و از قسمت Update Driver نسبت به بروزرسانی درایور موس وارد عمل شوید. پس از اینکه مطمئن شدید درایور موس آپدیت است، احتمالا مشکل کار نکردن موس با یک مرتبه قطع و وصل سوکت موس حل خواهد شد.
قدم سوم: غیر فعالسازی قابلیت Realtek HD Audio Manager
طبق گزارش خیلی از کاربران فعال بودن قابلیت Realtek HD Audio Manager میتواند منجر به بروز اختلال در عملکرد موس شود! بنابراین بد نیست که این قابلیت را غیر فعال نمایید و ببینید که آیا روی عملکرد موس کامپیوتر تاثیری دارد یا نه! برای غیر فعال کردن این قابلیت روی تسک بار کلیک راست کنید و گزینه Task Manager را انتخاب نمایید. به تب Start-up بروید و گزینه Realtek HD Audio Manager را بیابید. روی این گزینه کلیک راست کرده و سپس آپشن Disable را برایش انتخاب کنید. سپس کامپیوتر را ریستارت نمایید تا تغییرات اعمال شده ذخیره شوند. احتمال دارد مشکل موس و کارد نکردن آن در ویندوز برطرف شده باشد.
قدم چهارم: غیر فعالسازی Mouse Power Management
یکی دیگر از عواملی که میتواند روی بروز اختلال در عملکرد موس تاثیرگذار باشد مربوط به تنظیمات بش Mouse Power Management میشود. برای انجام تنظیمات این بخش کافیست روی آیکون ویندوز تسک بار کلیک راست کرده و گزینه Device Manager را انتخاب نمایید. حالا گزینه Mice and other pointing devices را انتخاب کنید تا لیست موس های متصل به کامپیوتر ظاهر شود. روی آیتمی که برای موس نمایان شده کلیک راست کرده و گزینه Properties را انتخاب کنید. حالا از تب بالای پنجره باز شده گزینه Power Management را انتخاب نمایید و مطمئن شوید که تیک گزینه Allow the computer to turn off this device to save power را زدهاید. سس روی گزینه OK کلیک کنید . یک مرتبه اتصال موس به کامپیوتر را قطع و مجددا وصل نمایید. احتمالا مشکل برطرف خواهد شد.
قدم پنجم: آپدیت ویندوز و حل مشکل موس
بنا به گزارش برخی از کاربران آپدیت نبودن ویندوز میتواند منجر به بروز مشکلات عجیبی شود که یکی از این مشکلات در موارد نادر درست کار نکردن موس است. بنابراین توصیه داریم حتما ویندوز کامپیوترتان را آپدیت کنید، البته فراموش نکنید که برای انجام این کار حتما باید ویندوز اورجینال روی کامپیوتر شما نصب باشد. با خرید لایسنس ویندوز 10 یا لایسنس ویندوز 11 میتوانید نسخه های اورجینال این سیستم عامل های محبوب را بر روی کامپیوتر یا لپ تاپ خود نصب کرده و مورد استفاده قرار دهید و بدون محدودیت به آپدیت آن ها از مسیر Settings > Windows Update بپردازید. پس از آپدیت ویندوز خیلی از باگ های احتمالی آن برطرف میشود و بدون تردید اگر مشکل از سمت موس یا قطعات سخت افزاری کامپیوتر نباشد، شناسایی آن توسط ویندوز با موفقیت صورت میپذیرد.
جمعبندی
همانطور که مشاهده کردید در این مقاله به آموزش حل مشکل موس و کارد نکردن آن در ویندوز 11 و 1 پرداختیم و راه حل های نرم افزاری رفع این مشکل را برایتان شرح دادیم. اگر با انجام این اقدامات مشکل برطرف نشد و همچنان ویندوز شما در شناسایی موس ناموفق بود مطمئن باشید که مشکل ناشی از یک منشا سخت افزاری خواهد بود. این منشا سخت افزاری میتواند خود موس یا حتی پورت های USB روی بدنه کامپیوتر و لپ تاپ باشد. امیدواریم از این مقاله اختصاصی استفاده لازم را به عمل آورده باشید.