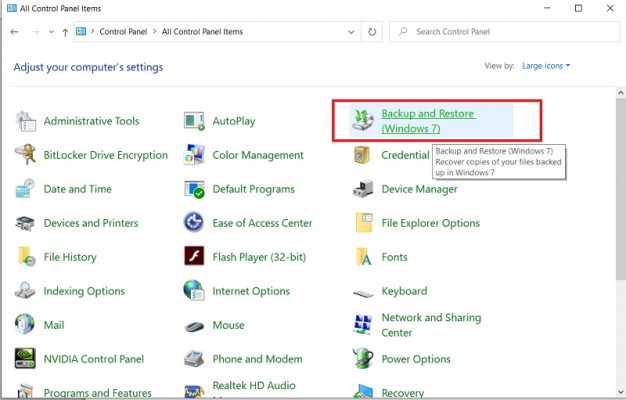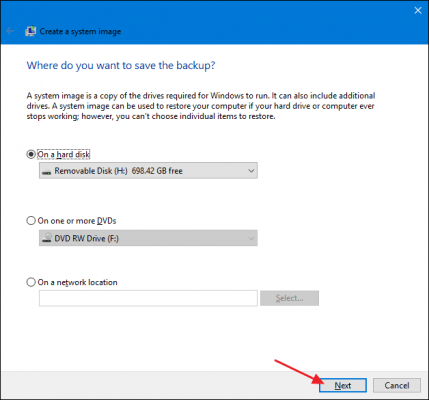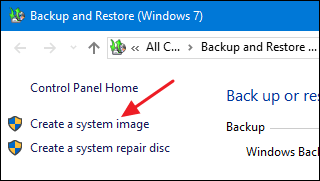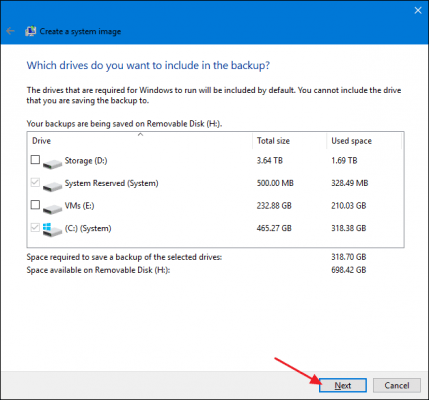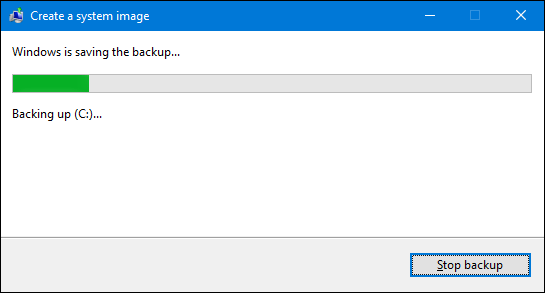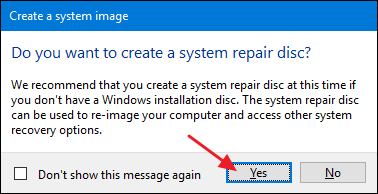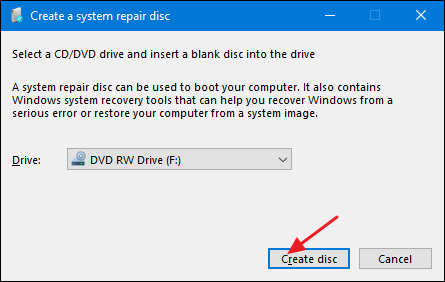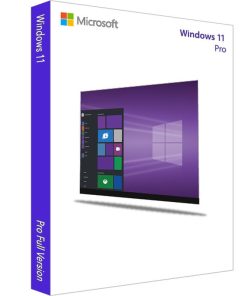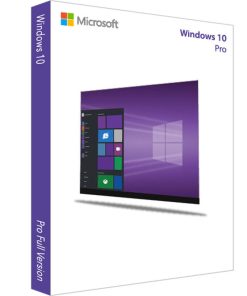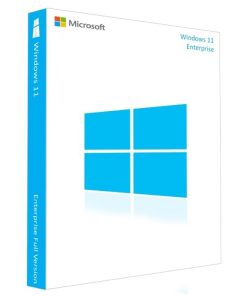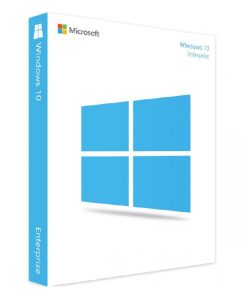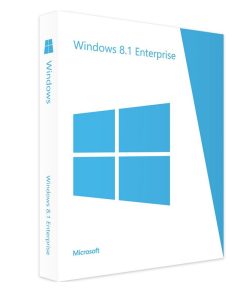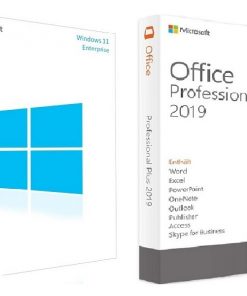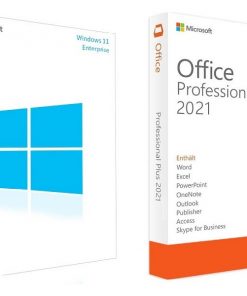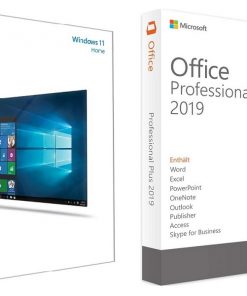هیچ محصولی در سبد خرید نیست.
آموزش و ترفند
آموزش بکاپ گیری ویندوز 10
یکی زا قابلیت های بسیار کاربردی که در ویندوز 10 مایکروسافت ارائه شده، قابلیت بکاپ گیری (Backup) و امکان ریستور آن است. با استفاده از این قابلیت شما میتوانید خود را همواره برای بروز هرگونه مشکل در عملکرد سیستم عامل و رفع سریع آن آماده نمایید. در ادامه این مطلب به آموزش بکاپ گیری ویندوز 10 مایکروسافت از طریق منوی Settings این سیستم عامل میپردازیم. با آی آر مایکروسافت استور همراه باشید.
آشنایی با Backup ویندوز 10 و مزیت های آن
احتمالا اصطلاحا بکاپ گرفتن یا Backup را شنیدهاید! به طور کلی این اصطلاحا به معنای تهیه کردن و ایجاد یک فایل پشتیبان است که میتوان از آن در مواقع ضروری برای بازیابی اطلاعات استفاده کرد. بک آپ فقط مخصوص ویندوز و کامپیوتر نیست و حتی در گوشی های موبایل اندرویدی و آیفون های اپل هم از آن استفاده میشود. ویندوز 10 مایکروسافت به طور پیش فرض و به عنوان یکی از قابلیت های داخلی خود، امکان Backup گرفتن از محتوای درایو ویندوز را فراهم میکند. بدین ترتیب شما میتوانید هر زمان که برای ویندوز شما مشکلی ایجاد شد، فایل بکاپ را ریستور یا بازیابی کرده و همه چیز را به حالت اول و قبل از بروز مشکل بازگردانید!
بکاپ گرفتن از ویندوز میتواند در مواقع متنوعی کاربردی ظاهر شود. به عنوان مثال تصور کنید این سیستم عمل را به تازگی روی کامپیوتر خود نصب کردهاید و برنامه های اصلی مورد نیازتان را هم روی آن نصب نمودهاید. حالا کامپیوتر آماده است تا شما از آن استفاده کنید. در این شرایط اگر از درایو ویندوز یک Backup تهیه کنید، دفعات بعدی و هر زمان که مشکلی در عملکرد کامپیوتر ایجاد شد، دیگر لزومی مبنی بر نصب مجدد ویندوز و برنامه های مورد نیازتان نخواهید داشت و صرفا میتوانید همان فایل بک آپ را ریستور کرده و عینا به مرحله بعد از نصب سیستم عامل و برنامه های کاربردی بازگردید!
استفاده از قابلیت بکاپ گیری ویندوز 10 در برخی شرایط خاص دیگر هم بسیار کاربردی خواهد بود! این شرایط مربوط به زمانی میشود که از لایسنس های یک بار نصب برای فعال سازی ویندوز (Windows)، آفیس (Office)، پروجکت (Project)، ویزیو (Visio) یا هر یک از دیگر نرم افزارهای مایکروسافت استفاده کرده باشید. اما چطور و چگونه قابلیت Backup ویندوز میتواند به این مسئله ارتباط داشته باشد؟ همانطور که میدانید لایسنس های یک بار نصب فقط مرتبه قابلیت استفاده دارند! یعنی اگر برای مثال از لایسنس ویندوز 10 پرو یک بار نصب برای فعال سازی این سیستم عامل استفاده کنید، دیگر نمیتوانید بعد از حذف و نصب مجدد ویندوز روی کامپیوتر از همان لایسنس برای فعال سازی کمک بگیرید. به همین ترتیب اگر لایسنس آفیس 2019 پرو پلاس یک بار نصب را برای فعال سازی Office روی کامپیوتر استفاده کرده باشید، نمیتوانید در صورت بروز مشکل در عملکرد آفیس آن را حذف و دوباره نصب کنید و از لایسنس برای فعالسازی آن کمک بگیرید یا بعد از نصب مجدد ویندوز، دوباره از لایسنس آفیس برای فعال کردن برنامه استفاده کنید!
در اینجاست که قابلیت بکاپ گرفتن ویندوز میتواند به شما کمک کند! زمانی که شما از محتوای درایو ویندوزتان یک فایل Backup یا پشتیبان تهیه میکنید، تمام اطلاعات آن در همان لحظه تهیه بکاپ ذخیره میشود. اگر ویندوز شما یا برنامه آفیس یا هر برنامه دیگری که دارید در آن لحظه با لایسنس یک بار نصب فعال شده باشد، بعد از ریستور یا بازیابی فایل بک آپ هم، آن برنامه ها یا ویندوزتان در وضعیت فعال قرار خواهد گرفت و به همان شیوه ریستور میشود! بنابراین قابلیت بکاپ گیری ویندوز 10 میتواند برای افرادی که از لایسنس های ارزان قیمت و یک بار نصب Office، Windows، Project، Visio و غیره استفاده میکنند بسیار کاربردی و مفید باشد. در ادامه نحوه تهیه Backup در ویندوز 10 مایکروسافت را برایتان شرح میدهیم.
آموزش بکاپ گیری ویندوز 10 مایکروسافت
خوشبختانه مراحلی که باید برای تهیه کردن بک آپ در Windows 10 طی شوند بسیار ساده هستند، بنابراین نگران این نباشید که برای تهیه بکاپ باید اقدامات پیچیدهای صورت پذیرد. بدین منظور فقط کافیست کارهایی که ما عنوان میکنیم را انجام دهید.
وارد Control Panel ویندوز شده و گزینه Backup and Restore (Windows 7) را انتخاب کنید.
گزینه Create a system image را انتخاب نمایید تا دستور ساخت فایل بکاپ صادر شود.
تیکم گزینه On a hard disk را بزنید و محل ذخیره سازی فایل Backup را مشخص کنید. این محل میتواند حافظه یک خارد اکسترنال یا درایوهای دیگر کامپیوترتان (به غیر از درایو ویندوز) باشد. بنابراین محل ذخیره سازی فایل Backup را مشخص کنید. توصیه ما این است که یک هارد اکسترنال را به کامپیوتر متصل کرده و فایل بکاپ را روی هارد ذخیره نمایید. پس از مشخص کردن محل ذخیره سازی بکا آپ روی گزینه Next کلیک کنید.
در مرحله بعدی از شما خواسته میشود تا درایوهایی را مشخص کنید که تمایل دارید از محتوای آن ها بکاپ گرفته شود. مطمئن شوید تیک درایو ویندوز و System Reserved در این بخش زده شده باشد. اگر میخواهید به غیر از درایو ویندوزتان از محتوای درایوهای دیگر هم بکاپ تهیه شود، تیک کنار باکس درایوهای مورد نظرتان را هم بزنید. فراموش نکنید هرچقدر درایوهای بیشتری را انتخاب نمایید و حجم فایل Backup بیشتر شود، مدت زمان مورد نیاز برای بک آپ گیری هم بیشتر خواهد شد. اگر صرفا میخواهید ویندوز را ریستور کنید، زدن تیک درایو ویندوز و System Reserved کافی خواهد بود. پس از مشخص کردن درایوهای مورد نظرتان روی گزینه Next کلیک کنید.
در مرحله نهایی روی گزینه Start Backup کلیک کنید تا پروسه بکاپ گیری ویندوز 10 آغاز شود. کمی منتظر باشید تا این پروسه با موفقیت به پایان برسد و یک پنجره پاپ آپ مشابه با عکس زیر نمایان گردد.
پنجره فوق از شما میخواهد که یک دیسک اختصاصی برای ریستور بکاپ ایجاد کنید تا در برخی شرایط خاص که محیط و ابزارهای ریستور بکاپ دسترسی ندارید بتوانید مستقیما با وارد کردن این دیسک اختصاصی، وارد حالت ریکاوری ویندوز شده و ریستور یا بازیابی بکاپ را انجام دهید. توصیه ما این است که حتما در این مرحله گزینه Yes را انتخاب نمایید و ابزار مذکور را روی یک دی وی دی نصب کنید تا در شرایط خاص امکان دسترسی به بخش ریکاوری ویندوز 10 از طریق این دی وی دی ممکن باشد.
به همین سادگی پروسه بک آپ گرفتن از ویندوز 10 مایکروسافت انجام میشود. هر زمان که نیازمند ریستور بکاپ بودید میتوانید وارد حالت ریکاوری ویندوز شده و بک آپ را انجام دهید. اگر ویندوز بنا به هر دلیل اجرا نمیشود و مشکل جدی برای آن ایجاد شده باشد، در صورت تهیه دی وی دی که در مرحله قبل در مورد آن صحبت کردیم، میتوانید کامپیوتر را در حین بوت وارد حالت ریکاوری کرده و سپس ریستور بک آپ را مستقیما انجام دهید.
کلام آخر
همانطور که مشاهده کردید در این مقاله به آموزش بکاپ گیری ویندوز 10 مایکروسافت پرداختیم. این قابلیت بسیار کاربردی در برخی مواقع میتواند ناجی شما شود و دردسرهای نصب مجدد ویندوز، خرید لایسنس و فعال سازی برنامه های مختلف را از میان بردارد. امیدواریم از این مقاله اختصاصی استفاده لازم را به عمل آورده باشید.