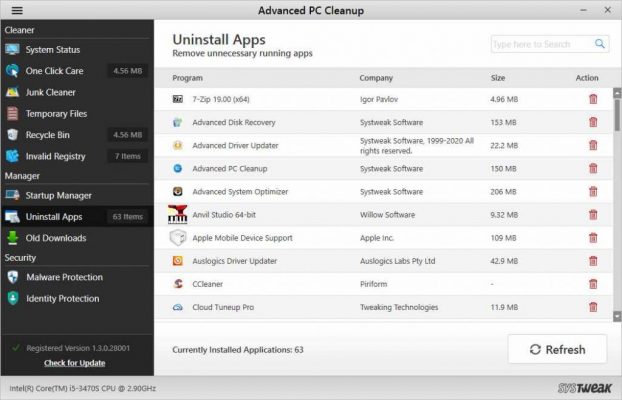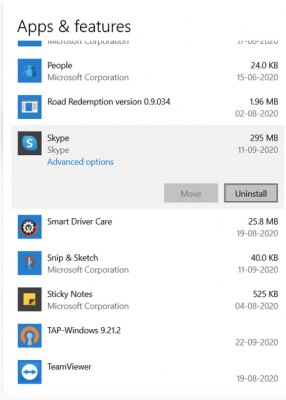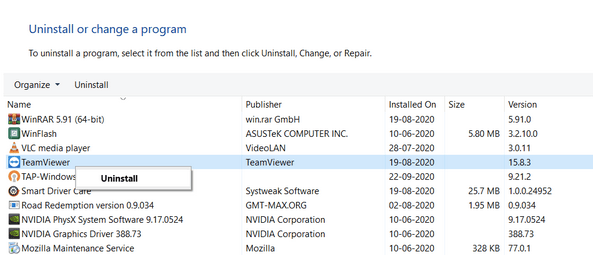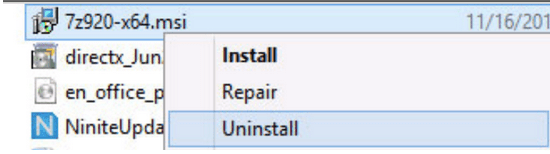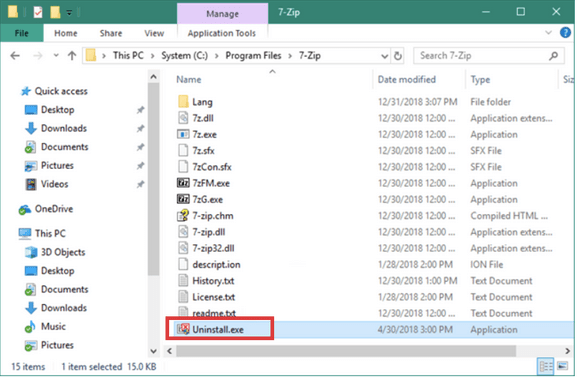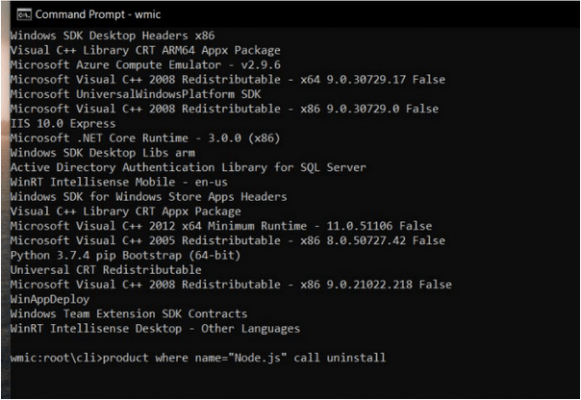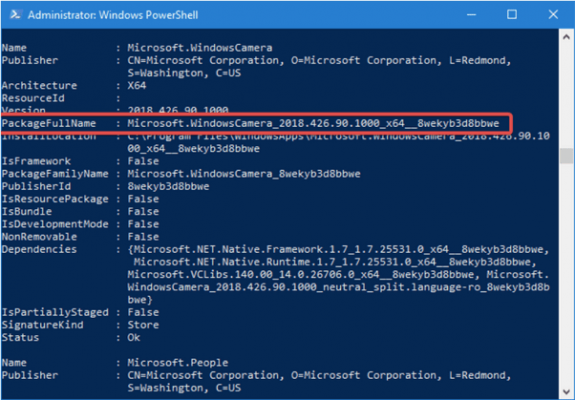آموزش حذف کامل برنامه در ویندوز 10 و 11

حتما میدانید که حذف کردن برنامه ها در محیط ویندوز صرفا با انتخاب آیکون آن ها و فشردن دکمه Delete کیبورد قابل انجام نیست و اقدامی این چنینی فقط منجر به پاک شدن فایلی میشود که انتخاب کرده بودید! این امر سبب شده که خیلی از کاربران برای حذف کردن کامل نرم افزارها و بازی های مد نظرشان در ویندوز 10 و 11 مایکروسافت با مشکل رو به رو شوند و سوالاتی در ذهنشان به وجود آید. در ادامه این مطلب میخواهیم چندین روش کاربردی حذف کامل برنامه در ویندوز 10 و 11 را برایتان آموزش دهیم. با آی آر مایکروسافت استور همراه باشید.
حذف کامل برنامه در ویندوز 10 و 11
یکی از مشکلاتی که برخی از کاربران سیستم عامل ویندوز با آن مواجه میشوند مربوط ب نحوه پاگ یا دیلیت کردن کامل برنامه هایی خواهد بود که روی سیستم نصب هستند. به عنوان مثال تصور کنید که نسخه کرک شده برنامه Visio 2021 روی کامپیوتر شما نصب بوده اما حالا میخواهید با خرید لایسنس اورجینال ویزیو 2021 این محصول را به طور قانونی روی کامپیوتر خود فعال کنید. برای انجام این کار در اولین قدم باید نسخه کرک شده برنامه به طور کامل از روی کامپیوتر حذف شود!
حذف یا پاک کردن برنامه ها در محیط ویندوز 10 و 11 میتواند بنا به هر دلیل دیگری صورت پذیرد و حتی برای بازی های نصب شده روی سیستم هم انجام شود. برخلاف اندروید و iOS که سیستم عامل های موبایل هستند، در ویندوز نمیتوانید صرفا با انتخاب آیکون برنامه مد نظرتان از دسکتاپ یا پوشه آن و سپس فشردن دکمه Delete از روی صفحه کلید، آن برنامه را کامل حذف نمایید! حذف کامل برنامه در ویندوز 10 و 11 نیازمند انجام مراحل دقیق تری است که میخواهیم در این مطلب اختصاصی در مورد آن ها صحبت کنیم.
برای پاک کردن کامل نرم افزار و بازی ها در ویندوز 10 و 11 میتوان از روش های مختلفی استفاده کرد اما به عقیده ما در مجموع 7 روش وجود دارند که به بهترین شکل امکان انجام این امر و پیاده سازی آن را میسر میسازند. در ادامه این مطلب میخواهیم ره 7 روش مورد نظر را برایتان شرح دهیم. ما این روش ها را در محیط ویندوز 10 انجام دادهایم و تصاویر ضمیمه شده هم مربوط به محیط این سیستم عامل میشوند اما تمام این روش ها به شیوه مشابه در ویندوز 11 هم قابل استفاده هستند. با آی آر مایکروسافت استور همراه باشید.
روش اول: استفاده از برنامه های سوم شخص
یکی از ساده ترین روش هایی که میتوانید از آن برای حذف کردن برنامه های مختلف مد نظر از روی سیستم اقدام کنید مربوط به نصب و بکارگیری برنامه های سوم شخصی میشود که بدین منظور تدوین شدهاند. به این نوع برنامه ها اصطلاحا آناینستالر (Uninstaller) گفته میشود و در انواع و نسخه های مختلفی موجود هستند. یکی از بهترین این برنامه ها با نام Advanced PC Cleanup شناخته میشود که با یک جستجوی ساده در اینترنت قادر به دانلود آن خواهید بود. برنامه های مشابه دیگر از قبیل IObit Uninstaller یا Ashampoo UnInstaller هم میتوانند مناسب باشند.
نحوه استفاده از این ابزارها هم بسیار ساده است. بدین منظور کافیست یکی از آن ها را دانلود و روی کامپیوتر خود نصب کرده و سپس اجرا کنید تا لیست برنامه های سیستم نمایش داده شوند. سپس میتوانید برنامهای که قصد دارید به طور کامل از روی سیستم حذف شود را از لیست انتخاب کرده و روی گزینه Uninstall کلیک کنید و سایر گزینه های پیش فرضی که نمایان میشوند را انتخاب کنید. ظرف چند ثانیه برنامه انتخاب شده به طور کامل از روی کامپیوتر حذف میشود. اگرچه استفاده از این برنامه های اختصاصی خیلی ساده بوده و روش خوبی هم هست اما توصیه داریم سایر روش های اصلی حذف کامل برنامه در ویندوز 10 و 11 که در ادامه شرح میدهیم را هم کاملا یاد بگیرید تا متکی بر نصب یک ابزار و برنامه مجزا با هدف حذف برنامه های دیگر نباشید!
روش دوم: حذف برنامه از طریق منوی Settings ویندوز
در منوی تنظیمات سیستم عامل ویندوز 10 و 11 یک بخش اختصاصی ارائه شده که مدیریت برنامه های نصب شده روی سیستم را امکانپذیر میسازد. طبیعتا از طریق این منو امکان حذف برنامه های مد نظرتان را هم خواهید داشت. برای دستیابی به این قسمت کافیست که ابتدا به بخش Settings ویندوز بروید که با کلیک روی آیکون چرخ دنده منوی استارت امکانپذیر میشود. سپس به قسمت Apps یا Apps & Features مراجعه کنید. مشاهده خواهید کرد که لیست برنامه های نصب شده روی کامپیوترتان نمایان میشود. برنامه مورد نظرتان که میخواهید پاک شود را از لیست انتخاب کرده و روی گزینه Uninstall کلیک کنید و با حذف آن موافقت به عمل آورید. ظرف چند ثانیه آن برنامه به طور کامل از روی ویندوز و کامپیوتر حذف میشود.
روش سوم: حذف برنامه ها از طریق Control Panel
یکی از قدیمی ترین روش هایی که میتوانید از آن برای حذف کامل برنامه در ویندوز 10 و 11 استفاده کنید مربوط به بکارگیری قابلیت مدیریت برنامه هایی میشود که در کنترل پنل ویندوز (Control Panel) ارائه شده است. برای دسترسی به منوی کنترل پنل در ویندوز 10 و 11 اگر آیکون آن را روی دسکتاپ ندارید، نامش را در فیلد جستجوی پایین تسک بار تایپ کنید و سپس روی آیکون Control Panel کلیک نمایید. حالا گزینه Programs را انتخاب کنید تا به بخش مدیریت برنامه ها هدایت شوید. اگر گزینه نام برده شده را در لیست پیدا نکردید، آپشنی که در بخش فوقانی و سمت راست پنجره کنترل پنل ارائه شده را انتخاب کنید و آن را در حالت Category قرار دهید. به محض ورود به قسمت مدیریت برنامه ها، لیستی مشابه عکس فوق پیش رویتان قرار میگیرد. برنامه مد نظرتان را از لیست انتخاب کرده و روی گزینه Uninstall کلیک کنید تا حذف شود.
روش چهارم: حذف برنامه از طریق فایل msi
استفاده از این روش را خیلی توصیه نمیکنیم اما به هر حال بکارگیری آن میتواند یکی از روش های حذف کامل برنامه در ویندوز 10 و 11 باشد. در این روش پاک سازی برنامه از طریق فایلی که با پسورد msi در مسیر نصب آن ارائه شده صورت میپذیرد. برای انجام این کار به مسیر نصب برنامه مد نظرتان بروید و فایلی که با پسورد .msi در این بخش ضمیمه شده را پیدا کنید. روی این فایل راست کلیک کرده و سپس گزینه Uninstall را انتخاب نمایید و منتظر باشید تا حذف برنامه انجام شود. پیاده سازی این روش از طریق پنجره دستوری CMD هم امکانپذیر است. بدین منظور باید پنجره دستوری Command Prompt را اجرا کرده و دستور msiexec / x A را تایپ کنید و به جای A مسیر نصب برنامه مورد نظر را وارد نمایید و Enter بزنید. همانطور که قبلا هم گفتیم این روش نسبت به روش ها قبلی کمی پیچیده تر به نظر میرسد و استفاده از آن را چندان توصیه نمیکنیم.
روش پنجم: حذف با اجرای فایل uninstall.exe برنامه
خیلی از برنامه هایی که روی کامپیوتر نصب میکنید در مسیر نصب خودشان یک فایل اختصاصی تحت عنوان uninstall.exe دارند که برای حذف و پاک کردن آن برنامه ارائه میشود. بنابراین میتوانید با اجرای این فایل هم نسبت به حذف کامل برنامه در ویندوز 10 و 11 وارد عمل شوید. برای پیدا کردن این فایل کافیست وارد مسیری شوید که برنامه موزد نظر نصب شده و سپس فایل مذکور را پیدا کرده و اجرا کنید. در صورتی که فایل نام برده شده را در مسیر یک برنامه پیدا نکردید، احتمال دارد که توسعه دهنده آن برنامه، قابلیت مذکور و فایل اختصاصی حذف آن را ارائه نکرده باشد. در این شرایط ملزم به بکارگیری یکی از سایر روش های شرح داده شده خواهید شد.
روش ششم: حذف از طریق پنجره دستوری CMD
یکی دیگر از روش های خوبی که میتوانید از آن برای حذف کردن هر برنامهای از کامپیوتر های مجهز به ویندوز 10 یا 11 استفاده کنید مربوط به بکارگیری دستورات CMD میشود. این روش هم بیشتر به کسانی توصیه میگردد که در حوزه کامپیوتر تسلط بیشتری دارند چون اگر دستورات ارائه شده درست وارد نشوند ممکن است مشکل ساز گردند. بنابراین اگر از این روش استفاده میکنید با دقت کامل عمل نمایید:
- عبارت Command Prompt را در فیلد جستجوی تسک بار تایپ کنید.
- روی آیکونی که با این عنوان نمایان میشود کلیک راست کرده و روی گزینه Run as administrator کلیک چپ نمایید تا پنجره دستوری CMD در حالت ادمین اجرا شود.
- دستور wmic را وارد کرده و Enter بزنید.
- عبارت – product get name را تایپ کنید و Enter بزنید تا لیست برنامه های نصب شده روی دستگاه نمایان شود. بدون تردید نام برنامهای که میخواهید از روی سیستم حذف کنید هم در این لیست نمایان میشود.
- دستور – product where name – ‘X’ call uninstall را تایپ کرده و به جای X نام برنامهای که میخواهید حذف شود را تایپ کنید و Enter بزنید.
- حرف Y را تایپ کرده و Enter برنید.
کمی منتظر باشید تا حذف کامل برنامه در ویندوز 10 و 11 از طریق CMD انجام شود. این روش یکی از حرفهایترین روش های حذف کردن برنامه ها از روی کامپیوترهای ویندوزی محسوب میشود.
روش هفتم: استفاده از PowerShell ویندوز
روش بعدی که میتوانید از آن استفاده کنید مربوط به بکارگیری PowerShell ویندوز میشود. بکارگیری این روش را هم خیلی به افرادی که تجربه و اطلاعات کافی در حوزه کامپیوتر ندارند توصیه نمیکنیم چون ممکن است با یک اقدام اشتباها مشکلاتی برایشان به وجود آید. به منظور حذف کامل برنامه در ویندوز 10 و 11 از طریق روش مذکور به شرح زیر عمل کنید:
- عبارت PowerSehll را در فیلد جستجوی تسک بار تایپ کنید.
- روی آیکونی که با این عنوان نمایان میشود کلیک راست کرده و روی گزینه Run as administrator کلیک چپ نمایید تا پنجره PowerShell در حالت ادمین اجرا شود.
- دستور زیر را تایپ کنید و Enter بزنید تا لیست برنامه های نصب شده روی سیستم شما نمایان شود.
Get_ – AppxPackage_.
- برنامهای که قصد دارید حذف نمایید را از لیست پیدا کنید و عبارتی که در کنار گزینه PackageFullName برای آن برنامه ارائه شده را به طور کامل کپی نمایید.
- حالا دستوری زیر را تایپ کرده و Enter بزنید و به جای X آدرسی که در مرحله قبل کپی کرده بودید را وارد نمایید:
Remove-AppxPackage (X)
بدین ترتیب ظرف چند ثانیه حذف برنامه با موفقیت از روی کامپیوتر شما انجام میشود.
کلام آخر
همانطور که مشاهده کردید در این مقاله به آموزش 7 روش مختلف حذف کامل برنامه در ویندوز 10 و 11 پرداختیم. سعی کنید همیشه برای بهرهمندی از بیشترین پتانسیل در بکارگیری ویندوز، نسخه های اورجینال آن را حتی اگر شده با لایسنس های یک بار نصب و ارزان قیمت بر روی کامپیوترتان فعال نمایید. آی آر مایکروسافت استور اولین مرجعی است که با ارزان ترین قیمت امکان خرید لایسنس اورجینال ویندوز 10 و لایسنس ویندوز 11 مایکروسافت را فراهم آورده، بنابراین از این فرصت طلایی استفاده کنید.