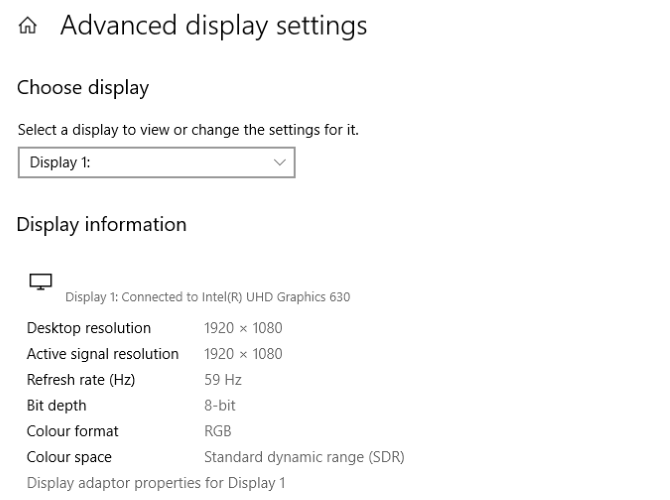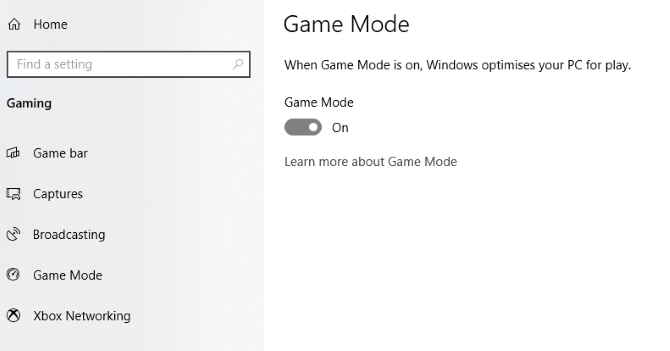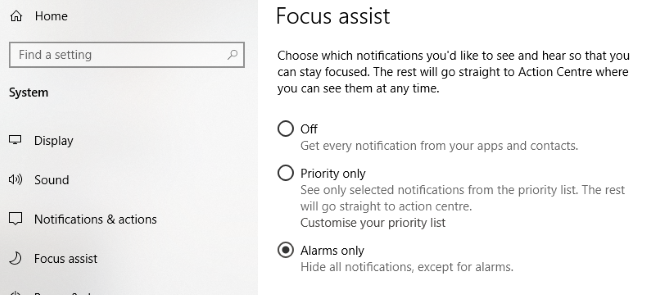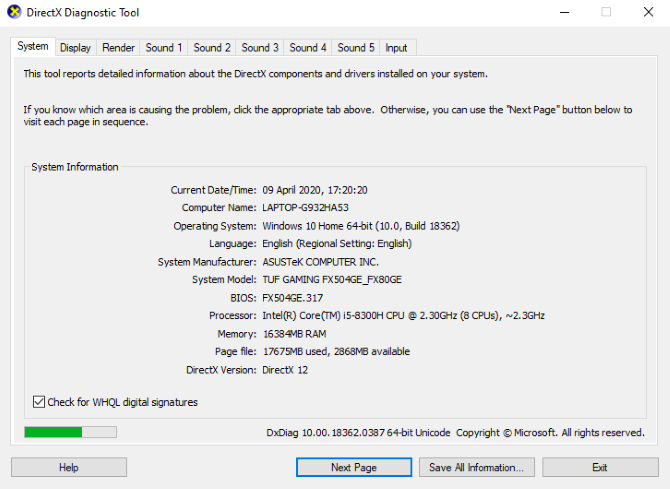هیچ محصولی در سبد خرید نیست.
آموزش و ترفند
تنظیمات ویندوز 10 برای بازی و گیمینگ
اگر اهل بازی کردن و گیم در کامپیوتر هستید بهتر است این مقاله اختصاصی را از دست ندهید! در این مقاله میخواهیم به تنظیمات ویندوز 10 برای بازی و گیمینگ اشاره کنیم و مواردی را به شما آموزش دهیم که با بهینه سازی آن ها میتوانید بازده و قدرت عمل سیستم در اجرای گیم ها را بهبود بخشید. با آی آر مایکروسافت استور همراه شوید.
تنظیمات ویندوز 10 برای بازی و گیمینگ : مقدمه
بازی کردن با کامپیوتر یکی از اصلی ترین سرگرمی های خیلی از افراد است. تا چند سال پیش شاید بازی کردن با PC فقط برای پر کردن اوقات فراغت انجام میشد اما حالا و با پیشرفت تکنولوژی، بازی کردن حتی میتواند در سطوح حرفهای به یک تخصص تبدیل شده و راهی برای کسب درآمد باشد! هم اکنون استریمرهای زیادی در دنیا وجود دارند که از همین روش به کسب درآمدهای میلیونی میپردازند. اگر اهل انجام بازی روی کامپیوتر باشید، بدون تردید میدانید که ویندوز 10 یک سیستم عامل عالی برای انجام این کار و نصب و اجرای هر بازی خواهد بود.
قابلیت های زیادی در این نسخه سیستم عامل محبوب مایکروسافت ارائه شدهاند که با استفاده از آن ها میتوان قدرت سیستم و کامپیوتر در اجرای گیم های مختلف را به حداکثر رساند. اما خیلی از قابلیت ها به طور پیش فرض فعال نیستند و شما باید برای فعالسازی آن ها پس از نصب ویندوز اقدامات خاصی را انجام دهید. در این مقاله میخواهیم به مهمترین تنظیمات ویندوز 10 برای بازی و گیمینگ اشاره کنیم. اگر یک گیمر هستید اکیدا توصیه داریم که این مقاله اختصاصی را از دست ندهید و حتما با انتها ما را همراهی کنید.
قدم اول: آپگرید درایور کارت گرافیک
اصلی ترین قطعهای که در حین اجرای بازی های کامپیوتری روی سرعت و کیفیت اجرای گیم تاثیرگذار خواهد بود کارت گرافیک یا همان پردازنده گرافیکی است. هرچقدر این قطعه قدرت عمل و بازده بهتری داشته باشد، سیستم شما قابلیت اجرای بازی های سنگین تر را خواهد داشت. از سمت دیگر درایور کارت گرافیک که وظیفه هماهنگی مابین بستر سخت افزاری و نرم افزاری سیستم را بر عهده دارد بسیار مهم خواهد بود و همیشه باید ابدیت باشد! برای ابدیت کارت گرافیک میتوانید از روش های مختلفی استفاده کنید. به عنوان مثال از طریق منوی Device Manager ویندوز 10 و قسمت Display Adaptors میتوان ابدیت کارت گرافیک را انجام داد یا حتی میتوانید از طریق منوی Properties > Driver > Update Driver هم دست به انجام این کار زد.
روش دیگر دستیابی به تنظیمات این بخش میتواند شامل راست کلیک روی دسکتاپ و طی کردن مسیر Display settings > Advanced display settings > Display adapter properties باشد. همچنین خیلی از شرکت های عرضه کننده لپ تاپ مثل لنوو (Lenovo) این امکان را به کاربران میدهند که ضمن مراجعه به بخش پشتیبانی و ابدیت های دستگاه به طور خودکار جدیدترین ورژن درایور تمام قطعات سخت افزاری سیستم خود را دانلود و نصب نمایند. بنابراین در اولین قدم برای دستیابی به بهترین بازده حین اجرای گیم در ویندوز 10 مطمئن شوید که درایور کارت گرافیک سیستم ابدیت باشد.
قدم دوم: ابدیت ویندوز
خیلی از ابدیت هایی که برای سیستم عامل ویندوز منتشر میشوند با هدف بهبود کارایی و عملکردش ارائه خواهند شد و همین امر میتواند روی سرعت اجرای گیم ها هم تاثیرگذار باشد! پس میتوان به نوعی مدعی شد که نصب ابدیت های ویندوز هم یکی دیگر از مهمترین و تاثیرگذارترین تنظیمات ویندوز 10 برای بازی و گیمینگ خواهد بود. دقت داشته باشید برای اینکه بتوانید ابدیت های ویندوز را بدون مشکل نصب کنید، حتما باید فعالسازی آن به طور قانونی با استفاده از پروداکت کی (Product Key) یا اصطلاحا لایسنس انجام شود. اگر ویندوزتان اورجینال نیست میتوانید لایسنس ویندوز 10 را از آی آر مایکروسافت استور تهیه کنید و این سیستم عامل را به طور قانونی روی کامپیوتر خویش فعال نمایید و سپس به مسیر Settings > Windows Updates بروید و روی گزینه Check for updates کلیک کنید و تمام ابدیت های موجود را نصب نمایید. نصب این ابدیت ها میتواند بازده سیستم را به شدت بهبود بخشد و سرعت عمل آن را افزایش دهد.
قدم سوم: فعالسازی حالت Game Mode
مایکروسافت برای اینکه در ویندوز 10 بهترین بازده را برای گیمرها ارائه کند یک کد یا حالت اختصاصی تحت عنوان Game Mode را ارائه کرده که با فعالسازی این حالت، بازده سیستم و قدرت عمل آن به حداکثر مقدار ممکن افزایش یافته و تنظیمات خاصی به طور خودکار در ویندوز صورت میگیرند که سرعت اجرای بازی ها را افزایش خواهند داد. برای فعالسازی حالت Game Mode در ویندوز 10 مایکروسافت کافیست به شرح زیر عمل کنید:
- کلید های Win + I را به طور همزمان از روی صفحه کلید بفشارید.
- عبارت Game Mode را ر فیلد جستجو تایپ کنید.
- به تنظیمات قیمت مذکور بروید و گزینه Game Mode را فعال کنید.
حالا میتوانید از سیستم استفاده کنید و هر بازی که تمایل دارید را روی آن اجرا نمایید. به محض فعالسازی حالت Game Mode تفاوت محسوسی در کیفیت اجرای بازی های مختلف احساس خواهید کرد. این تفاوت کاملا قابل درک و مشخص است.
قدم چهارم: اتصال اینترنت خوب (مخصوص بازی های آنلاین)
اگر سرعت اجرای بازی های شما در حالت آنلاین کم است و در حین انجام گیم های آنلاین با لگ و تاخیر رو به رو میشوید، احتمال دارد اصلا مشکل از سمت کامپیوتر شما نباشد و سرعت ضعیف اینترنت شما یا تایم اوت هایی که با آن مواجه هستید منجر به بروز این مشکل شده باشند. بنابراین حتی توصیه داریم برای انجام بازی های آنلاین از شبکه اینترنت مناسب و سریع استفاده کنید. اینترنت های همراه ایرانسل و همراه اول میتوانند بدین منظور مورد استفاده قرار گیرند یا حتی استفاده از سرویس TD-LTE ایرانسل هم گزینه عالی است چون در این شرایط شما اینترنت سرعت 4.5G را تجربه خواهید کرد و با تایم اوت که عموما ناشی از سیم کشی های ضعیف ساختمانی است مواجه نخواهید شد. پس یک گیمر حرفهای همیشه از اینترنت مناسبی استفاده میکند و این مسئله را میتوان به عنوان یکی از مهمترین تنظیمات ویندوز 10 برای بازی و گیمینگ در نظر گرفت.
قدم پنجم: تنظیمات DNS (مخصوص بازی های آنلاین)
بهینه سازی تنظیمات DNS هم میتواند یکی دیگر از بهترین روش هایی باشد که روی سرعت اجرای بازی ها در حالت آنلاین موثر است. در نظر داشته باشید که تنظیمات DNS فقط سرعت اینترنت را بهبود میبخشند و اتصال پایدارتری را برایتان به همراه خواهند داشت و تحت هیچ شرایط قدرت سیستم و سخت افزار آن را بهتر نمیکنند. به همین دلیل است که میگوییم این راه حل هم مثل راه خل قبلی فقط برای بازی های آنلاین و تحت شرایطی که در حین اجرای بازی آنلاین با لگ و تاخیر مواجه میشوید میتواند مورد استفاده قرار گیرد. برای بهینه سازی تنظیمات DNS کافیست به شرح زیر عمل کنید:
- به قسمت Settings ویندوز 10 بروید.
- به مسیر Network and Internet > Change Adapter Settings بروید.
- روی گزینه Wireless Network کلیک راست کنید.
- گزینه Properties را انتخاب نمایید.
- گزینه Internet Protocol Version 4 را انتخاب کنید.
- در قسمت DNS به ترتیب مقادیر 1.1.1 و 1.0.0.1 را وارد کنید.
- روی گزینه OK و Close کلیک نمایید.
بعد از انجام تغییرات فوق یک مرتبه قابلیت وای فای را غیرفعال کرده و دوباره آن را روشن کنید و کامپیوتر را به شبکه وای فای متصل کنید. مشاهده خواهید کرد که سرعت رد و دل اطلاعات و ثبات اینترنت افزایش مییابد.
قدم ششم: غیر فعالسازی نوتیفیکیشن ها
فعال بودن نوتیفیکیشن ها در ویندوز 10 از یک سمت سبب میشود که سیستم همیشه در پس زمینه درگیر باشد و بخشی از منابع آن برای ارائه نوتیفیکیشن برنامه های مختلف مورد استفاده قرار گیرند و از سمت دیگر میتواند گاها منجر به اختلال در اجرای بازی شده و اتفاق های بدی مثل بیرون افتادن از گیم را به همراه داشته باشد. بنابراین اگر میخواهید بهترین بازده را از کامپیوتر در حین اجرای بازی ها دریافت کنید بهتر است حتما قابلیت نمایش نوتیفیکیشن های سیستم را غیر فعال کنید. برای انجام این کار کافیست به شرح زیر عمل نمایید:
- به قسمت Settings ویندوز 10 بروید.
- به مسیر System > Focus Assist بروید.
- گزینه Alarms Only را انتخاب نمایید.
بدین ترتیب دیگر هیچ برنامهای در ویندوز نوتیفیکیشن ارسال نمیکند و شما فقط نوتیفیکیشن آلارم ها یا همان زنگ های هشدار ر دریافت میکنید. پس یکی دیگر از تنظیمات ویندوز 10 برای بازی و گیمینگ مربوط به غیر فعالسازی نوتیفیکیشن ها میشود.
قدم هفتم: فعالسازی حالت Best Performance
در حالت پیش فرض تنظیمات GUI ویندوز 10 به گونهایست که جلوه های بصری متعددی را ارائه کند و بدین ترتیب علاوه بر بازده خوب بتواند زیبایی و جذابیت بالایی هم داشته باشد. اما هرچقدر جلوه های بصری ویندوز بیشتر باشند، طبیعتا منابع سخت افزاری آن بیشتر تحت فشار قرار میگیرند و این امر میتواند در حین اجرای بازی های مختلف منجر به کاهش سرعت و بازده سیستم شود. بنابراین فعال سازی خالت Best Performance که منجر به ایجاد بهترین بازده خواهد شد یکی دیگر از روش هایی است که توصیه داریم از آن برای بهتر شدن وضعیت اجرای گیم ها در ویندوز 10 استفاده کنید. برای انجام این کار مراحل زیر را به ترتیب طی نمایید:
- به منوی Settings > Performance بروید.
- گزینه Adjust the appearance and performance of Windows را انتخاب کنید.
- گزینه Adjust for best performance را بزنید.
- روی گزینه Apply کلیک کنید تا تغییرات اعمال شده ذخیره شوند.
- به تب Advanced بروید.
- مطمئن شوید در قسمت Adjust the best performance of، گزینه Programs انتخاب شده باشد.
- روی گزینه Apply و Ok کلیک نمایید.
پس از انجام این تغییرات سیستم شما وارد حالتی خواهد شد که به جای ارائه جلوه های بصری روی ارائه بهترین بازده تمرکز میکند و همین امر منجر به بهبود سرعت و کیفیت اجرای بازی های مختلف میشود. پس فعالسازی حالت Best Performance را هم به عنوان یکی دیگر از موثرترین تنظیمات ویندوز 10 برای بازی و گیمینگ در نظر داشته باشید.
قدم هشتم: بهینه سازی تنظیمات بخش Power
تنظیمات بخش Power هم در ویندوز 10 شامل گزینه هایی میشوند که بهینه سازی آن ها میتواند روی سرعت و کیفیت اجرای بازی ها تاثیرگذار باشد. بدین منظور توصیه داریم گزینه High-Performance را در این قسمت فعال کنید. برای دستیابی به این گزینه کافیست مسیر Settings > Power > Power & sleep settings > Additional power settings را طی کنید. در صفحه مذکور گزینه High-Performance قابل رویت خواهد بود و میتوانید آن را فعال کنید. اگر این گزینه را در مسیر مذکور پیدا نکردید میتوانید با انتخاب گزینه Create a power plan یک پلن جدید بسازید و تمام آپشن های پلن جدیدتان را به گونهای انتخاب کنید که بهترین بازده را داشته باشند و به جای بهینه سازی مصرف انرژی و شارژ باتری روی ارائه قدرت و بازده بهتر تمرکز نمایند.
قدم نهم: اطمینان از نصب بودن DirectX12
دایرکت ایکس ابزاری است که امکان آنالیز بهتر داده های گرافیکی و بهبود عملکرد سیستم عامل ویندوز در اجرای بازی های مختلف را میسر میسازد. زمانی که شما از ویندوز 10 اورجینال استفاده میکنید و ابدیت هایش را نصب مینمایید، دایرکت ایکس 12 هم به طور خودکار روی سیستم نصب خواهد شد. برای چک کردن اینکه آیا سیستم شما به جدیدترین ورژن دایرکت ایکس مجهز است یا نه کافیست به شرح زیر عمل کنید:
- در قسمت جستجوی ویندوز عبارت Windows PowerShell را تایپ کنید و برنامه مربوط به آن را اجرا نمایید.
- دستور dxdiag را تایپ کنید و Enter بزنید.
- در تب System و قسمت DirectX version میتوانید نسخه دایرکت ایکس نصب شده روی سیستم را مشاهده کنید.
در صورتی که دایرکت ایکس 12 روی ویندوز 10 شما نصب نیست، به بخش Windows Updates بروید و ابدیت های در دسترس ویندوز را دانلود و نصب کنید. بدین ترتیب به صورت خودکار جدیدترین ورژن دایرکت ایکس هم روی سیستم نصب میشود و این امر میتواند در اجرای بهتر بازی های کامپیوتری تاثیر قابل ملاحظهای داشته باشد.
کلام آخر
در این مطلب اختصاصی مروری بر اصلی ترین تنظیماتی داشتیم که با بهینه سازی آن ها میتوانید برای انجام بازی های کامپیوتری بهترین بازده را از ویندوز 10 دریافت کنید. تنظیمات ویندوز 10 برای بازی و گیمینگ نقش بسیار مهمی در روان تر اجرا شدن گیم ها ایفاء میکنند، بنابراین حتما این تنظیمات و نکاتی که نام بردیم را جدی بگیرید. دقت داشته باشید که برای بازی های آنلاین، عوامل دیگری مثل سرعت اینترنت، کیفیت ابزارهای تغییر IP (در صورت استفاده) و غیره هم از اهمیت بالایی برخوردارند و در این حالت صرفا موضوع به سخت افزار و ویندوز محدود نمیشود. فراموش نکنید که برای دستیابی به بهترین بازده از ویندوز 10 حتما با لایسنس اورجینال آن را به طور قانونی فعال نمایید، در غیر این صورت بخش عظیمی از قدرت و کیفیت عمل سخت افزار کامپیوتر هدر میرود.