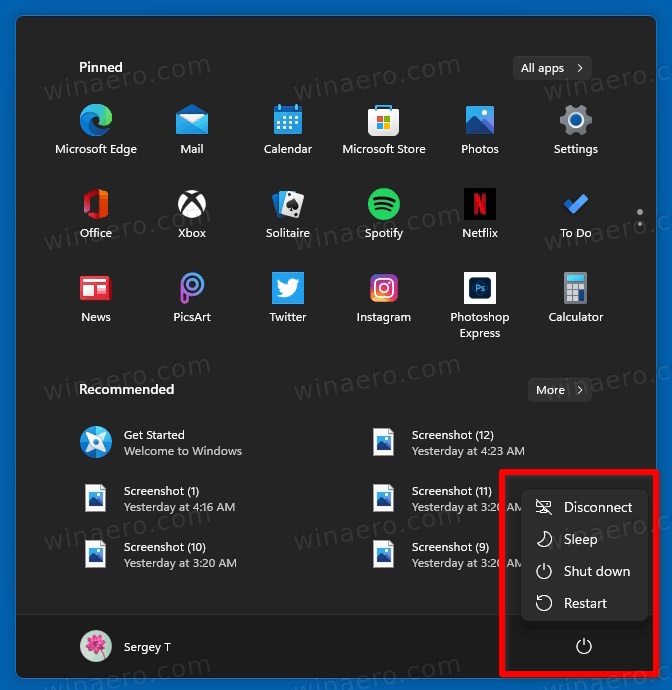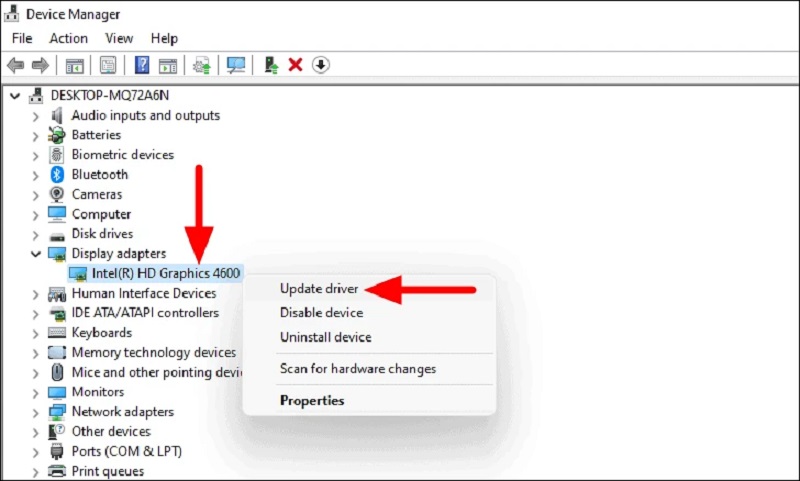حل مشکل گرافیک در ویندوز 11

اگر کامپیوتر یا لپ تاپ شما به ویندوز 11 مجهز است و احساس میکنید در آن مشکل گرافیک وجود دارد و بنا به هر دلیل ویندوز از نظر گرافیکی عملکرد و بازده مطلوبی ندارد، این مقاله اختصاصی را از دست ندهید. در این مقاله به راه حل هایی برای رفع مشکل گرافیک در ویندوز 11 اشاره خواهیم کرد که بسیار کاربردی هستند. با آی آر مایکروسافت استور همراه باشید.
مشکل گرافیک در ویندوز 11
کارت گرافیک کامپیوتر یکی از مهمترین قطعات آن است چون وظیفه تجزیه و تحلیل تمام داده های گرافیکی سنگین بر عهده این قطعه خواهد بود! در صورتی که کارت گرافیک بنا به هر دلیل عملکرد درستی نداشته باشد و در عملکردش اختلال به وجود آید، ممکن است به شیوه های مختلف با مشکل رو به رو شوید! به عنوان مقال احتمال دارد در حین اجرای بازی های کامپیوتری یا حتی نرم افزارهایی که مربوط به ادیت ویدیو و عکس میشوند و جزئیات گرافیکی سنگینی دارند با لگ و تاخیر مواجه گردید یا احساس کنید عملکرد گرافیکی سیستم ضعیف شده و روی عملکرد ویندوز تاثیر گذاشته و آن را کند کرده است!
سیاه و سفید شدن ناگهانی و بدون دلیل صفحه کامپیوتر و خیلی مسائل دیگر هم میتوانند از نشانه های وجود مشکل گرافیک در ویندوز 11 باشند. اگر با این مشکلات رو به رو شدهاید یا حس میکنید گرافیک کامپیوتر شما نیاز به بهینه سازی دارد، این مقاله اختصاصی را از دست ندهید. ما در این مقاله سعی میکنیم به راه حل هایی اشاره داشته باشیم که با استفاده از آن ها میتوانید گرافیک PC را رفرش کرده و جان تازهای به آن بدهید و اگر باگ یا اختلالی در عملکرد کارت گرافیک PC وجود دارد آن را با استفاده از این راه حل ها رفع نمایید. با آی آر مایکروسافت استور همراه باشید.
اقدام اول: رفرش کارت گرافیک
یکی از اقدامات بسیار ساده و موثری که میتوانید از آن برای حل مشکل گرافیک در ویندوز 11 استفاده کنید این است که کلید های Ctrl+Win+Shift+B را به طور همزمان از روی کیبورد فشار دهید! این اقدام کاملا امن است و بدون ایجاد هیچ اختلالی در عملکرد کامپیوتر و ویندوز، کارت گرافیک آن را ریست میکند. وقتی این دکمه ها را به صورت همزمان بزنید، صفحه PC چند مرتبه سیاه شده و در نهایت به وضعیت پایدار بازمیگردد که نشان دهنده ریست شدن کارت گرافیک شماست. دقت داشته باشید که ریست کارت گرافیک میتواند به روش های دیگری هم انجام شود اما روشی که ما گفتیم ساده ترین روش برای انجام این کار است و در خیلی از مواقع منجر به رفع باگ های موقت به وجود آمده در گرافیک ویندوز 11 خواهد شد.
اقدام دوم: ریستارت کامپیوتر
یک ریستارت ساده هم گاها میتواند خیلی از باگ هایی که در کامپیوتر و ویندوز 11 ایجاد شده را برطرف سازد! به ویژه اگر از قابلیت Hibernate ویندوز 11 استفاده کنید و برای مدت زمان نسبتا طولانی کامپیوترتان را کاملا خاموش نکرده باشید، احتمال بروز باگ و مشکل در عملکرد کارت گرافیک آن افزایش پیدا میکند و ممکن است عملکرد ویندوز کلا کند شود که این مشکل با یک ریستارت ساده PC برطرف میشود. برای ریستارت کامپیوتر در ویندوز 11 کافیست روی آیکون ویندوز تسک بار کلیک کرده و سپس آیکون خاموش کردن را انتخاب کنید و روی گزینه Restart کلیک نمایید.
اقدام سوم: آپدیت ویندوز
در قدم بعدی برای حل مشکل گرافیک در ویندوز 11 توصیه داریم که ویندوز 11 نصب شده روی کامپیوتر را آپدیت کنید! در خیلی از مواقع ممکن است باگ و مشکلاتی که در عملکرد PC به وجود میآید ناشی از آپدیت نبودن ویندوز باشد! کند شدن کامپیوتر و ویندوز، بروز لگ و تاخیر در آن، هنگ کردن، ریستارت شدن بیدلیل، نمایش ارور صفحه آبی ویندوز، عدم عملکرد درست برنامه های نصب شده روی کامپیوتر و خیلی مسائل دیگر همگی میتوانند ناشی از آپدیت نبودن ویندوز PC باشند. البته فراموش نکنید برای اینکه بتوانید ویندوز 11 را بدون مشکل و به درستی آپدیت کنید باید حتما ویندوز 11 اورجینال روی کامپیوتر شما نصب باشد که فعالسازی آن با استفاده از لایسنس ویندوز 11 اورجینال صورت میپذیرد. بنابراین اگر ویندوز کامپیوتر شما کرک شده است نمیتوانید آن را به درستی آپدیت کنید. برای آپدیت ویندوز اورجینال کافیست به مسیر Settings > Windows Update بروید و روی گزینه Check for Updates کلیک نمایید تا آپدیت شود.
اقدام چهارم: آپدیت درایور کارت گرافیک و حل مشکل گرافیک در ویندوز 11
یکی دیگر از موثرترین راه حل هایی که باید حتما آن را انجام دهید مربوط به آپدیت درایوی کارت گرافیک میشود! آپدیت نبودن درایور کارت گرافیک از اصلی ترین عوامل بروز مشکل در عملکرد این قطعه سخت افزاری است و باید همیشه جدی گرفته شود چون درایور ارتباط مابین قطعه سخت افزاری و محیط ویندوز را برطرف میسازد و همیشه باید به روز باشد. برای آپدیت درایور کارت گرافیک میتوان از روش های مختلفی استفاده کرد که یکی از رایج ترین و بهترین این روش ها مربوط به آپدیت از طریق Device Manager میشود. بدین منظور روی آیکون ویندوز تسک بار کلیک راست کرده و گزینه Device Manager را انتخاب نمایید. سپس از لیست روی گزینه Display adapters کلیک کنید و روی کارت گرافیک کلیک راست نمایید و گزینه Update Driver را بزنید و حالت آپدیت آنلاین از طریق اینترنت را انتخاب کنید تا بررسی لازم جهت آپدیت درایور کارت گرافیک انجام شود. طبیعتا بدین منظور باید اتصال اینترنت مناسب و پایدار هم داشته باشید.
روش های دیگری هم برای آپدیت درایور کارت گرافیک وجود دارد که با یک جستجوی ساده در اینترنت و گوگل میتوانید مقاله های راهنمای مناسب خودتان را پیدا کنید. خیلی از شرکت های سازنده کارت گرافیک مثل شرکت انویدیا (NVIDIDA) هم نرم افزارهای اختصاصی خودشان را دارند که با نصب روی ویندوز قابلیت بررسی وضعیت کارت گرافیک و حتی به روز رسانی خودکار آن را خواهند داشت. بنابراین استفاده از این نرم افزارها هم میتواند اقدام مناسبی باشد. به طور کلی آپدیت نبودن درایور کارت گرافیک در ویندوز 11 یکی از اصلی ترین عوامل بروز لگ و تاخیر و عدم عملکرد درستی گرافیک PC خواهد بود، پس همیشه درایور GPU کامپیوترتان را به روز نگه دارید.
اقدام پنجم: اطمینان از ویروسی نبودن ویندوز
در خیلی از مواقع مشکلاتی مثل کند شدن کامپیوتر به ویژه در حین اجرای نرم افزارها و بازی های سنگین تر ناشی از ویروسی بودن آن هستند و هیچ ارتباطی به کارت گرافیک PC ندارند! به نوعی در این شرایط علیرغم تصور اغلب افراد که مشکل را به کارت گرافیک نسبت میدهند، ممکن است منشا مشکل جای دیگری باشد و یک بدافزار یا ویروس با عملکرد مخرب خودش و افزایش حجم فعالیت هایش در حین اجرای برنامه و بازی های سنگین این تصور را در شما به وجود آورد که با مشکل گرافیک در ویندوز 11 مواجه هستید! بنابراین حتما یک آنتی ویروس خوب، به روز و قانونی را روی کامپیوتر نصب کرده و یک اسکن کامل از تمام فایل های سیستم به عمل آورید و مطمئن شوید که هیچ ویروس و بدافزاری روی کامپیوتر شما وجود نداشته باشد.
اقدام ششم: ریستور یا نصب مجدد ویندوز
اگر هیچ کدام از روش های فوق بازده مناسبی نداشت و منجر به حل مشکلات گرافیک در ویندوز 11 کامپیوتر شما نشد، ریستور یا نصب مجدد ویندوز گزینه پیشنهادی بعدی ماست! اگر بکاپی از ویندوز تهیه کردهاید در قدم اول آن را ریستور کنید و ببینید که آیا با ریستور بکاپ هم همچنان مشکل گرافیک در PC وجود خواهد داشت یا نه! اگر مشکل همچنان پابرجاست بهترین راه این خواهد بود که مجددا ویندوز نصب کنید و توصیه ما این است که به جای ویندوز 11 از ویندوز 10 استفاده نمایید. با خرید لایسنس ویندوز 10 پرو اورجینال از آی آر مایکروسافت استور میتوانید این نسخه سیستم عامل مذکور را به صورت قانونی روی کامپیوترتان نصب و اجرا نمایید و بدون محدودیت از مزیت های ویندوز اورجینال بهرهمند شوید. دلیل توصیه ما برای نصب ویندوز 10 این است که احتمال دارد برخی از پیش نیازهای ویندوز 11 با سخت افزار کامپیوتر شما سازگار نباشد و همین امر روی بروز لپ و عدم عملکرد صحیح کارت گرافیک دستگاه بر روی PC شما تاثیرگذار باشد. بنابراین حتما در قدم بعدی ویندوز 10 را روی کامپیوترتان نصب نمایید.
اقدام هفتم: تعویض کارت گرافیک و ارتقاء سیستم
اگر پس از انجام هیچ یک از موارد فوق به نتیجه مطلوب دست پیدا نکردید و همچنین مشکل در عملکرد کامپیوتر شما برطرف بود توصیه میکنیم که کارت گرافیک کامپیوترتان را تعویض کرده و ارتقاء دهید! همچنین ارتقاء قطعاتی مثل رم کامپیوتر و استفاده از هارد SSD هم میتواند به عملکرد بهتر PC کمک کند. بنابراین به طور کلی اگر از راه حل های قبلی که نام بردیم به نتیجه مطلوب دست پیدا نکردید، تنها راه حل پیش رویتان مربوط به ارتقاء سخت افزاری خواهد بود و یا اینکه باید کلا کامپیوتر یا لپ تاپی که از آن استفاده میکنید را تعویض کنید.
جمعبندی
همانطور که مشاهده کردید در این مقاله به آموزش روش هایی برای رفع مشکل گرافیک در کامپیوترهای مجهز به ویندوز 11 پرداختیم که به صورت مشابه در سایر ادیشن های ویندوز هم قابل استفاده خواهد بود اما چون اغلب گزارش های بروز مشکل گرافیکی مربوط به ویندوز 11 میشود ما هم عنوان و هدف اصلی مطلب را بر روی این ادیشن ویندوز معطوف ساختیم. امیدواریم با انجام راه حل هایی که شرح داده شد بتوانید مشکل PC را برطرف نمایید. فراموش نکنید که استفاده از ویندوز کرک شده خود عاملی است که روی عملکرد ضعیف قطعات سخت افزار دستگاه و کاهش بازده PC تاثیر مستقیم دارد، پس هیچوقت از ویندوز های کرک استفاده نکنید.