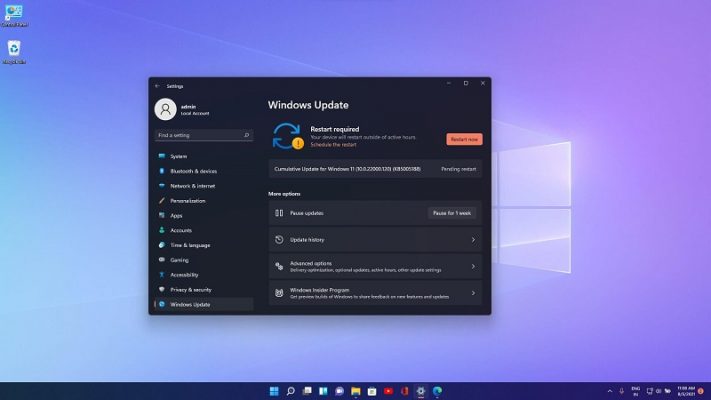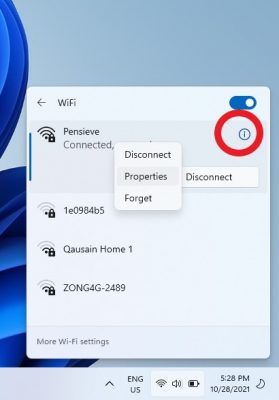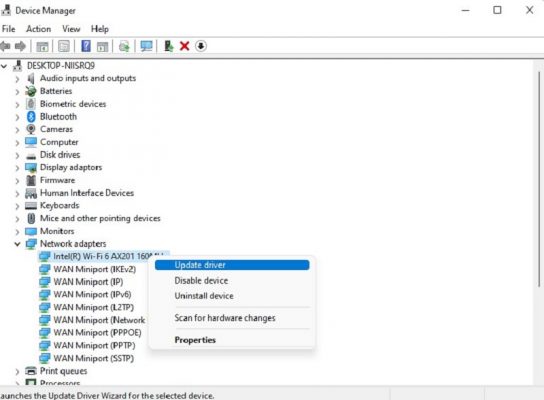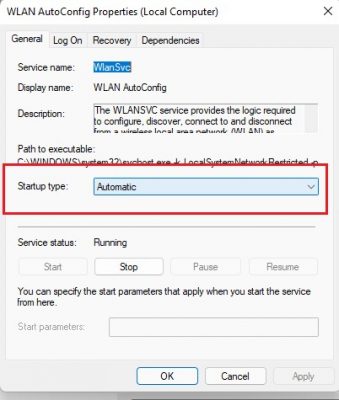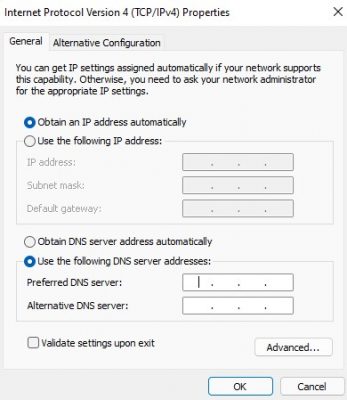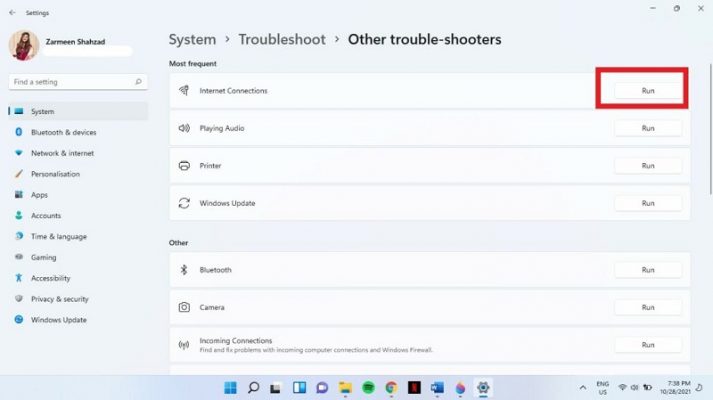حل مشکل قطع شدن اینترنت وای فای در ویندوز 11 و 10

یکی از مشکلات رایجی که خیلی از کاربران در ویندوز 10 و 11 با آن رو به رو میشوند مربوط به قطع و وصل شدن های مکرر و بدون دلیل شبکه وای فای است. خوشبختانه این مشکل با انجام چند راه حل مناسب قابل رفع خواهد بود. در این مقاله به آموزش روش هایی میپردازیم که میتوانند منجر به حل مشکل قطع شدن اینترنت وای فای در ویندوز 11 و 10 شوند. با آی آر مایکروسافت استور همراه شوید.
مشکل قطع شدن اینترنت وای فای در ویندوز 11 و 10
در صورتی که ویندوز 10 یا 11 روی لپ تاپ یا کامپیوتری نصب باشد که از اتصال وای فای پشتیبانی میکند، کاربر را قادر میسازد تا به هر شبکه وای فای در دسترسی متصل شده و از اینترنت آن استفاده به عمل آورد. عموما عملکرد سیستم عامل ویندوز در اینگونه شرایط کاملا با ثبات و پایدار خواهد بود اما در برخی مواقع ممکن است بنا به دلایل مختلف اختلال هایی هم در آن به وجود آید! یکی از شایع ترین این اختلال ها مربوط به قطع شدن وای فای در ویندوز میشود! مشکل بدین صورت رخ میدهد که بعد از وصل کردن کامپیوتر به شبکه وای فای و در حین استفاده از آن، دائما قطع و وصلی هایی در شبکه وای فای ایجاد میشود!
اما دلیلی بروز این مشکل چیست و چطور میتوان آن را برطرف کرد؟ طبیعتا مشکلات این چنینی علاوه بر اینکه میتوانند از سمت کامپیوتر و سیستم عامل آن باشند، میتوانند از سمت خود مودم و سرویس اینترنتی که از آن استفاده میکنید هم به وجود آیند! ما در این مقاله فرض را بر این قرار میدهیم که شما مطمئن هستید مودم و شبکه اینترنتی که از آن استفاده میکنید هیچ مشکلی ندارد. با اتصال سایر گجت های الکترونیکی خود یا دیگر لپ تاپ و کامپیوترهایتان به شبکه اینترنت مشابه و بررسی همزمان عملکرد آن ها میتوانید متوجه شوید که آیا مشکل از سمت مودم و اینترنت است یا نه و مربوط به سیستم عامل کامپیوتر شماست!
پس ما فرض را بر این قرار دادهایم که شما قبلا اقدامات لازم برای تشخیص منشاء مشکل را انجام دادهاید و مطمئن هستید که قطع و وصل شدن اینترنت مربوط به کامپیوتر و سیستم عامل آن است. در نظر داشته باشید راه حل های نام برده شده به صورت مشابه در ویندوز 10 و 11 قابل استفاده هستند و نتیجه یکسانی هم به همراه خواهند داشت اما سیستمی که ما از آن استفاده کردهایم از ویندوز 11 بهره میبرد و طبیعتا عکس های ضمیمه شده هم مربوط به محیط همین سیستم عامل خواهند بود. با آی آر مایکروسافت استور و آموزش حل مشکل قطع شدن اینترنت وای فای در ویندوز 11 و 10 همراه باشید.
قدم اول: دانلود و نصب آپدیت های ویندوز
در خیلی از مواقع ممکن است مشکل و باگ هایی که در عملکرد ویندوز مشاهده میکنید خیلی راحت و با نصب آپدیت هایش رفع شود. بنابراین در اولین قدم مطمئن شوید که ویندوز سیستم به جدیدترین نسخه آپدیت شده باشد. البته در نظر داشته باشید که آپدیت ویندوز فقط در ورژن های اورجینال به طور کامل و دقیق از سرورهای مایکروسافت قابل دریافت خواهد بود و در ورژن های کرک نمیتوان به سادگی و با کیفیت مناسب ویندوز را آپدیت کرد. به همین دلیل است که همیشه توصیه داریم از ویندوز اورجینال بر روی کامپیوتر خود استفاده نمایید.
برای خرید پروداکت کی ویندوز 10 یا لایسنس قانونی ویندوز 11 میتوانید روی لینک های ضمیمه شده کلیک نمایید و با فعالسازی قانونی این سیستم عامل تمام آپدیت هایش را از سرور رسمی این شرکت دریافت کنید. برای دانلود و نصب آپدیت های این سیستم عامل هم کافیست از منوی تنظیمات (Settings) به قسمت Windows Updates بروید و با بررسی آپدیت های موجود، دستور دانلود و نصب را صادر کنید. پس از نصب آپدیت ها، سیستم را ریستارت کرده و به شبکه وای فای وصل شوید. اگر مشکل از سمت خود ویندوز و ناشی از باگ موقت باشد، با انجام این کار برطرف میشود.
قدم دوم: تغییر نوع پروفایل وای فای
یکی دیگر از راه حل هایی که توصیه داریم از آن استفاده کنید مربوط به تغییر دادن نوع پروفایل شبکه وای فایی میشود که به آن وصل هستید. این راه حل در خیلی از مواقع مشکلاتی از قبیل قطع شدن اینترنت وای فای در ویندوز 11 و 10 یا کند شدن بدون دلیل آن را برطرف میکند. برای پیاده سازی این راه حل کافیست روی آیکون وای فای گوشه سمت راست و پایین تسک بار کلیک کنید و سپس به لیست شبکه های وای فای در دسترس بروید. حالا روی آیکونی که با نماد “تعجب” در گوشه سمت راست شبکه وای فایی که با مشکل قطع و وصلی مواجه است کلیک کنید و گزینه Properties را انتخاب نمایید.
وقتی پنجره مربوط به تنظیمات وای فای نمایان شد، در بخشی که با عنوان Network Profile Type مشخص شده میتوانید نوع پروفایل وای فای را مابین حالت Public و Private تغییر دهید. توصیه داریم برای این بخش گزینه Private را انتخاب کنید. سپس تغییران اعمال شده را ذخیره نمایید و یک بار اتصال سیستم به شبکه وای فای مورد نظر را قطع و مجددا وصل کنید. احتمالا با انجام این مراحل مشکل قطع و وصلی اینترنت و شبکه وای فای رفع خواهد شد. اگر همچنان با مشکل مذکور رو به رو بودید از سایر راه حل هایی که شرح میدهیم کمک بگیرید.
قدم سوم: آپدیت درایور وای فای و حل مشکل قطع شدن اینترنت وای فای در ویندوز 11 و 10
آپدیت نبودن درایور وای فای هم میتواند منجر به بروز مشکل و اختلال در عملکرد آن شود. بنابراین حتما از آپدیت و به روز بودن این درایور اطمینان حاصل کنید. برای انجام این کار میتوان از روش های مختلفی استفاده کرد. به عنوان مثال برنامه های خاصی وجود دارند که با نصب روی سیستم به طور خودکار سخت افزار آن را آنالیز کرده و آپدیت درایورهای مورد نیاز را دانلود و نصب میکنند یا شرکت هایی مثل لنوو سرویس آپدیت درایور آنلاین و دستی تمام لپ تاپ هایشان را در سایت رسمی خود ارائه کردهاند که میتوان از این روش ها استفاده کرد.
اما مرسوم ترین روش برای آپدیت درایورهای سیستم در ویندوز مربوط به انجام این کار از طریق Device Manager میشود که ما هم همین روش را به طور خلاصه برایتان شرح میدهیم. بدین منظور ابتدا کلید های Win + X را به طور همزمان از روی کیبورد فشار دهید و سپس روی گزینه Device Manager کلیک کنید تا پنجره دیوایس منیجر اجرا شود. در لیست نمایان شده به دنبال درایور وای فای باشید و به محض پیدا کردنش، روی آن کلیک راست کرده و سپس گزینه Update Driver را انتخاب نمایید. حالت آپدیت خودکار از طریق اینترنت را انتخاب کنید و آپدیت را تکمیل نمایید. به احتمال زیاد بعد از انجام این کار مشکل قطع شدن اینترنت وای فای در ویندوز 11 و 10 برطرف میشود.
قدم چهارم: استفاده از قابلیت Forget Network
اگر روش های قبلی نتیجه لازم را به همراه نداشتند، یک مرتبه شبکه وای فایی که در حین استفاده از آن با مشکل رو به رو هستید را کاملا از لیست وای فای های ذخیره شده سیستم حذف کرده و دوباره به آن متصل شوید. برای انجام این کار باید از گزینه Forget Network استفاده کنید و نحوه استفاده از آن به شرحی خواهد بود که در ادامه بیان میکنیم. ابتدا با کلیک روی آیکون وای فای گوشه سمت راست و پایین تسک بار به لیست شبکه های وای فای بروید. روی شبکه وای فای مورد نظر که مشکل قطع و وصلی دارد کلیک راست کنید و گزینه Forget Network را انتخاب نمایید. یک مرتبه قابلیت وای فای سیستم را غیر فعال و دوباره فعال کنید. از لیست شبکه های در دسترس دوباره شبکه وای فای مورد نظر را انتخاب کرده و ضمن وارد کردن رمز عبورش به آن وصل شوید. احتمالا مشکل به طور کامل رفع خواهد شد و میتوانید بدون قطع و وصلی از شبکه وای فای مذکور استفاده نمایید.
قدم پنجم: اطمینان از خودکار بودن Startup Type
در تنظیمات ویندوز یک آپشن تحت عنوان WLAN AutoConfig وجود دارد که در آن میتوان نوع استارت شدن شبکه وای فای را مشخص کرد و برای دستیابی به بهترین بازده باید تنظیمات این بخش روی حالت خودکار یا Automatic باشد. اما چطور تنظیمات این بخش را بررسی و از مناسب بودن آن مطمئن شویم؟ برای انجام این کار ابتدا کلید های Win + R را از روی کیبورد به طور همزمان فشار دهید تا پنجره دستوری Run ظاهر شود. عبارت services.msc را در این پنجره تایپ کرده و Enter بزنید.
در پنجره جدیدی که نمایان میشود و حاوی لیستی از سرویس های مختلف ویندوز است به دنبال گزینه WLAN AutoConfig باشید و آن را اجرا کنید. در تب General گزینه Startup Type را پیدا کرده و از آپشن کشویی کنار آن، حالت Automatic را انتخاب نمایید. روی گزینه Apply و Ok کلیک کنید تا تغییرات اعمال شده ذخیره شود. حالا یک مرتبه اتصال وای فای را قطع کرده و دوباره عملکرد شبکه وای فای مورد نظر را بعد از وصل شدن به آن بررسی نمایید. به احتمال زیاد مشکل رفع شده و بدون قطع و وصلی قادر به بکارگیری سرویس وای فای خواهید بود.
قدم ششم: وارد کردن DNS دستی و حل قطع شدن اینترنت وای فای در ویندوز 11 و 10
یکی دیگر از موثرترین روش هایی که میتوانید از آن برای برطرف کردن مشکلاتی همچون قطع شدن اینترنت وای فای در ویندوز 11 و 10 استفاده کنید مربوط به وارد کردن دستی DNS میشود. برای انجام این کار باید ابتدا به مسیر Control Panel > Network and Internet > Network Connections بروید. در این بخش لیست آداپتورهای وای فای نمایان میشود. از این لیست، آداپتور وای فایی را پیدا کنید که با مشکل قطع و وصلی مواجه است و روی آن کلیک راست نمایید و گزینه Properties را بزنید تا پنجره تنظیمات آداپتور وای فای شبکه مورد نظر مشابه عکس فوق باز شود. در تب Networking لیستی از آیتم های مختلف ارائه شده که باید از این لیست گزینه Internet Protocol Version 4 (TCP/IPv4) را پیدا کنید و روی ن دو مرتبه کلیک چپ نمایید. در پنجره تنظیمات جدیدی که نمایان میشود، تیک گزینه Use the following DNS server addresses را بزنید و سپس در دو فیلدی که نمایان خواهد شد به ترتیب از بالا به پایین مقادیر 8.8.8.8 و 8.8.4.4 را وارد کنید. روی گزینه OK کلیک کنید و تنظیمات اعمال شده را در تمام پنجره ها ذخیره نمایید. یک مرتبه اتصال خود به شبکه وای فای مذکور را قطع کرده و دوباره به آن وصل شوید. احتمالا مشکل قطعی و وصلی اینترنت و شبکه وای فای برطرف میشود.
قدم هفتم: استفاده از قابلیت عیب یابی ویندوز (Troubleshooting)
سیستم عامل ویندوز قابلیت عیب یابی خودکار برای وای فای را ارائه کرده و با استفاده از این قابلیت هم میتوان عیب یابی و رفع مشکل وای فای پرداخت. برای انجام این کار به مسیر Settings > System > Troubleshoot بروید. سپس گزینه Other Trouble Shooters را انتخاب کنید. از لیست روی گزینه Run کنار Internet Connection کلیک نمایید تا اجرا شود. کمی منتظر باشید تا مراحل عیب یابی و رفع مشکل از سمت ویندوز تکمیل گردد. سپس وای فای سیستم را مجددا فعال و به شبکه مورد نظرتان وصل شوید. به احتمال خیلی زیاد مشکل قطع و وصلی های آن برطرف خواهد شد.
قدم هشتم: غیر فعالسازی آنتی ویروس و فایروال های غیرپیشفرض
ویندوز 10 و 11 به یک سیستم آنتی ویروس و فایروال پیش فرض داخلی مجهز هستند که عملکرد آن ها همگام با این سیستم عامل بوده و دارای باگ نیست اما نصب آنتی ویروس و فایروال های ثانویه میتواند گاها در عملکرد سیستم و اینترنت وای فای اختلال ایجاد کند. بنابراین توصیه داریم اگر برنامه آنتی ویروس یا فایروالی بر روی کامپیوتر خود نصب کردهاید، حتما برای مدت زمان خاصی آن ها را غیر فعال کرده و در این بازه عملکرد سیستم و وای فای را مورد ارزیابی قرار دهید. اگر در مدت زمانی که آنتی ویروس و فایروال غیر فعال بوده، وای فای عملکرد پایداری داشته باشد بنابراین مشخص میشود که مشکل از سمت آن برنامه هاست، بنابراین بهترین راه این خواهد بود که آن برنامه ها را حذف کنید یا تنظیماتشان را تغییر داده و باگ هایشان را برطرف نمایید.
کلام آخر
همانطور که مشاهده کردید در این مقاله به معرفی روش هایی پرداختیم که با استفاده از آن ها میتوانید مشکل قطع شدن اینترنت وای فای در ویندوز 11 و 10 را برطرف سازید. در صورتی که بعد از انجام تمام این مراحل همچنان با مشکل رو به رو بودید، احتمالا مشکل از سمت مودم و شبکه اینترنت شماست! توصیه داریم کامپیوتر را به یک شبکه وای فای دیگر متصل کرده و حتما عملکرد سیستم در حین اتصال به آن شبکه را هم بررسی کنید. ضمنا اگر ویندوز شما اورجینال باشد میتوانید از پشتیبانی 24 ساعته خود مایکروسافت هم برای رفع مشکل کمک بگیرید. میتوانید لایسنس اورجینال تمام محصولات مایکروسافت از قبیل ویندوز و آفیس را با ارزان ترین قیمت از آی آر مایکروسافت استور تهیه کنید.