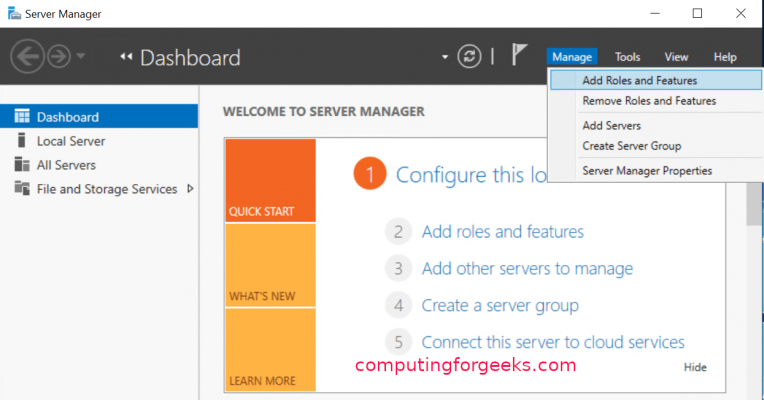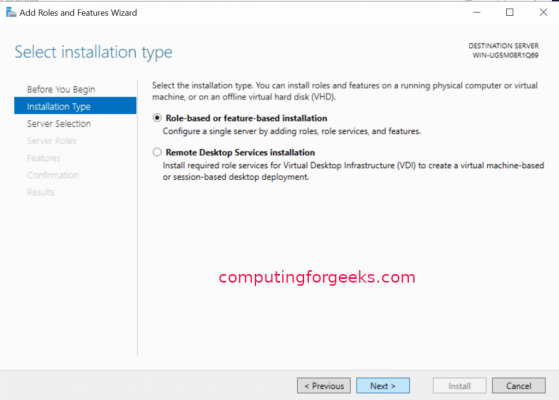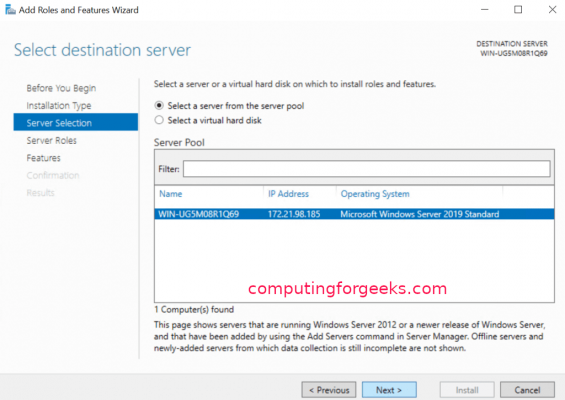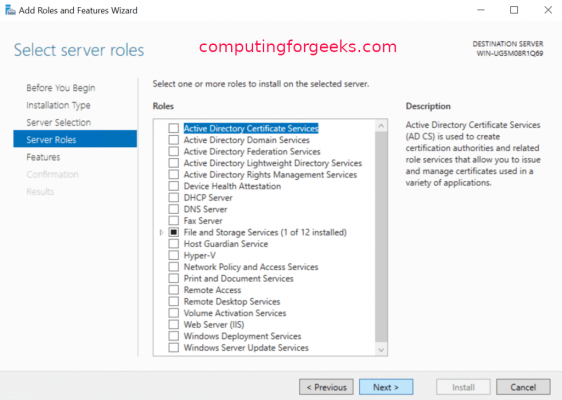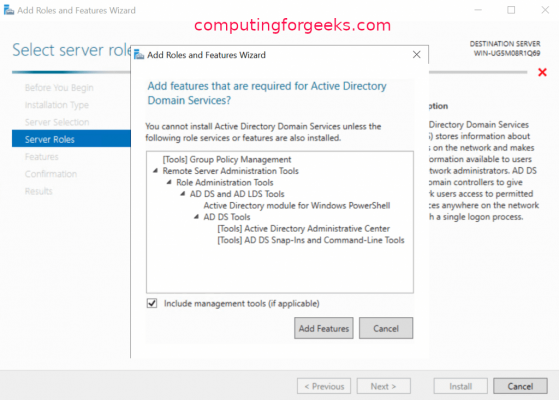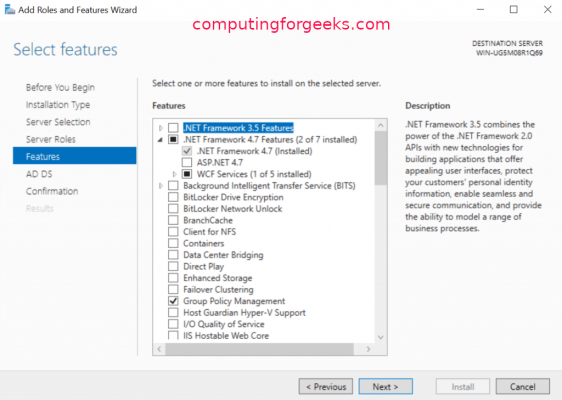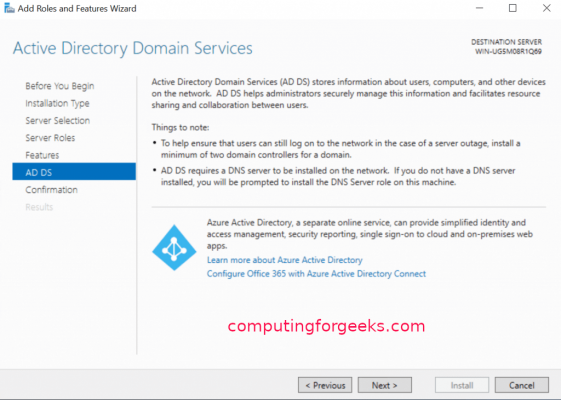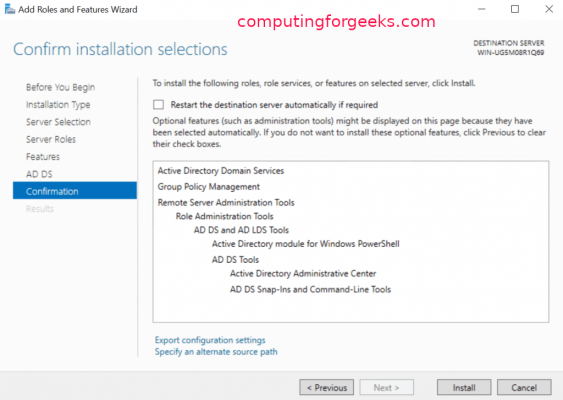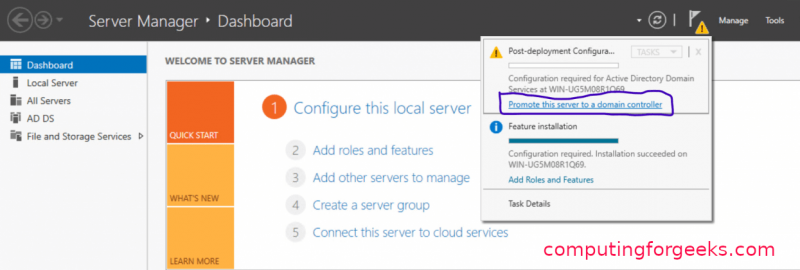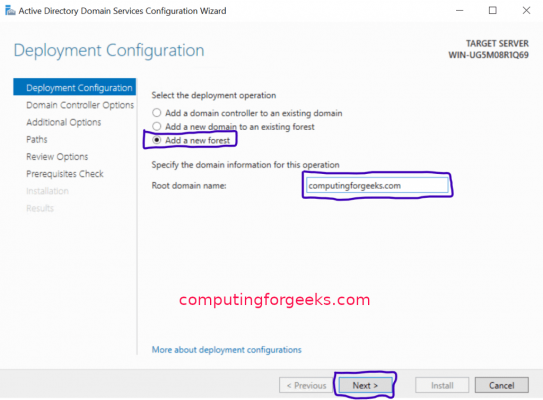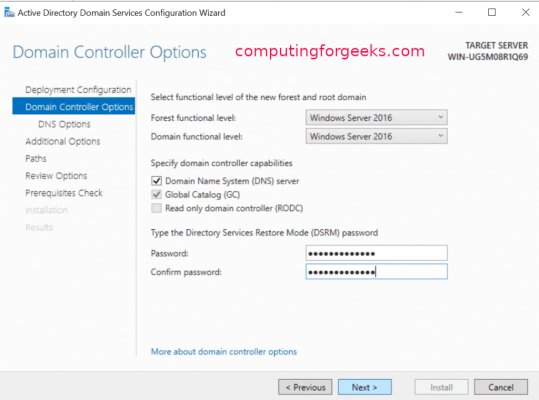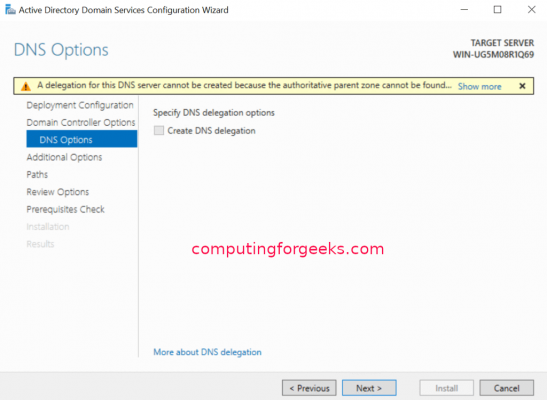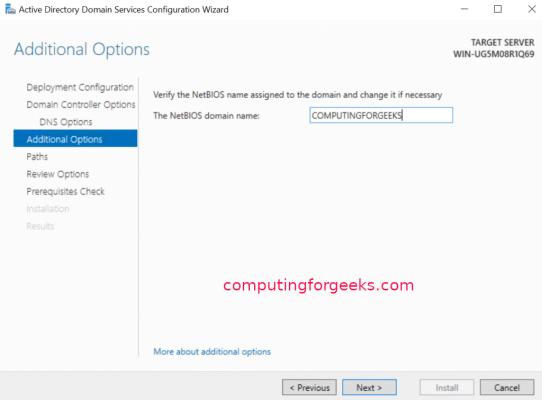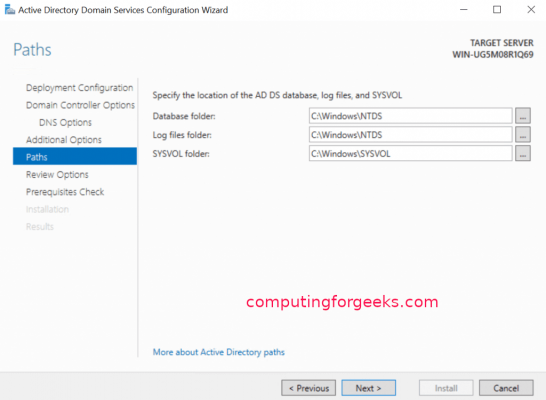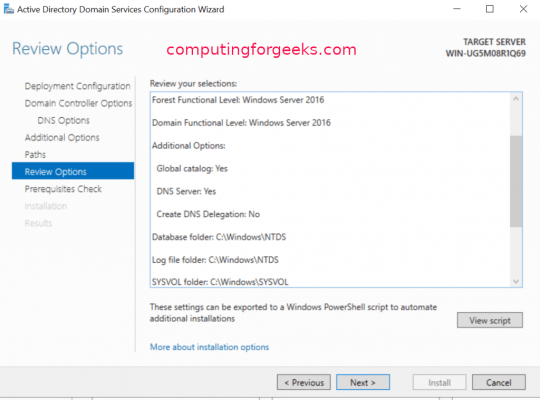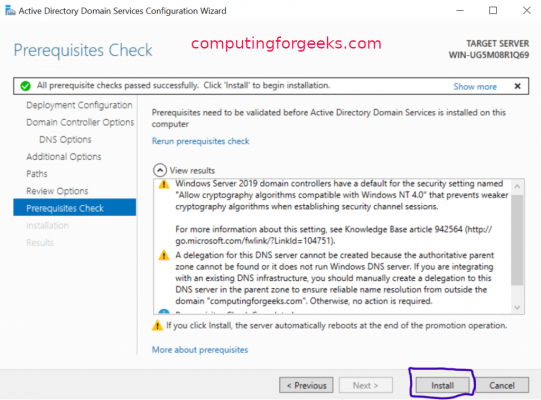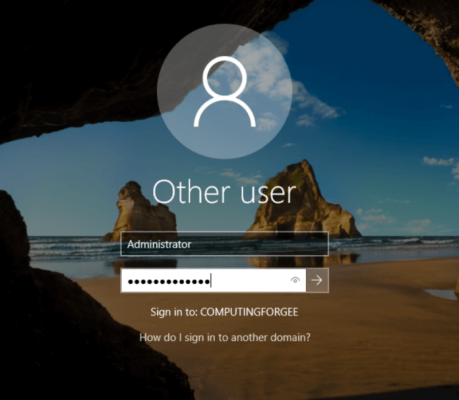آموزش نصب اکتیو دایرکتوری (Active Directory) ویندوز سرور 2019

یکی از اصلی ترین و کاربردی ترین سرویس هایی که شرکت مایکروسافت برای مدیریت هرچه بهتر امکانات و سرویس های شبکه ارائه کرده با نام اکتیو دایرکتوری (Active Directory) شناخته میشود. در این مقاله میخواهیم به آموزش نصب اکتیو دایرکتوری ویندوز سرور 2019 بپردازیم. با آی آر مایکروسافت استور همراه باشید.
کسانی که با سرویس های شبکه و مدیریت آن آشنایی دارند به خوبی میدانند که در این حوزه چه پتانسیل بالایی برای انجام هر اقدام و پیاده سازی هر ایدهای وجود دارد! ویندوز سرور سیستم عاملی است که برای بکارگیری از ماکسیمم پتانسیل سخت افزاری شبکه های کامپیوتری روی آن ها نصب میشود. ویندوز سرور در واقع سیستم عاملی اختصاصی خواهد بود که برای شبکه و کاربردهای مرتبط با این حوزه طراحی شده است. محبوب ترین ورژن این محصول در حال حاضر ویندوز سرور 2019 است که آمار فروش بسیار بالایی دارد.
یکی از سرویس هایی که در ویندوز سرور ارائه شده با نام اختصاصی Active Directory ( اکتیو دایرکتوری) شناخته میشود. اگر بخواهیم خیلی ساده کارایی و کاربرد این سرویس را مشخص کنیم باید بگوییم که با استفاده از آن کاربر میتواند به مدیریت دقیق بخشی از منابع شبکه بپردازد که به وسلیه کنترل کننده دامنه یا همان دامین کنترلر (Domain Controller) مورد نظارت واقع میشوند! بنابراین میتوان اینطور گفت که Active Directory یک کنترل کننده متمرکز شبکه است. اما چطور میتوان نصب اکتیو دایرکتوری در ویندوز سرور 2019 را انجام داد؟
بدین منظور باید مراحل خاصی طی شوند که شاید برای افراد کم تجربه کمی سردرگم کننده به نظر آیند. ما در این مقاله اختصاصی قصد داریم که به آموزش مرحله به مرحله و تصویری نحوه نصب کردن Active Directory در Windows Server 2019 بپردازیم. در نظر داشته باشید که برای بهرهمنید از ماکسیمم پتانسیل و همچنین اطمینان از امنیت شبکه، اکیدا توصیه داریم که از نسخه های قانونی Windows Server استفاده کنید. آی آر مایکروسافت استور علاوه بر اینکه کد های فعالسازی قانونی ویندوز سرور را با ارزان ترین قیمت عرضه میکند، لایسنس ویندوز 10 اورجینال و دیگر محصولات مایکروسافت را هم با ارزان ترین قیمت و بهترین کیفیت ارائه کرده است.
نصب اکتیو دایرکتوری ویندوز سرور 2019 | Active Directory
برای نصب Active Directory در ویندوز سرور 2019 کافیست مراحلی که در ادامه این مطلب عنوان میکنیم را به طور دقیق طی کنید.
ابتدا وارد بخش Server Manager شوید و مطمئن گردید که در بخش Dashboard هستید. از منوی فوقانی صفحه روی گزینه Manage کلیک کرده و سپس گزینه Add Roles and Features را مثل عکس فوق انتخاب کنید.
در پنجرهای که توضیحات اولیه ارائه شده، روی گزینه Next کلیک کنید تا به پنجره نمایش داده شده در عکس فوق برسید. گزینه Role-based or feature-based installation را انتخاب کرده و روی گزینه Next کلیک کنید.
سروری که میخواهید نصب اکتیو دایرکتوری روی آن انجام شود را از لیست انتخاب کرده و روی گزینه Next کلیک کنید.
در این مرحله باید مشخص کنید که قصد اضافه کردن چه رول یا قابلیتی را دارید. طبیعتا چون هدف نصب کردن اکتیو دایرکتوری است باید از لیست گزینه Active Directory Certificate Services را انتخاب نمایید. سپس روی گزینه Next کلیک کنید.
در پنجره پاپ آپی که نمایان میشود روی گزینه Add Features کلیک کنید و سپس روی گزینه Next کلیک نمایید.
در مرحله بعدی هم که مربوط به انتخاب قابلیت ها (Features) میشود، روی گزینه Next کلیک کنید و تغییری در گزینه های انتخاب شده ایجاد ننمایید.
در مرحله فوق که AD DS نام دارد، روی گزینه Next کلیک کنید.
در مرحله جدیدی که ظاهر میشود هم روی گزینه Install کلیک نمایید تا دستور نصب Active Directory رسما صادر شود.
پس از اینکه مراحل فوق را انجام دادید، پروسه نصب Active Directory Doman Services به پایان میرسد. حالا باید اکتیو دایرکتوری فعال را به حالت دامین کنترلر (Domain Controller) ارتقاء دهید. برای انجام این کار کافیست دوباره به صفحه اصلی و قسمت Dashboard برنامه مدیریت سرور (Server Manager) بروید. مشاهده خواهید کرد که مثل عکس فوق یک پیغام اخطار زرد رنگ در گوشه فوقانی بخش مدیریت سرور و قسمت Manage ظاهرا میشود. روی این پیغام کلیک کنید و گزینه Promote this server to a domain controller را انتخاب نمایید.
از بین سه گزینه ارائه شده، گزینه مناسب خودتان را انتخاب کنید. از آنجایی که ما قصد داریم یک فارست (Forest) جدید ایجاد کنیم، گزینه Add a new forest را انتخاب میکنیم و در فیلدی که برای وارد کردن دامنه مورد نظر ارائه شده، روت دامین نیم (Root Domain Name) مد نظرمان را تایپ خواهیم کرد و در نهایت روی گزینه Next کلیک مینماییم. اگر قبلا فارستی تعریف کردهاید و میخواهید دامین شما به آن فارست اضافه شود میتوانید گزینه دوم که با عنوان Add a new domain to an existing forest را انتخاب کنید. همچنین اگر میخواهید یک دامین کنترلر جدید را به دامنهای که قبلا تعریف کردهاید اضافه کنید میتوانید گزینه اول که با عنوان Add a domain controller to an existing domain را انتخاب نمایید.
در مرحله بعدی گزینه هایی که انتخاب شدهاند را تغییر ندهید و فقط در فیلدی که برای وارد کردن رمز عبور ارائه شده، رمز عبور مد نظرتان را تایپ کنید. این رمز را در هر دو فیلد Password و Confirm password وارد نمایید و روی گزینه Next کلیک کنید.
در مرحله بعدی که علیرغم خطای DNS نمایان شده، روی گزینه Next کلیک کنید.
در مرحله بعدی میتوانید نام دامنه NetBIOS را بنا به سلیقه خودتان تغییر دهید. همچنین میتوانید آن را در حالت پیش فرض قرار دهید و روی گزینه Next کلیک کنید.
در مرحله بعدی که مربوط به Paths است، هیچ تغییری در گزینه های ارائه شده ایجاد نکنید و روی Next کلیک نمایید.
در مرحله بعدی هم روی گزینه Next کلیک کنید.
در مرحلهای که مشابه عکس فوق نمایان میشود، روی گزینه Install کلیک کنید تا پروسه نصب آغاز شود.
پس از چند دقیقه که نصب با موفقیت صورت گرفت، سرور ریستارت میشود و بعد از بوت شدن شما باید با استفاده از رمز عبوری که تعیین کرده بودید وارد سرور شوید. بدین ترتیب پروسه نصب اکتیو دایرکتوری (Active Directory) ویندوز سرور 2019 با موفقیت انجام خواهد شد. دقت داشته باشید که در سایر ورژن های ویندوز سرور هم مراحل کلی که باید برای نصب Active Directory طی شوند یکسان و مشابه هستند و فقط ممکن است در برخی جزئیات تفاوت هایی وجود داشته باشد. امیدواریم از این مقاله اختصاصی استفاده لازم را به عمل آورده باشید.