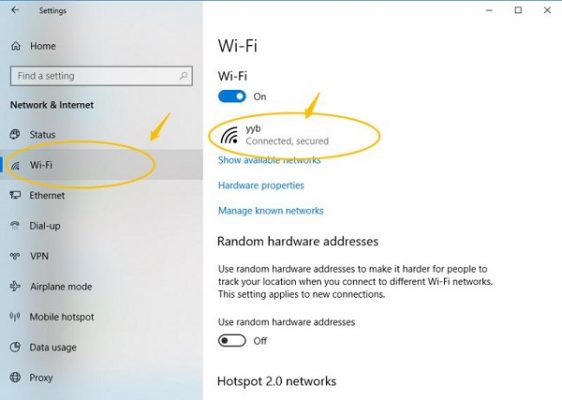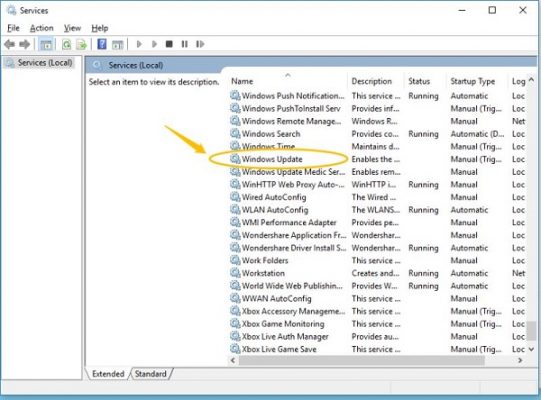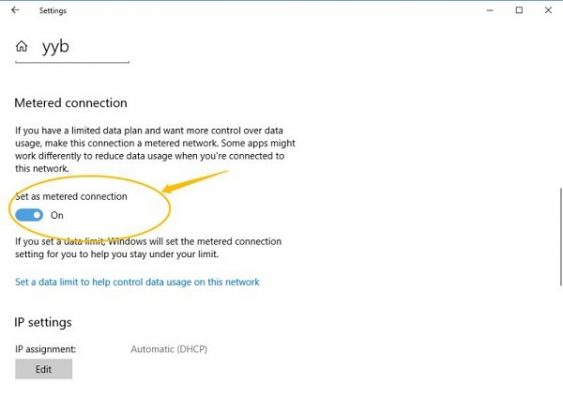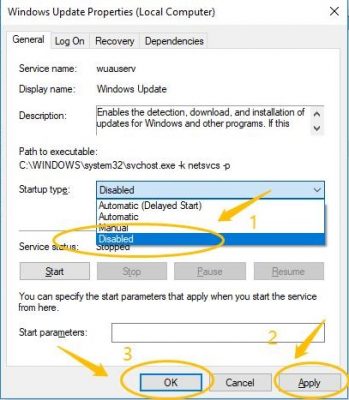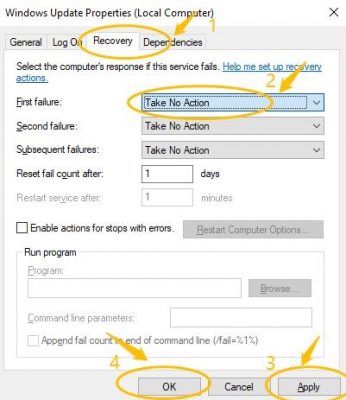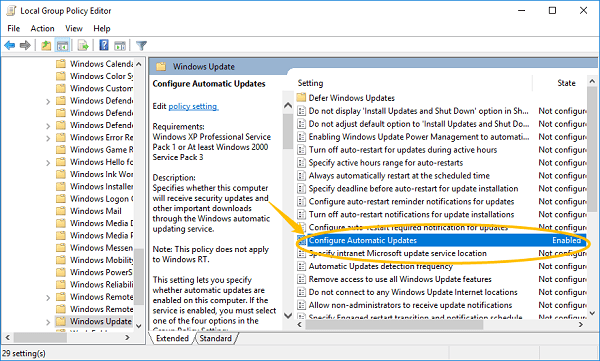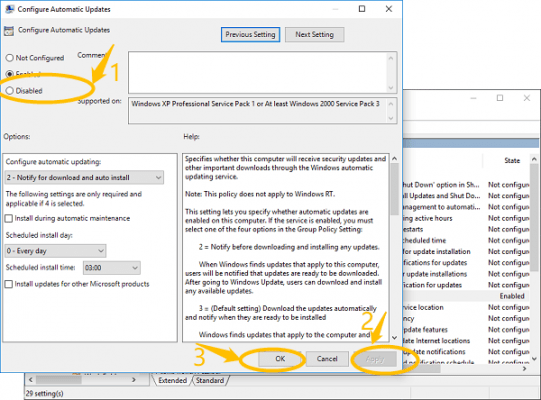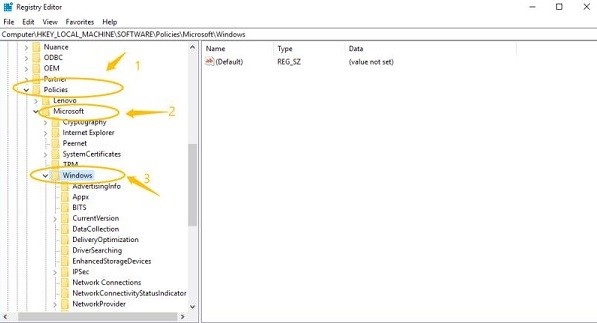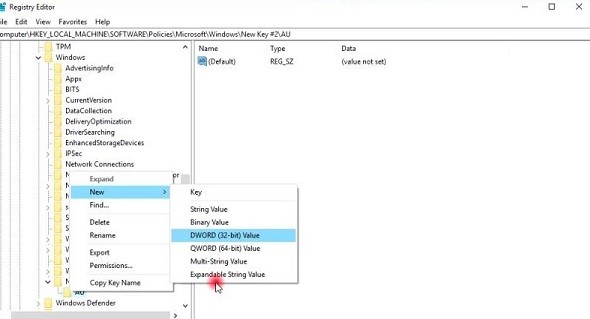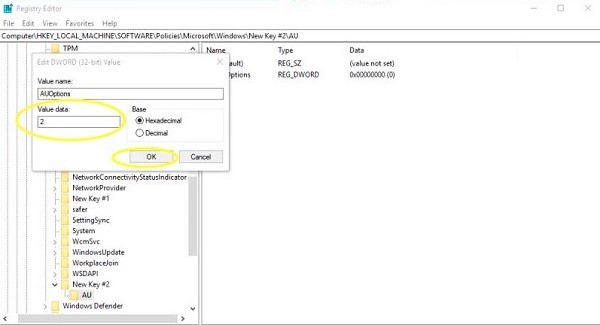آموزش بستن آپدیت ویندوز 10

در برخی مواقع ممکن است تمایلی مبنی بر آپدیت کردن ویندوز 10 و نصب به روز رسانی این سیستم عامل از سمت کاربر وجود نداشته باشد. دلایل متعددی میتوانند منجر به بروز این وضعیت شوند که در ادامه در رابطه با آن ها صحبت میکنیم. در این مقاله اختصاصی به آموزش بستن آپدیت ویندوز 10 خواهیم پرداخت و چندین روش موثر برای انجام این کار را شرح میدهیم. با آی آر مایکروسافت استور همراه باشید.
دلایل بستن آپدیت ویندوز 10 مایکروسافت
شاید این سوال در ذهنتان به وجود آید که چرا باید به فکر غیر فعال سازی یا اصطلاحا بستن به روز رسانی های Windows 10 باشیم؟ مگر آپدیت هایی که برای این سیستم عامل منتشر میشوند به بهبود عملکرد آن، افزایش ثبات و از بین بردن رخنه های امنیتی کمک نمیکنند؟ در پاسخ باید بگوییم که تمام این موارد درست هستند. یعنی دانلود و نصب بروز رسانی های ویندوز منجر به بهبود عملکرد، افزایش ثبات و از بین بردن رخنه های امنیتی این سیستم عامل میشوند اما در برخی مواقع ممکن است بنا به دلایل مختلف کاربر نیاز به دانلود نصب این آپدیت ها نداشته باشد.
به عنوان مثال در برخی مواقع که سیستم عامل با استفاده از لایسنس اورجینال ویندوز فعال شده، حجم آپدیت هایی که هر روز برای آن منتشر میشوند به قدری زیاد است که میتوانند خیلی زود بسته اینترنتی کاربر را تمام کنند. یا در برخی مواقع ممکن است کاربر از نسخه های کرک شده سیستم عامل مذکور استفاده کند که در این حالت دانلود و نصب به روز رسانی های ویندوز میتواند منجر به از بین رفتن کرک و غیر فعال شدن سیستم عامل شود. بنابراین بستن آپدیت ویندوز 10 مایکروسافت در برخی مواقع اجباری خواهد بود. با این حال ما توصیه داریم هیچوقت این کار را نکنید و همیشه از نسخه اورجینال ویندوز استفاده به عمل آورده و آپدیت های آن را هم نصب نمایید.
روش اول: بستن به روز رسانی ها با ایجاد Metered Connection
روش اولی که معرفی میکنیم مربوط به تغییر حالت شبکه وای فای و تعیین آن در حالت Metered میشود. زمانی که شبکه وای فای را در این حالت تنظیم کنید، به نوعی روی عملکرد آن شبکه لیمیت یا محدودیت ایجاد میشود تا حجم اینترنت مصرفی قابل کنترل باشد. بدین ترتیب عموما آپدیت های سیستم عامل ویندوز هم در زمانی که به شبکه وای فای Metered متصل باشید انجام نخواهد شد. برای تعیین شبکه وای فای به حالت مذکور کافیست به شرح زیر عمل کنید:
- با کلیک روی آیکون چرخ دنده از منوی استارت ویندوز 10 وارد بخش Settings (تنظیمات) شوید.
- روی قسمت Network & Internet کلیک کنید.
- از منوی سمت چپ گزینه Wi-Fi را انتخاب نمایید.
- روی شبکه وای فایی که به آن وصل هستید کلیک کنید.
- روی اسلایدر کنار گزینه Set as metered connection کلیک نمایید تا فعال شود.
بدین ترتیب شبکه وای فای مورد نظر به وضعیت Metered منتقل خواهد شد و از نظر مصرف دیتا محدود میگردد. بنابراین به روز رسانی های ویندوز مادامی که به این شبکه محدود شده وصل باشید به طور خودکار دانلود نخواهد شد. این روش یکی از ساده ترین روش های بستن آپدیت ویندوز 10 است.
روش دوم: غیر فعال کردن آپدیت ویندوز 10 از طریق services.msc
یکی دیگر از روش های موثری که میتوان از آن برای غیر فعال کردن آپدیت ویندوز 10 استفاده کرد مربوط به مسدودسازی آپدیت ها از طریق بخش services.msc و گزینه Windows Update میشود. این روش نسبت به روش های دیگر ضریب موفقت بالاتری دارد، بنابراین توصیه داریم حتما از این روش استفاده کنید. مراحلی که باید در این روش طی شوند به شرح زیر هستند:
- عبارت Run را در فیلد جستجوی پایین و سمت چپ محیط ویندوز تایپ کنید.
- پنجره Run را اجرا کنید.
- عبارت msc را تایپ کرده و Enter بزنید تا پنجرهای مشابه عکس فوق نمایان شود.
- روی گزینه Windows Update دابل کلیک کنید تا پنجرهای مشابه با تصویر زیر باز شود.
- در تب General، گزینه Disabled را برای بخشی که در تصویر فوق با شماره 1 مشخص شده انتخاب کنید.
- روی گزینه Apply و سپس OK کلیک نمایید.
- حالا به تب Recovery که در عکس فوق با شماره 1 نشان داده شده بروید.
- گزینه Take No Action را برای آپشن First failure انتخاب نمایید.
- روی گزینه Apply و سپس OK کلیک کنید.
بدین ترتیب آپدیت های Windows 10 دیگر به صورت خودکار دانلود و نصب نخواهند شد. در صورتی که این روش هم برای شما بازده مناسبی نداشت میتوانید از روش های بعدی که شرح داده شدهاند برای غیرفعال کردن به روز رسانی خودکار این سیستم عامل کمک بگیرید.
روش سوم: بستن آپدیت ویندوز 10 از طریق Group Policy Editor
روش دیگری وجود دارد که با استفاده از آن میتوان به روز رسانی های خودکار Windows 10 مایکروسافت را غیر فعال کرد. در این روش از بخشی تحت عنوان Group Policy Editor استفاده میشود. نکته مهی که باید در مورد این روش بدانید آن است که روش مذکور در نسخه هوم ویندوز 10 قابل استفاده نیست، بنابراین اگر Window 10 Home روی کامپیوترتان نصب شده، نمیتوانید از این روش برای غیر فعال کردن سیستم عامل مذکور استفاده به عمل آورید. اما بستن آپدیت ویندوز 10 پرو و دیگر نسخه های آن (به غیر از هوم) از این طریق امکانپذیر است. مراحلی که برای استفاده از این روش باید طی شوند به شرح زیر هستند:
- عبارت Run را در فیلد جستجوی پایین و سمت چپ محیط ویندوز تایپ کنید.
- پنجره Run را اجرا کنید.
- دستور msc را تایپ کرده و کلید Enter را بزنید تا پنجرهای مشابه عکس فوق نمایان شود.
- مسیر Computer Configuration> Administrative Templates> Windows Components> Windows Updates را طی کنید.
- از لیست سمت راست گزینه Configure Automatic Updates را پیدا کرده و روی آن دابل کلیک کنید تا اجرا شود و پنجرهای مشابه با عکس زیر نمایان گردد.
- گزینه Disable که در عکس فوق با شماره 1 نشان داده شده را انتخاب کنید.
- روی گزینه های Apply و OK کلیک نمایید.
به همین سادگی قابلیت به روز رسانی خودکار در ویندوز 10 مایکروسافت غیر فعال خواهد شد. این روش طبق بازخورد کاربران نسبت به سایر روش های معرفی شده به مراتب بازده بهتری دارد و میتواند در غیر فعال سازی آپدیت ها موثرتر واقع شود.
روش چهارم: غیر فعال کردن به روز رسانی ها از طریق رجیستری
روش آخری که برای غیر فعال کردن به روز رسانی های ویندوز 10 مایکروسافت معرفی میکنیم مربوط به انجام برخی تغییرات و غیرفعالسازی از طریق منوی رجیستری میشود. مراحلی که باید در این روش طی شوند به شرح زیر هستند:
- عبارت Run را در فیلد جستجوی پایین و سمت چپ محیط ویندوز تایپ کنید.
- پنجره Run را اجرا کنید.
- عبارت regedit را تایپ کرده و کلید Enter را بزنید تا پنجرهای مشابه با عکس فوق نمایان شود.
- به مسیر HKEY_LOCAL_MACHINE\SOFTWARE\Policies\Microsoft\Windows بروید.
- روی پوشه Windows کلیک راست کنید و روی گزینه New و سپس Key کلیک نمایید.
- مشاهده خواهید کرد که یک آیتم جدید ایجاد میشود. این آیتم را WindowsUpdate نامگذاری کنید.
- حالا روی WindowsUpdate که ایجاد کرده بودید کلیک راست کنید و گزینه های New و سپس (DWORD (32-bit را انتخاب نمایید. در این شرایط مثل عکس زیر یک آیتم جدید در سمت راست ایجاد میشود.
- نام آیتم ایجاد شده را AUOptions قرار دهید.
- روی این آیتم دابل کلیک کنید تا مثل عکس فوق یک پنجره کوچک باز شود.
- عدد 2 را در بخش Value data تایپ کنید و روی گزینه OK کلیک نمایید.
بدین ترتیب قادر به بستن آپدیت ویندوز 10 خواهید بود. البته در این روش دانلود خودکار آپدیت های ویندوز غیر فعال میشود و کاربر در صورت تمایل میتواند با مراجعه به مسیر Settings > Updates & Security و کلیک روی گزینه Download، به صورت دستی به روز رسانی های سیستم عامل ویندوز را دانلود و نصب نماید. پس اگر هر زمان تمایل به انجام این کار داشتید، میتوانید با مراجعه به مسیر فوق، آپدیت های Windows را دانلود و نصب نمایید.
کلام آخر
همانطور که مشاهده کردید در این مقاله به آموزش چهار روش مختلف پرداختیم که امکان غیر فعال کردن به روز رسانی خودکار در ویندوز 10 را میسر میسازند. فراموش نکنید که نصب آپدیت های ویندوز بسیار مهم و حیاتی است و همیشه بهتر است این به روز رسانی ها را دانلود و نصب نمایید. با خرید ویندوز اورجینال از آی آر مایکروسافت استور قادر خواهید بود که بدون محدودیت آپدیت های این سیستم عامل را از سرورهای رسمی مایکروسافت دانلود و نصب نمایید.
[ux_latest_products columns=”4″ title=”محصولات خوش قیمت و پرطرفدار:”]