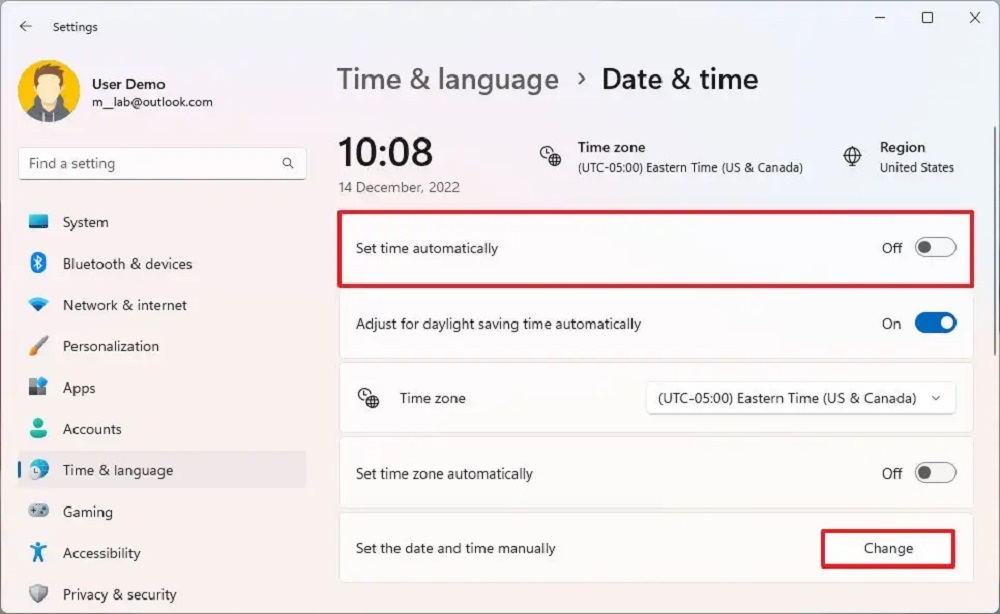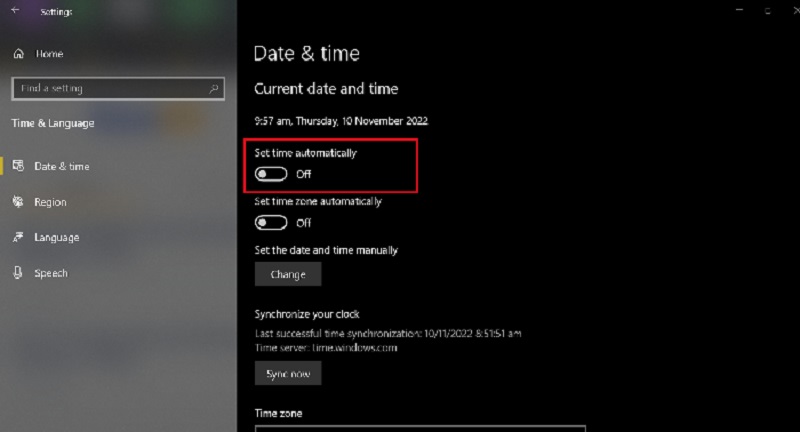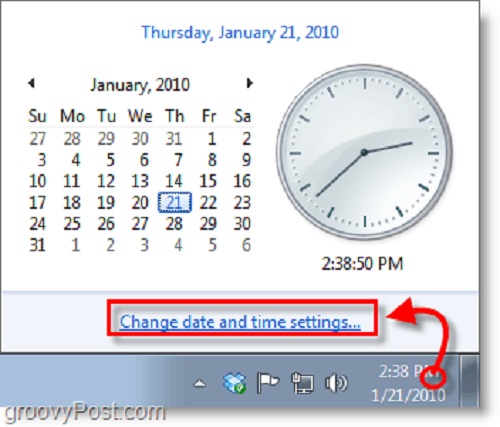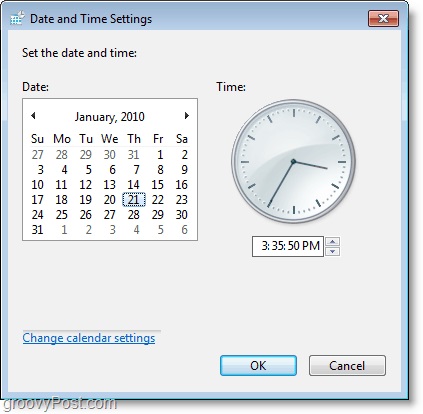آموزش تغییر زمان و تاریخ در ویندوز 10، 11 و 7

اگر میخواهید با نحوه دقیق تغییر دادن زمان و تاریخ در ویندوز کامپیوتر آشنا شوید، این مقاله بهترین راهنمایی را برایتان ارائه خواهد کرد. در این مقاله اختصاصی نحوه تغییر زمان و تاریخ در ویندوز 10، ویندوز 7 و ویندوز 11 را برایتان شرح خواهیم داد. با آی آر مایکروسافت استور همراه باشید.
مقدمه
ویندوز سیستم عامل کاملی است که قابلیت های متعددی را در اختیار کاربر قرار میدهد. در ویندوز شما به راحتی میتوانید زمان و تاریخ را هم بدون نیاز به اینکه اتصال اینترنت برقرار باشد بررسی یا تنظیم نمایید. معمولا روندی که باید برای تنظیم و تغییر زمان و تاریخ ویندوز طی شود در نسخه مختلف آن از ویندوز 7 گرفته تا 10 و 11 یکسان و مشابه است و شاید در جزئیات تفاوت هایی مابین آن ها وجود داشته باشد که ما در این مقاله به این جزئیات هم میپردازیم و نحوه تغییر دادن تاریخ و زمان در هر یک از ادیشن های مختلف سیستم عامل محبوب مایکروسافت را برایتان شرح خواهیم داد.
یکی از نکات مهمی که باید به آن توجه داشته باشید این است که در ویندوز معمولا قابلیت تنظیم خودکار زمان و تاریخ ارائه میشود و با فعال کردن این گزینه در اغلب مواقع زمان و تاریخ سیستم با توجه به لوکیشن PC و دیگر تنظیماتی که برای آن در نظر گرفتهاید انجام خواهد شد. اما در برخی مواقع هم ممکن است تمایلی مبنی بر تنظیم شدن خودکار زمان و تاریخ نداشته باشید و بخواهید خودتان شخصا تنظیمات خاصی را برای این بخش در نظر بگیرید که خوشبختانه انجام آن هم امکانپذیر خواهد بود و ما در جریان مقاله سعی میکنیم به نحوه انجام تنظیمات دستی زمان و تاریخ در نسخه های مختلف ویندوز هم اشاره کنیم.
اگرچه روند کلی تغییر زمان و تاریخ در ویندوز 10، 11 و 7 تقریبا مشابه است اما به دلیل تفاوت های ناچیزی که مابین منوی تنظیمات آن ها وجود دارد، ما برای هر یک از ادیشن های نام برده شده ویندوز بخش اختصاصی را تدوین کردهایم و به نوعی یک آموزش مجزا را ارائه میکنیم تا شما عزیزان بتوانید به سادگی و با توجه به نسخه ویندوز کامپیوترتان از هر آموزشی که برایتان مناسب تر است استفاده به عمل آورده و تاریخ و زمان ویندوز سیستم را تغییر دهید. با آی آر مایکروسافت استور همراه باشید.
تغییر زمان و تاریخ در ویندوز 11
برای تغییر دادن تاریخ و زمان در ویندوز 11 مایکروسافت کافیست به شرح زیر عمل کنید:
- به مسیر Settings > Time & language > Date & time بروید.
نکته: همیشه در مرحله اول دقت کنید که کشور و منطقه زمانی انتخاب شده در کنار گزینه Time Zone درست باشد. برای ایران باید این گزینه روی حالت (UTC +3:30 Tehran) قرار بگیرد.
- اگر گزینه Set time automatically را فعال کنید، زمان و تاریخ سیستم به صورت خودکار شناسایی و تنظیم خواهد شد. اگر بنا به هر دلیل تمایل به تنظیم شدن خودکار ساعت و تاریخ سیستم ندارید باید تیک گزینه Set time automatically را غیر فعال کنید.
- در صورتی که گزینه Set time automatically غیر فعال شود میتوانید با کلیک روی Change از کنار آپشن Set the date and time manually به صورت دستی تاریخ و زمان مد نظرتان را وارد و ذخیره نمایید.
نکته: در برخی مواقع که ناهماهنگی هایی به دلیل عقب و جلو بردن یا نبردن ساعت در کشورمان با تنظیمات ساعت جهانی به وجود میآید میتوانید با غیر فعال کردن گزینه Adjust for daylight saving time automatically مشکل را برطرف سازید یا اینکه کلا قابلیت تنظیم خودکار زمان و تاریخ را غیر فعال کنید و به صورت دستی اطلاعات آن را وارد نمایید.
به همین سادگی میتوانید نسبت به تنظیم و تغییر زمان و تاریخ در ویندوز 11 وارد عمل شوید. سایر گزینه هایی که در این قسمت ارائه شدهاند هم هر کدام به نحوی بر روی تنظیمات تاریخ و زمان تاثیرگذار خواهند بود اما مهمترین گزینه هایی که باید تغییر داده شوند مواردی هستند که ما به آن ها اشاره کردیم.
تغییر تاریخ و زمان در ویندوز 10
در ویندوز 10 مایکروسافت هم تقریبا روند و مراحل تغییر دادن زمان و تاریخ مشابه با ویندوز 11 خواهد بود. برای انجام این کار در ویندوز 10 مایکروسافت کافیست به شرح زیر عمل کنید:
- به مسیر Settings > Time & language > Date & time بروید.
نکته: مطمئن شوید که از منوی کشویی که برای گزینه Time Zone ارائه شده است، منطقه زمانی (URC +3:30 Tehran) انتخاب شده باشد.
- با زدن تیک گزینه Set time automatically و Set time zone automatically حالت تنظیم خودکار تاریخ و زمان و منطقه جغرافیایی سیستم فعال میشود. اگر میخواهید تنظیمات تاریخ و زمان به صورت خودکار انجام نشود، تیک این گزینه را بردارید.
- برای تنظیم کردن دستی زمان و تاریخ کافیست روی گزینه Change زیر عبارت Set the date and time manually کلیک کنید و جزئیات مورد نظرتان را وارد نمایید.
به همین سادگی در ویندوز 10 مایکروسافت میتوانید در تنظیمات ساعت و تاریخ سیستم تغییر ایجاد نمایید و حالتی به وجود آورید که این گزینه به صورت خودکار تنظیم شود یا به طور دستی و طبق نظر خودتان تنظیم گردد.
تغییر زمان و تاریخ ویندوز 7
مراحلی که باید در ویندوز 7 مایکروسافت برای تغییر زمان و تاریخ طی شوند نسبت به دو ادیشن 10 و 11 کمی متفاوت است اما از نظر ماهیت تقریبا مشابه خواهد بود و اگر شما نحوه تغییر زمان و تاریخ در ویندوز 10 و 11 را بلد باشید، احتمالا برای انجام این کار در ویندوز 7 نیازی به راهنما نخواهید داشت و خودتان از پس انجام این کار بر خواهید آمد. به منظور تغییر دادن تاریخ و زمان در ویندوز 7 کافیست به شرح زیر عمل کنید:
- روی ساعت گوشه تسک بار که در پایین و سمت راست صفحه واقع شده کلیک کنید و سپس گزینه change date and time settings را انتخاب نمایید.
نکته: مطمئن شوید که Time Zone انتخاب شده سیستم روی (UTC +3:30 Tehran) قرار داشته باشد. اگر این تنظیم به درستی انجام نشده، روی گزینه Change time zone کلیک کنید و آن را تنظیم نمایید.
- روی گزینه Change time and date کلیک کنید.
- تنظیمات ساعت و تاریخ و را بنا به شرایط و تمایل خودتان انجام دهید و تغییرات اعمال شده را ذخیره نمایید.
به همین سادگی در ویندوز 7 هم قادر خواهید بود که تاریخ و ساعت را طبق شرایطی که مد نظرتان است تنظیم کنید. در حالت عادی با تنظیم بودن Time Zone سیستم بر روی حالت (UTC +3:30 Tehran) تنظیمات ساعت و تاریخ در ویندوز 7 به درستی صورت میپذیرد و نیازی به اعمال تغییر دستی نخواهد داشت.
جمعبندی
همانطور که مشاهده کردید در این مقاله نحوه تغییر زمان و تاریخ در ویندوز 10، 11 و 7 را به صورت مجزا و با ارائه تصاویر لازم برایتان شرح دادیم. شما عزیزان میتوانید با طی کردن این مراحل به سادگی تاریخ و ساعت سیستم خویش را تنظیم نمایید. در نظر داشته باشید که در اغلب مواقع تنظیمات خودکار ساعت و تاریخ بهترین آپشن برای انتخاب هستند و برای تنظیم شدن دقیق این دو کافیست که شما Time Zone یا همان منطقه زمانی کامپیوترتان را روی UTC +3:30 Tehran قرار داده باشید. امیدواریم از این مقاله اختصاصی استفاده لازم را به عمل آورده باشید.