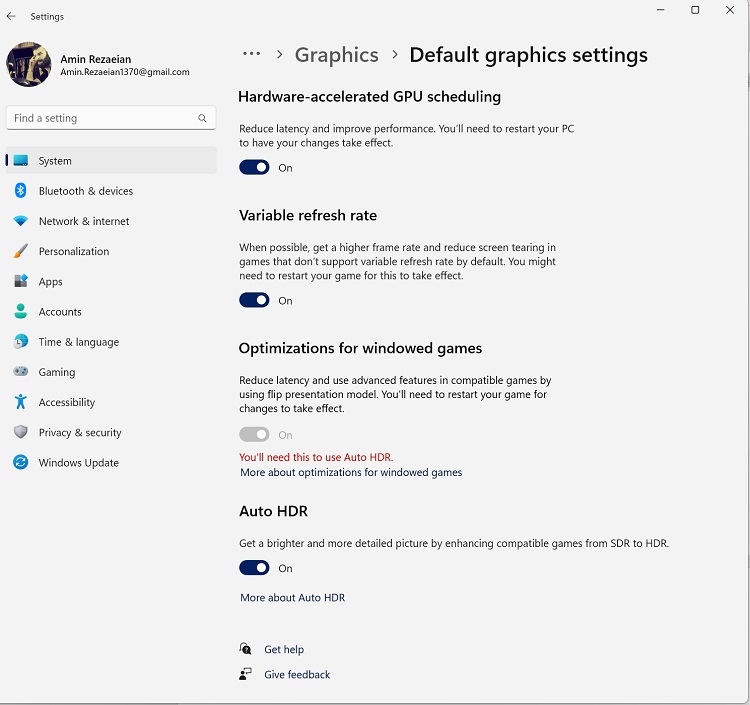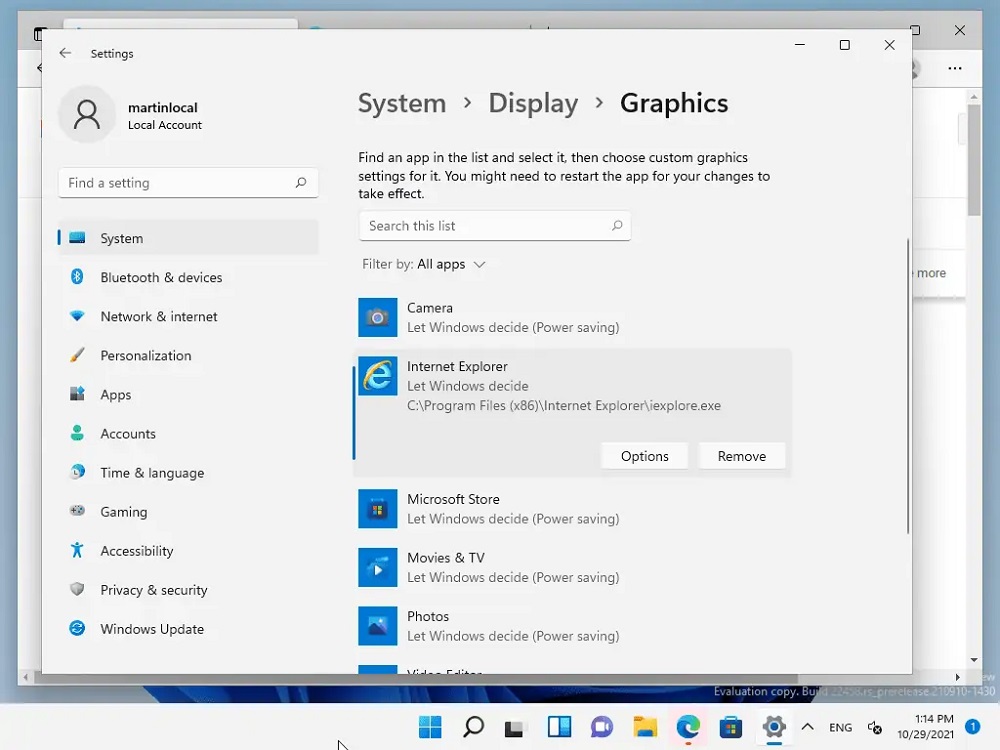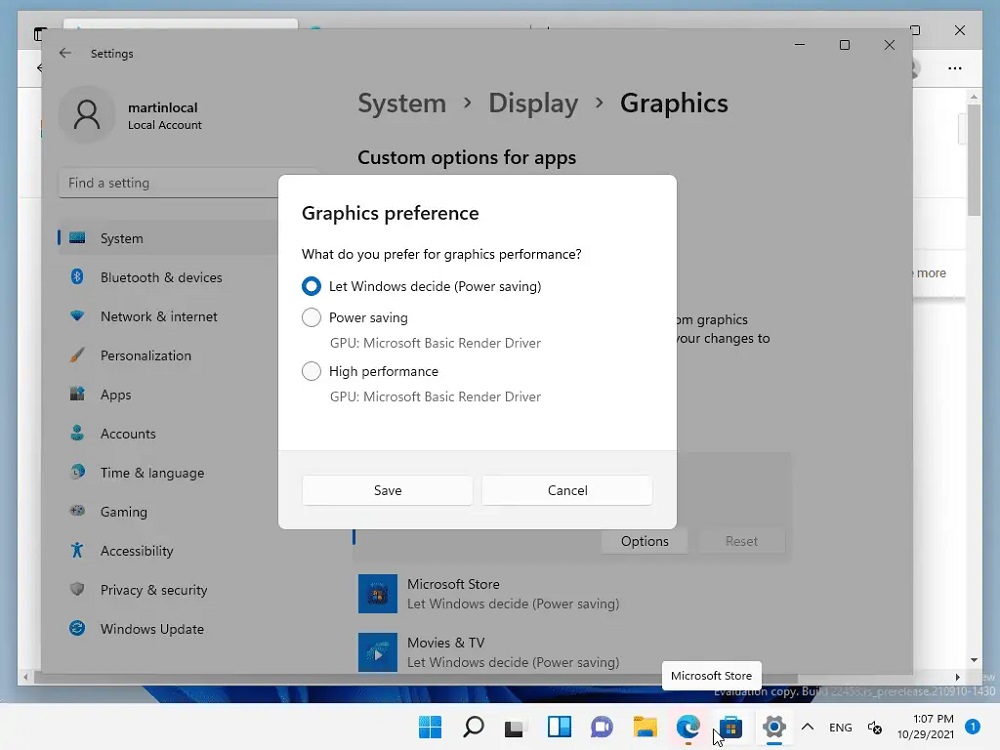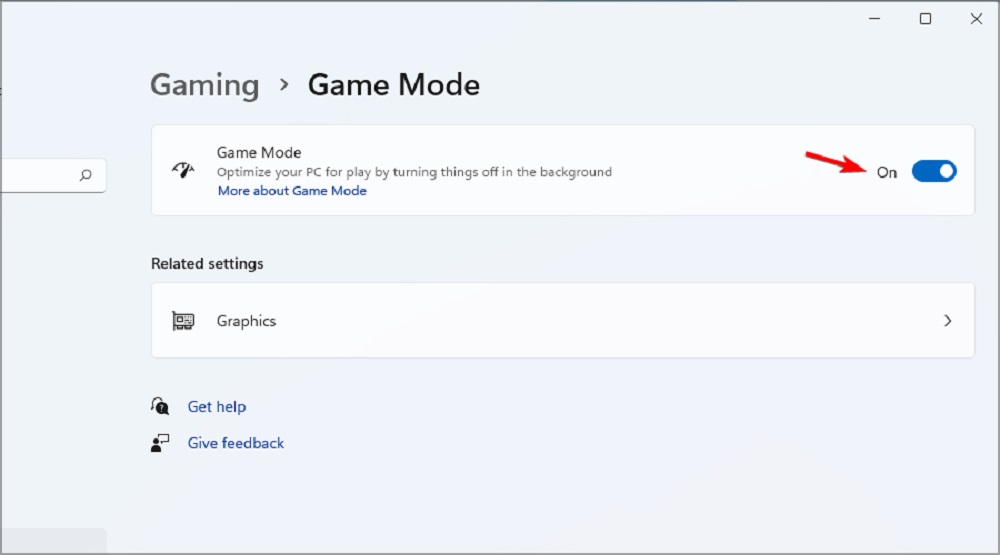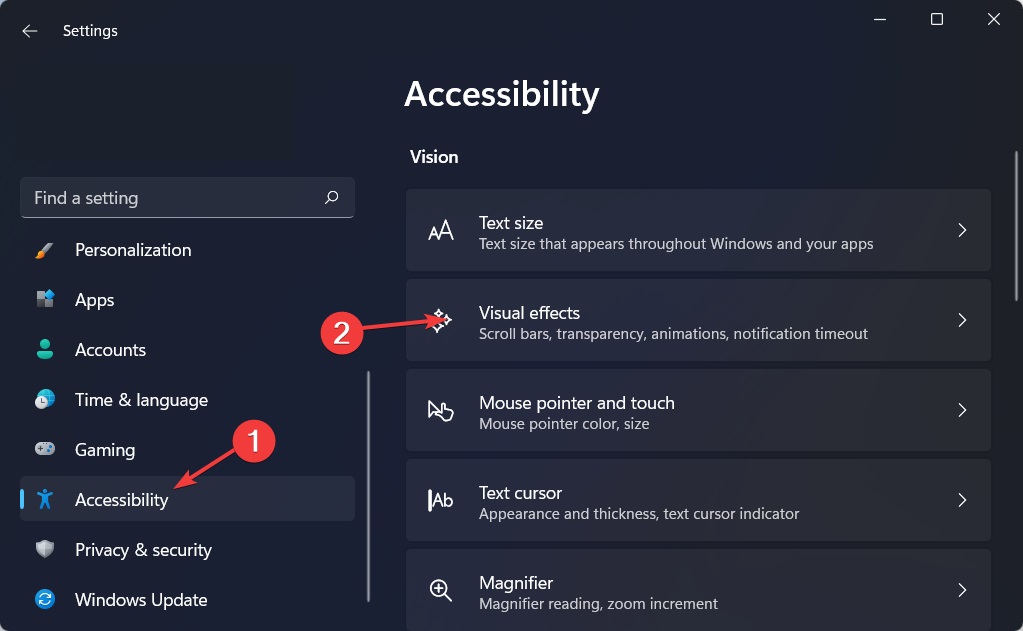آموزش تنظیمات گرافیک ویندوز 11

در ویندوز 11 گزینه ها و بخش های زیادی ارائه شده که مربوط به تنظیمات گرافیکی میشوند و در نتیجه بر روی سرعت و کیفیت عملکرد کامپیوتر یا لپ تاپ در اجرای برنامه و بازی های مختلف تاثیرگذار خواهند بود. در این مقاله میخواهیم به آموزش تنظیمات گرافیک ویندوز 11 بپردازیم و اطلاعات کاملی را در این رابطه خدمتتان ارائه کنیم. با آی آر مایکروسافت استور همراه باشید.
ویندوز 11 و تنظیمات گرافیکی آن
انجام درست یا بهتر بگوییم بهینه سازی تنظیمات گرافیکی که در ویندوز ارائه شدهاند میتوانند تاثیر بسیار زیادی بر روی کیفیت اجرای بازی ها و برنامه های مختلف در لپ تاپ یا کامپیوتر داشته باشد. این موضوع به ویژه زمانی که از لپ تاپ های مجهز به دو کارت گرافیک استفاده کنید بیشتر حائز اهمیت میشود چون در این شرایط ویندوز 11 این امکان را به شما خواهد داد که دقیقا مشخص کنید برای اجرای هر برنامه یا بازی از کدام کارت گرافیک استفاده شود! طبیعتا بهترین حالت این است که در اجرای بازی ها و برنامه های سنگین از کارت گرافیک قوی تر دستگاه استفاده به عمل آید و برای اجرای برنامه های سبک تر که نیازمند تجزیه و تحلیل گرافیکی قوی نیستند از کارت گرافیک ضعیف تر و بهینه تر دستگاه استفاده شود.
علاوه بر این نوع از تنظیمات گرافیک ویندوز 11 که مستقیما در دل این سیستم عامل و منوی Settings آن ارائه شده، گزینه ها و تنظیم های دیگری هم هستند که میتوانند روی عملکرد گرافیکی یا بهتر بگوییم بازده گرافیکی کامپیوتر و لپ تاپ مجهز به ویندوز 11 تاثیرگذار باشند. در ادامه این مطلب ابتدا به آموزش نحوه بهینه سازی عملکرد ویندوز 11 در انتخاب کارت گرافیک مناسب برای اجرای برنامه و بازی های مختلف خواهیم پرداخت که در واقع اصلی ترین بخش از تنظیمات گرافیکی این سیستم عامل به شمار میآید و پس از آن هم به ترفندها و موضوعات دیگری اشاره خواهیم کرد که میتوانند روی بازده گرافیکی سیستم در ویندوز 11 تاثیرگذار باشند. بنابراین با آی آر مایکروسافت استور همراه باشید.
تنظیمات گرافیک ویندوز 11
اصلی ترین تنظیم گرافیکی که در ویندوز 11 مایکروسافت ارائه شده با مراجعه به مسیر Settings > Display > Graphics قابل دستیابی میشوند. در این بخش یک گزینه تحت عنوان Change default graphic settings ارائه شده که با انتخاب آن به محیطی مشابه عکس زیر هدایت خواهید شد:
برای دستیابی به بهترین بازده تنظیمات این قسمت و آپشن هایی که برای آن ارائه شده را مشابه عکس فوق قرار دهید. سپس حالا یک مرحله به عقب بروید تا به همان بخش تنظیمات گرافیکی برنامه ها در مسیر Settings > Display > Graphics هدایت شوید. در این حالت باید لیست برنامه ها و بازی های نصب شده روی کامپیوتر شما مثل عکس زیر قابل رویت باشد:
از لیست یکی از بازی های سنگین یا برنامه های سنگینی که میخواهید در زمان اجرای آن از نهایت قدرت کارت گرافیک سیستم استفاده شود را انتخاب کنید. سپس روی گزینه Options کلیک کنید:
در این شرایط پنجرهای مشابه عکس فوق ظاهر میشود. اگر میخواهید بیشتری قدرت گرافیکی در زمان اجرای برنامه یا بازی انتخاب شده اعمال شود باید گزینه High performance را انتخاب نمایید و نهایتا روی گزینه Save کلیک کنید تا تغییرات اعمال شده ذخیره شوند. همین کار را برای تمام بازی ها و برنامه های سنگین کامپیوتر انجام دهید تا هر وقت این بازی ها و برنامه ها روی کامپیوتر اجرا شدند، ویندوز 11 از حداکثر ظرفیت سخت افزاری سیستم برای ارائه بازده بهتر استفاده به عمل آورد. بهینه سازی گزینه های این منو اصلی ترین تنظیمات گرافیک ویندوز 11 محسوب میشود که باید بهینه سازی شوند.
سایر تنظیمات گرافیکی موثر در ویندوز 11
تنظیماتی که در بخش قبلی به شرح آن ها پرداختیم بخش خیلی مهمی از تنظیمات گرافیکی در سیستم عامل ویندوز 11 به شمار میرود اما علاوه بر آن، گزینه ها و بخش های دیگری هم وجود دارد که در ویندوز 11 میتوانند روی بازده گرافیکی سیستم تاثیرگذار باشند. در این بخش میخواهیم اشاره مختصری به مهمترین این موارد داشته باشیم و به نوعی مروری بر سایر تنظیمات گرافیکی موثر در ویندوز 11 داشته باشیم.
- آپدیت درایور کارت گرافیک: آپدیت بودن درایور کارت گرافیک کامپیوتر یکی از مهمترین عواملی است که روی عملکرد سریع و بهینه دستگاه در اجرای بازی های کامپیوتری تاثیر میگذارد. روش های مختلفی وجود دارند که میتوانید از آن ها برای آپدیت نگه داشتن کارت گرافیک کامپیوتر یا لپ تاپ خودتان استفاده کنید اما ساده ترین روش مربوط به آپدیت آن از طریق بخش Device Manager میشود که سعی میکنیم در مقالهای مجزا به طور کامل در مورد این روش و سایر روش های آپدیت گرافیک کارت کامپیوتر با شما عزیزان صحبت کنیم. بنابراین برای دستیابی به بهترین بازده در ویندوز 11 حتما از آپدیت بودن درایور کارت گرافیک کامپیوتر مطمئن شوید.
- فعال سازی حالت Game Mode ویندوز 11: مایکروسافت برای ارائه تجربه گیمینگ بهتر در ویندوز 11 یک حالت اختصاصی تحت عنوان Game Mode را ارئه کرده که وقتی فعال میشود تنظیمات ویندوز به گونهای خواهند شد که بهترین بازده را برای اجرای بازی های کامپیوتر و ارائه تجربه گرافیکی بهتر داشته باشند. بنابراین فعال سازی این حالت میتواند حداقل در زمان اجرای بازی های کامپیوتری به بهبود عملکرد گرافیکی سیستم کمک کند. برای فعالسازی این قابلیت کافیست به مسیر Settings > Gaming > Game Mode بروید و گزینه مربوط به این قابلیت را فعال کنید.
- آپدیت ویندوز: آپدیت بودن خود ویندوز 11 هم تاثیر به سزابی در بازده گرافیکی و عملکرد بهتر هر کامپیوتر و لپ تاپ در زمینه های مختلف از جمله گرافیکی خواهد داشت. برای آپدیت ویندوز 11 کافیست به مسیر Settings > Windows Update بروید، البته در نظر داشته باشید که برای امکان دانلود و نصب بدون مشکل آپدیت ها باید حتما فعالسازی با لایسنس ویندوز 11 و به صورت اورجینال روی کامپیوتر شما انجام شده باشد و امکان آپدیت مستقیم ویندوز های کرک شده با این روش وجود ندارد. سعی کنید برای دستیابی به بهترین بازده هیچوقت از ویندوز های کرک شده استفاده نکنید.
- انتخاب گزینه High Performance در بخش Power Plan: در ویندوز 11 و قسمت تنظیمات Power Plan آن دو گزینه ارائه شده که به ترتیب Balanced (recommended) و High Performance نام دارند. حالت اول یا همان گزینه Balanced که در وضعیت پیش فرض انتخاب شده حالتی بهینه است اما حالت High Performance حالتی است که تمرکز دستگاه را روی بازده گرافیکی و پردازشی بهتر معطوف میکند. بنابراین فعالسازی حالت High Performance در بخش Power Plan هم میتواند به بازده بهتر کامپیوتر کمک کند و به نوعی از مهمترین تنظیمات گرافیک ویندوز 11 باشد. برای دسترسی به تنظیمات این بخش به مسیر Control Panel > Hardware and Sound > Power Options بروید.
- غیرفعالسازی انیمیشن های ویندوز: در ویندوز 11 انیمیشن ها و جلوه های بصری زیادی به کار گرفته شده که شاید در حالت عادی شما متوجه این انیمیشن ها نشوید. فعال بودن این انیمیشن ها گاها میتواند روی سرعت عمل ویندوز و اجرای بازی ها تاثیر بگذارد بنابراین بد نیست که این انیمیشن ها را هم غیر فعال کنید چون به نوعی این انیمیشن و جلوه های بصری هم جزوی از تنظیمات گرافیک ویندوز 11 به شمار میآیند. برای دسترسی به این تنظیمات کافیست به مسیر Settings > Accessibility > Visual effects بروید و گزینه های Animation effects و Transparency effects را غیر فعال کنید.
- فعالسازی Auto HDR: یکی دیگر از قابلیت های مهمی که جزوی از تنظیمات گرافیک ویندوز 11 بوده و بهتر است برای دستیابی به بهترین بازده گرافیکی در این سیستم عامل فعال باشد قابلیت Auto HDR خواهد بود. برای فعالسازی این قابلیت به مسیر Settings > System > Display > HDR بروید و گزینه Auto HDR را فعال نمایید.
مواردی که در این بخش به شرح و ذکر آن ها پرداختیم همگی از تنظیماتی هستند که میتوانند به طور نسبتا مستقیم روی عملکرد گرافیکی ویندوز 11 و کامپیوتر مبتنی بر آن تاثیرگذار باشند. بنابراین سعی کنید برای دستیابی به بهترین بازده از کامپیوتر خود نسبت به بهینه سازی این تنظیمات هم وارد عمل شوید.
جمعبندی
همانطور که مشاهده کردید در این مقاله به آموزش تنظیمات گرافیک ویندوز 11 پرداختیم و آپشن هایی را مورد بررسی قرار دادیم که در این سیستم عامل میتوانند روی عملکرد گرافیکی کامپیوتر تاثیرگذار باشند. اگر کامپیوتر یا لپ تاپ شما به دو کارت گرافیک مجهز است که یکی معمولی بوده و وظیفه انجام تسک های نرمال را بر عهده دارد و دیگری قدرتمند بوده و برای انجام تسک های سنگین باید مورد استفاده قرار گیرد، روش بهینه سازی که در بخش اول مقاله شرح دادیم را به کار ببرید و برای ویندوز 11 مشخص کنید که کدام برنامه و بازی ها باید مستقیما با کارت گرافیک قدرتمند سیستم اجرا شوند. امیدواریم از این مقاله اختصاصی استفاده لازم را به عمل آورده باشید.