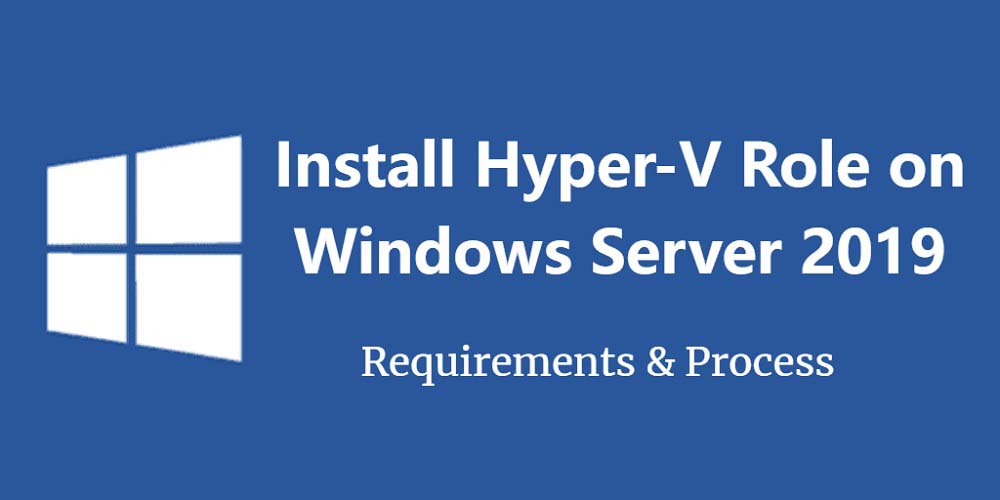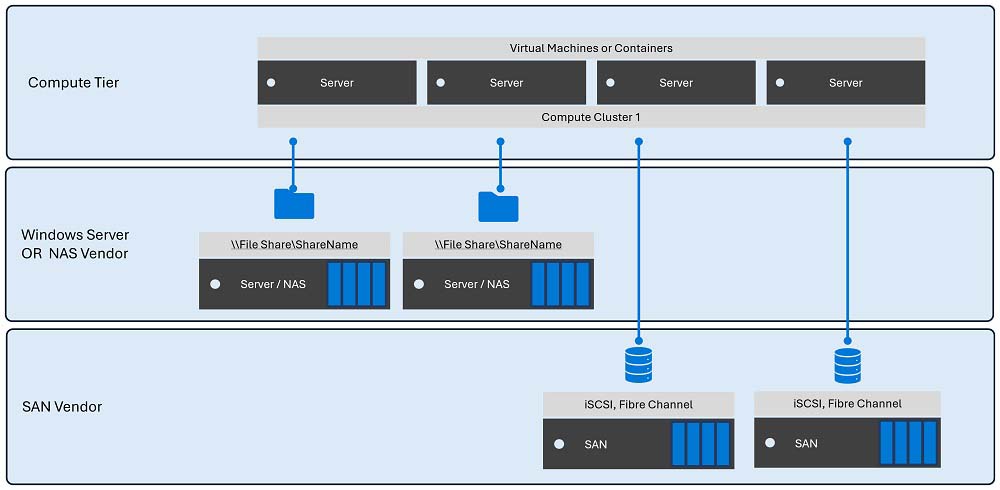آموزش راه اندازی و نصب ویندوز روی Hyper-V

اگر به دنبال مجازیسازی حرفهای در محیط ویندوز هستید، آموزش راه اندازی و نصب ویندوز روی Hyper-V یکی از ضروریترین مهارتهایی است که باید داشته باشید. Hyper-V که یکی از قابلیتهای بومی سیستمعامل ویندوزهای نسخه حرفهای و سازمانی است، به کاربران این امکان را میدهد تا چندین سیستمعامل مجازی را بر روی یک سیستم واقعی اجرا کنند، بدون نیاز به نرمافزارهای جانبی مانند VMware یا VirtualBox
در این مقاله جامع از آیآر مایکروسافت استور، به صورت گامبهگام و کاملاً کاربردی آموزش راه اندازی و نصب ویندوز روی Hyper-V را بررسی میکنیم. هدف ما این است که حتی اگر اطلاعات فنی چندانی ندارید، بتوانید از این قابلیت بینظیر به سادگی استفاده کنید و از امکانات آن در توسعه، تست نرمافزار، یا اجرای سیستمعاملهای دیگر بهرهمند شوید.
Hyper-V چیست و چرا باید از آن استفاده کنیم؟
Hyper-V یک پلتفرم مجازیسازی است که توسط مایکروسافت توسعه داده شده و در ویندوز 8.1 به بعد به صورت بومی در دسترس کاربران نسخههای Pro و Enterprise قرار گرفته است. این پلتفرم امکان اجرای ماشینهای مجازی (Virtual Machines) را در سیستم شما فراهم میکند؛ بدون اینکه نیاز به نصب نرمافزارهای ثالث داشته باشید.
برخی از مزایای استفاده از Hyper-V عبارتند از:
- اجرای چند سیستمعامل همزمان
- تست سیستمعاملها یا نرمافزارها بدون آسیب به سیستم اصلی
- نصب آسان و دسترسی از طریق کنسول داخلی ویندوز
نکته: برای استفاده از Hyper-V باید حتماً از نسخههای Pro یا Enterprise ویندوز استفاده کنید. اگر هنوز از نسخههای Home استفاده میکنید، پیشنهاد میکنیم لایسنس ویندوز 11 پرو را تهیه کنید تا بتوانید از امکانات کامل مجازیسازی بهرهمند شوید.
پیشنیازهای سختافزاری و نرمافزاری برای Hyper-V
پیش از آنکه به نصب Hyper-V بپردازید، مطمئن شوید که سیستم شما از نظر سختافزاری و نرمافزاری قابلیت اجرای آن را دارد. در ادامه، پیشنیازها را مرور میکنیم:
پیشنیازهای سختافزاری:
- پردازنده ۶۴ بیتی با پشتیبانی از SLAT (Second Level Address Translation)
- پشتیبانی از تکنولوژی Virtualization در BIOS (Intel VT-x یا AMD-V)
- حداقل 4 گیگابایت رم (توصیهشده: 8 گیگ یا بیشتر)
- فضای کافی روی درایو اصلی (حداقل 40 گیگ برای VM)
پیشنیازهای نرمافزاری:
- ویندوز 10 یا 11 نسخه Pro یا Enterprise (Home پشتیبانی نمیشود)
- فعال بودن Hyper-V در Windows Features
- نسخههای بهروز ویندوز برای دریافت آخرین بهینهسازیها
بررسی نسخههای ویندوز مناسب برای Hyper-V
Hyper-V از زمان ویندوز 8.1 به بعد در دسترس است، اما توصیه ما استفاده از ویندوز 10 یا 11 نسخه Pro یا Enterprise است. مقایسه زیر به شما کمک میکند تا نسخه مناسب را انتخاب کنید:
| توضیحات | پشتیبانی از Hyper-V | نسخه ویندوز |
| نیازمند ارتقا به نسخه | ندارد | Pro Windows 10 Home |
| مناسب برای کاربران حرفهای | دارد | Windows 10 Pro |
| بهترین انتخاب برای مجازیسازی | دارد | Windows 11 Pro |
| برای شبکههای سازمانی | دارد | Windows Enterprise |
اگر هنوز از نسخه Home استفاده میکنید، پیشنهاد ما این است که با خرید لایسنس ویندوز 11 پرو به قابلیتهای کامل و حرفهای دسترسی پیدا کنید.
مزایای استفاده از Hyper-V نسبت به سایر ابزارها
در بازار نرمافزارهای مجازیسازی، ابزارهای مختلفی مثل VMware Workstation و VirtualBox وجود دارند، اما Hyper-V مزایایی دارد که آن را از سایرین متمایز میکند:
۱– عدم نیاز به نصب نرمافزار جانبی
چون Hyper-V به صورت داخلی در ویندوز گنجانده شده، نیازی به نصب هیچ نرمافزار خارجی ندارید.
۲– سازگاری بالا با ویندوز
Hyper-V توسط خود مایکروسافت توسعه داده شده و به همین دلیل عملکرد آن در سیستمعامل ویندوز بسیار روان و بدون خطا خواهد بود.
۳– پشتیبانی از Virtual Switch
با استفاده از Virtual Switchها میتوانید ماشینهای مجازی را به شبکه واقعی متصل کنید، آنها را ایزوله نگه دارید یا فقط به سیستم فیزیکی وصل کنید.
۴– امنیت بالاتر
چون Hyper-V در لایه پایین سیستم اجرا میشود (Type 1 Hypervisor)، امنیت آن نسبت به نرمافزارهای مبتنی بر Host OS بیشتر است
فعالسازی Hyper-V در ویندوز 10 و 11
برای نصب ویندوز روی Hyper-V ابتدا باید اطمینان حاصل کنید که قابلیت Hyper-V روی سیستم شما فعال شده باشد. این ویژگی در نسخههای Professional و Enterprise ویندوز 10 و 11 به صورت پیشفرض وجود دارد، اما باید آن را دستی فعال کنید.
فعالسازی Hyper-V از طریق Windows Features:
- کلید Windows را از روی کیبورد فشار دهید و عبارت Windows Features را جستجو کنید.
- گزینه “Turn Windows features on or off” را انتخاب نمایید.
- در پنجره باز شده، گزینهی Hyper-V را تیک بزنید (تمام زیرشاخهها مانند Hyper-V Management Tools و Hyper-V Platform را هم فعال کنید)
- روی OK کلیک کنید و منتظر بمانید تا ویژگی نصب شود.
- پس از نصب، سیستم نیاز به ریستارت دارد؛ روی گزینه Restart کلیک کنید.
اگر این گزینه را نمیبینید، دو احتمال وجود دارد:
- نسخه ویندوز شما Home است (برای حل این موضوع میتوانید لایسنس ویندوز 11 پرو تهیه کنید)
- قابلیت Virtualization در BIOS سیستم غیرفعال است که باید به تنظیمات BIOS یا UEFI مراجعه کرده و آن را فعال نمایید.
بررسی و فعالسازی Virtualization در BIOS
بدون فعال بودن قابلیت مجازیسازی در BIOS، نصب ویندوز روی Hyper-V امکانپذیر نیست. این تنظیم معمولاً با عنوانهای زیر نمایش داده میشود:
- Intel VT-x یا AMD-V
- Virtualization Technology
- SVM Mode (برای پردازندههای AMD)
راهنمای ورود به BIOS:
- سیستم را ریستارت کنید.
- هنگام بوت، یکی از کلیدهای Del, F2, F10, یا Esc را بسته به مدل مادربورد فشار دهید.
- در بخش Advanced یا CPU Configuration گزینه مربوط به Virtualization را پیدا کرده و روی Enabled قرار دهید.
- تنظیمات را ذخیره کرده و از BIOS خارج شوید.
ورود به Hyper-V Manager:
پس از راهاندازی موفق Hyper-V، ابزار مدیریتی آن با نام Hyper-V Manager در منوی استارت فعال میشود. این ابزار، مرکزی برای مدیریت کامل ماشینهای مجازی است.
اجرای Hyper-V Manager:
- در منوی Start عبارت “Hyper-V Manager” را تایپ و اجرا کنید.
- در پنجره باز شده، نام سیستم شما در سمت چپ تحت عنوان Local Host نمایش داده میشود.
ساخت اولین ماشین مجازی (Virtual Machine)
حال که Hyper-V فعال شده، وقت آن رسیده که یک ماشین مجازی بسازیم تا نصب ویندوز روی Hyper-V را شروع کنیم.
مراحل ساخت ماشین مجازی:
- در بخش سمت راست Hyper-V Manager، روی گزینه New > Virtual Machine کلیک کنید.
- روی Next کلیک کنید تا مراحل آغاز شود.
- نام ماشین مجازی را وارد کنید (مثلاً: Windows-11-Tes) و در صورت تمایل، محل ذخیره را تغییر دهید.
- در مرحله Generation، نسخه دوم یا Generation 2 را انتخاب کنید (اگر قصد نصب ویندوز 10 یا 11 دارید).
- مقدار RAM را انتخاب کنید (توصیه: حداقل 4 گیگابایت برای ویندوز 10 یا 11).
- در قسمت شبکه، یک سوییچ مجازی انتخاب کنید (در ادامه توضیح میدهیم).
- یک هارد دیسک مجازی (VHDX) بسازید یا انتخاب کنید. حجم پیشنهادی برای ویندوز حداقل 64 گیگ است.
- در مرحله نصب سیستمعامل، گزینه “Install an operating system from a bootable image file” را انتخاب کرده و فایل ISO ویندوز را انتخاب نمایید.
- روی Finish کلیک کنید.
برای تهیه فایل ISO ویندوز، میتوانید از منابع رسمی مایکروسافت یا از فروشگاههایی که همراه با لایسنس قانونی ویندوز ارائه میدهند استفاده کنید.
ساخت Virtual Switch در Hyper-V
برای آنکه ماشین مجازی شما بتواند به اینترنت و شبکه متصل شود، باید یک Virtual Switch تعریف کنید.
انواع Virtual Switch:
| توضیح | نوع سوییچ |
| اتصال ماشین مجازی به شبکه واقعی و اینترنت | External |
| ارتباط بین سیستم میزبان و ماشین مجازی | Internal |
| فقط ارتباط بین ماشینهای مجازی (بدون ارتباط با میزبان یا اینترنت) | Private |
ساخت Virtual Switch:
- در Hyper-V Manager، از سمت راست گزینه Virtual Switch Manager را انتخاب کنید.
- گزینه New Virtual Network Switch را انتخاب و نوع سوییچ (مثلاً External) را انتخاب کنید.
- کارت شبکه واقعی سیستم را مشخص کرده و گزینه “Allow management operating system to share this network adapter” را فعال کنید.
- روی OK کلیک کنید.
اکنون ماشین مجازی شما میتواند به اینترنت متصل شود و مثل یک سیستم واقعی در شبکه دیده شود.
آمادهسازی برای نصب ویندوز روی Hyper-V
حالا که ماشین مجازی ایجاد شده و فایل ISO ویندوز نیز متصل شده، کافی است آن را اجرا کنید:
- روی ماشین مجازی در Hyper-V Manager کلیک راست کرده و گزینه Connect را بزنید.
- در پنجره باز شده، روی Start کلیک کنید.
- نصب ویندوز طبق روال عادی آغاز میشود.
- پس از پایان نصب، با سیستمعامل مجازی قابل استفاده روبهرو خواهید بود که مثل یک کامپیوتر جداگانه عمل میکند.
نصب ویندوز روی Hyper-V و پیکربندی سیستمعامل مجازی
تا اینجا ما Hyper-V را فعال کردیم، یک ماشین مجازی ساختیم و فایل ISO ویندوز را به آن متصل کردیم. حالا نوبت آن است که مراحل واقعی نصب ویندوز روی Hyper-V را آغاز کنیم. این بخش دقیقاً همان بخشی است که کاربران دنبال آن هستند؛ نصب سیستمعامل در ماشین مجازی و آمادهسازی برای استفاده روزمره.
اجرای ماشین مجازی و شروع نصب ویندوز
- در پنجره Hyper-V Manager، روی ماشین مجازی ساختهشده کلیک راست کنید و گزینه Connect را انتخاب نمایید.
- سپس در پنجره جدید، گزینه Start را کلیک کنید.
- با شروع اجرا، ماشین مجازی از فایل ISO که انتخاب کرده بودید بوت خواهد شد و شما وارد مراحل آشنای نصب ویندوز میشوید.
- زبان، منطقه زمانی، زبان صفحهکلید و سپس Install Now را انتخاب کنید.
اگر هنوز فایل ISO را انتخاب نکردهاید، میتوانید این تنظیم را در تنظیمات ماشین مجازی و از بخش SCSI Controller یا DVD Drive انجام دهید.
انتخاب نسخه و وارد کردن لایسنس ویندوز
در ادامه نصب، از شما خواسته میشود نسخه موردنظر ویندوز را انتخاب کنید. در این بخش میتوانید نسخهای مثل Windows 10 Pro یا Windows 11 Pro را برگزینید (با توجه به نوع فایل ISO)
در صورتی که لایسنس دارید، میتوانید آن را در این مرحله وارد کنید. اگر نه، روی گزینه I don’t have a product key کلیک کنید و بعداً از درون ویندوز، لایسنس را فعال نمایید.
ادامه مراحل نصب ویندوز روی Hyper-V
- پس از انتخاب نسخه ویندوز، گزینه Custom: Install Windows only (advanced) را انتخاب نمایید.
- درایو پیشفرضی که در مرحله ساخت ماشین مجازی تعریف کرده بودید نمایش داده میشود.
- روی آن کلیک کرده و گزینه Next را بزنید تا نصب آغاز شود.
- نصب ویندوز به طور معمول بین ۵ تا ۱۵ دقیقه طول میکشد، بسته به قدرت پردازنده و حافظه رم.
بعد از نصب اولیه، سیستم به صورت خودکار ریستارت میشود و وارد مراحل راهاندازی نهایی ویندوز (OOBE) میشوید.
تنظیمات ابتدایی پس از نصب
در این مرحله، ویندوز نصبشده شما آماده استفاده است، اما چند پیکربندی ساده برای داشتن بهترین تجربه مجازیسازی ضروری است.
1– تنظیمات رزولوشن و گرافیک
- برای تجربه بهتر گرافیکی، ممکن است نیاز باشد افزونههای Integration Services نصب یا فعال شود (در ویندوز 10 و 11 معمولاً بهصورت پیشفرض فعال است).
- با رفتن به Display Settings در ویندوز، رزولوشن را تنظیم کنید تا نمایش متناسب با مانیتور شما باشد.
2– اتصال به اینترنت
- اگر در هنگام ساخت ماشین مجازی از Virtual Switch External استفاده کرده باشید، ماشین مجازی باید به اینترنت متصل باشد.
- با ورود به مرورگر یا بخش Network در تنظیمات اتصال را بررسی کنید.
3– فعالسازی Windows Update
- برای دریافت بهروزرسانیهای امنیتی و درایورها، بهتر است Windows Update را فعال نگه دارید.
- در محیطهای تست یا محدود، میتوانید تنظیمات را سفارشیسازی کنید.
استفاده از Checkpoint (Snapshot)
یکی از قابلیتهای کلیدی در Hyper-V، امکان تهیه Checkpoint از ماشینهای مجازی است. این ویژگی به شما اجازه میدهد از وضعیت فعلی سیستم یک تصویر بگیرید و هر زمان که خواستید، به آن وضعیت بازگردید.
کاربردها:
- تست نرمافزارها و بازگشت در صورت خرابی
- آزمایش تنظیمات جدید
- تهیه نسخه پشتیبان سریع قبل از تغییرات
نحوه ایجاد Checkpoint:
- در Hyper-V Manager، روی ماشین مجازی راستکلیک کنید.
- گزینه Checkpoint را انتخاب کنید.
- بعد از چند لحظه، Snapshot آماده و در بخش Checkpoints نمایش داده میشود.
برای بازگردانی سیستم به این نقطه، کافیست روی آن راستکلیک کرده و گزینه Apply را انتخاب کنید.
توجه: استفاده زیاد از Checkpointها ممکن است باعث افزایش حجم فایلهای ماشین مجازی شود. آنها را بهموقع حذف یا ادغام کنید.
Clone یا تکثیر ماشین مجازی
گاهی ممکن است بخواهید از یک ماشین مجازی، نسخههای مختلفی ایجاد کنید. برای این کار میتوانید ماشین فعلی را Export و سپس Import کنید تا بدون نیاز به نصب مجدد، یک VM مشابه بسازید.
مراحل Export و Import:
- در Hyper-V Manager، روی ماشین راستکلیک کنید و گزینه Export را انتخاب کنید.
- مسیر ذخیرهسازی را مشخص کرده و فرآیند را شروع کنید.
- برای وارد کردن، از منوی راست، گزینه Import Virtual Machine را انتخاب کرده و مسیر مربوطه را بدهید.
این قابلیت بهویژه برای محیطهای تست، آموزش یا تهیه نسخههای پشتیبان از سیستمهای خاص، کاربرد فراوانی دارد.
چرا نصب ویندوز روی Hyper-V بهترین انتخاب برای کاربران حرفهای است؟
در طول این مقاله، به صورت کامل و گامبهگام با فرآیند نصب ویندوز روی Hyper-V آشنا شدیم. این فرآیند نهتنها شما را قادر میسازد چند سیستمعامل را به صورت همزمان روی یک کامپیوتر اجرا کنید بلکه زمینهای برای یادگیری، آزمایش و حتی توسعه حرفهای در حوزه شبکه و IT نیز فراهم میکند.
بیایید مرور کنیم که چه مزایایی نصیب شما خواهد شد:
مزایای کلیدی استفاده از Hyper-V برای نصب ویندوز:
- بدون نیاز به نرمافزار جانبی: چون Hyper-V بهصورت داخلی در نسخههای Pro و Enterprise ویندوز قرار دارد، نیازی به دانلود نرمافزار اضافی نیست.
- امنیت بالا و پایداری: به عنوان یک Hypervisor نوع ۱، Hyper-V امنیت و عملکردی بالاتر از ابزارهای دیگر مثل VMware Workstation دارد.
- مدیریت منعطف و حرفهای: قابلیتهایی مانند Snapshot، Export/Import و Virtual Switch مدیریت چندین ماشین مجازی را آسان میکند.
- صرفهجویی در منابع و هزینه: با نصب ویندوز روی Hyper-V، میتوانید از یک سیستم سختافزاری چند سیستمعامل مختلف را اجرا کنید، بدون نیاز به دستگاه فیزیکی دیگر.
- آمادهسازی محیطهای تست و آموزش: Hyper-V بهترین انتخاب برای توسعهدهندگان، مهندسان شبکه و حتی دانشجویانی است که به دنبال تمرین عملی هستند.
خلاصه مراحل نصب ویندوز روی Hyper-V:
| توضیح | مرحله |
| از طریق Windows Features | 1- فعالسازی Hyper-V |
| برای اتصال به اینترنت | 2- ایجاد Virtual Switch |
| انتخاب تنظیمات مناسب | 3- ساخت Virtual Machine |
| برای نصب سیستمعامل | 4- اتصال فایل ISO |
| طبق مراحل معمول | 5- نصب ویندوز در VM |
| اتصال شبکه، نصب آپدیتها و بهینهسازی | 6- پیکربندی نهایی |
با طی کردن این مراحل، شما موفق به نصب ویندوز روی Hyper-V خواهید شد و سیستمعاملی کاملاً عملیاتی در محیط مجازی خواهید داشت.
اگر هنوز از نسخههای خانگی ویندوز استفاده میکنید، پیشنهاد ما این است که همین حالا با تهیه لایسنس ویندوز 11 پرو گامی جدی برای ورود به دنیای حرفهای بردارید. نسخه پرو نهتنها امکان نصب Hyper-V را فراهم میکند، بلکه ابزارهای مدیریتی و امنیتی بیشتری را نیز در اختیار شما قرار میدهد.
سایت آیآر مایکروسافت استور، به عنوان عرضهکننده رسمی و دارای پشتیبانی آنلاین، بهترین گزینه برای تهیه لایسنس قانونی و مطمئن ویندوز است.
نتیجهگیری: مجازیسازی، ابزاری برای حرفهای شدن
در پایان باید گفت که نصب ویندوز روی Hyper-V صرفاً یک تمرین تکنیکی نیست بلکه دروازهای به دنیای مجازیسازی حرفهای است. از این مسیر میتوانید وارد حوزههایی مانند DevOps، شبکه، توسعه نرمافزار و حتی آموزش شوید.
اگر تا دیروز تصور میکردید مجازیسازی فقط برای شرکتهای بزرگ است، حالا میدانید که با یک لپتاپ معمولی و نسخه مناسب ویندوز میتوانید دنیایی از ماشینهای مجازی را روی میز کار خودتان اجرا کنید.
امیدواریم این آموزش جامع به شما کمک کرده باشد که نصب ویندوز روی Hyper-V را به بهترین شکل ممکن انجام دهید. در صورتی که سوالی داشتید یا نیاز به راهنمایی بیشتر داشتید، میتوانید از طریق پشتیبانی سایت آیآر مایکروسافت استور اقدام کنید.