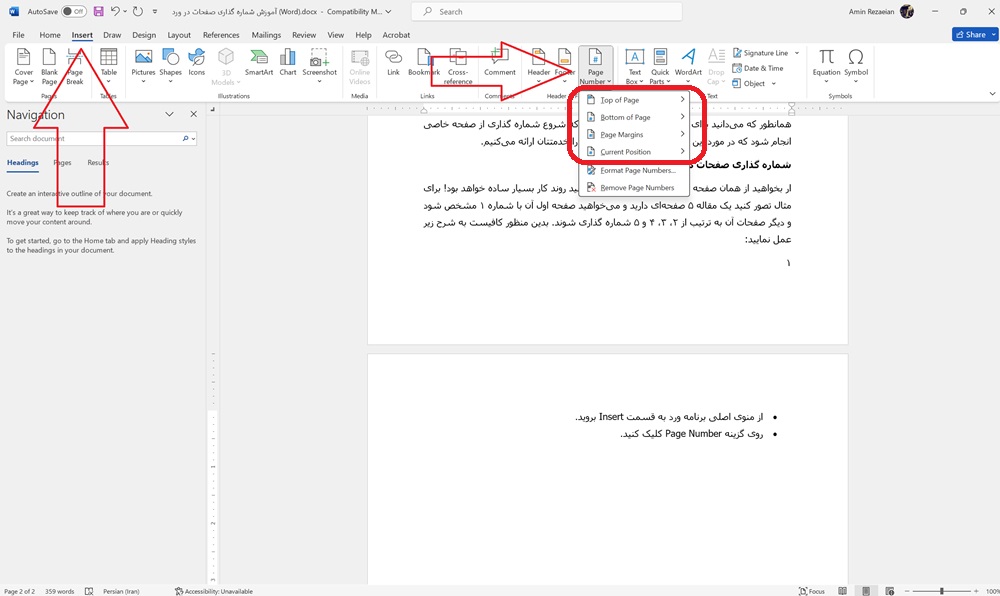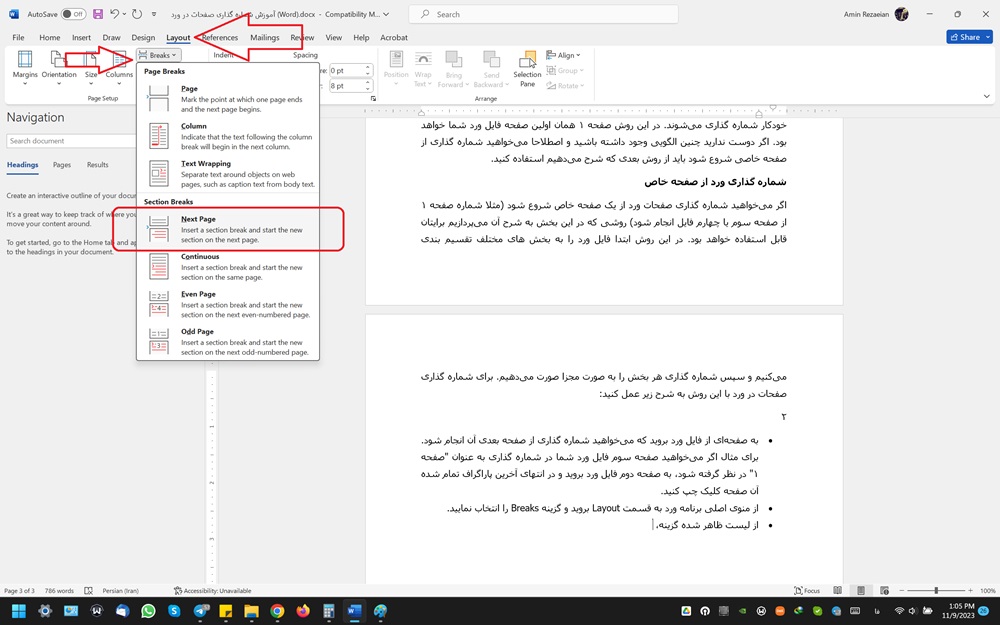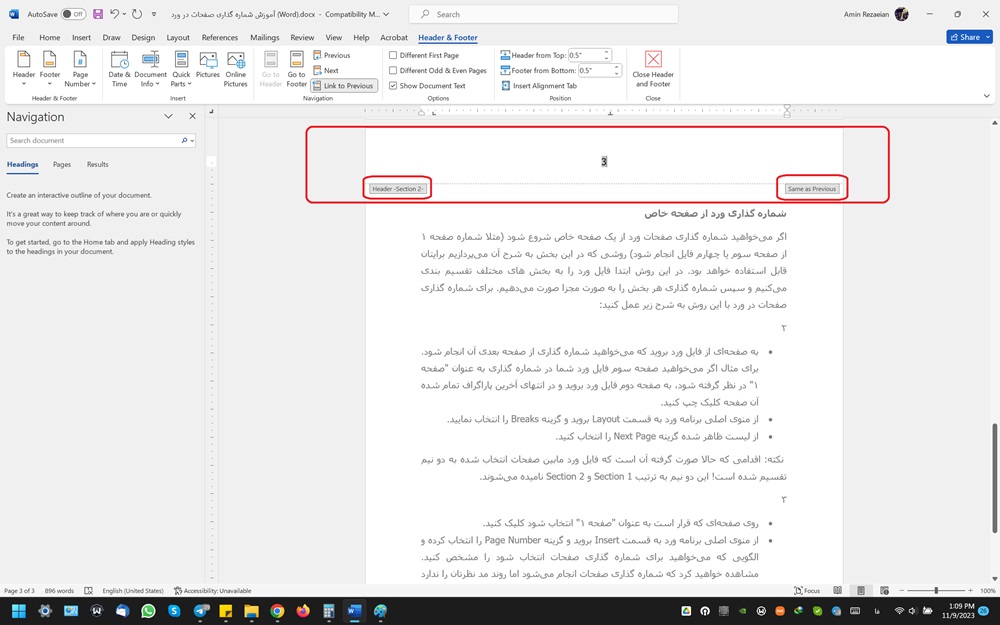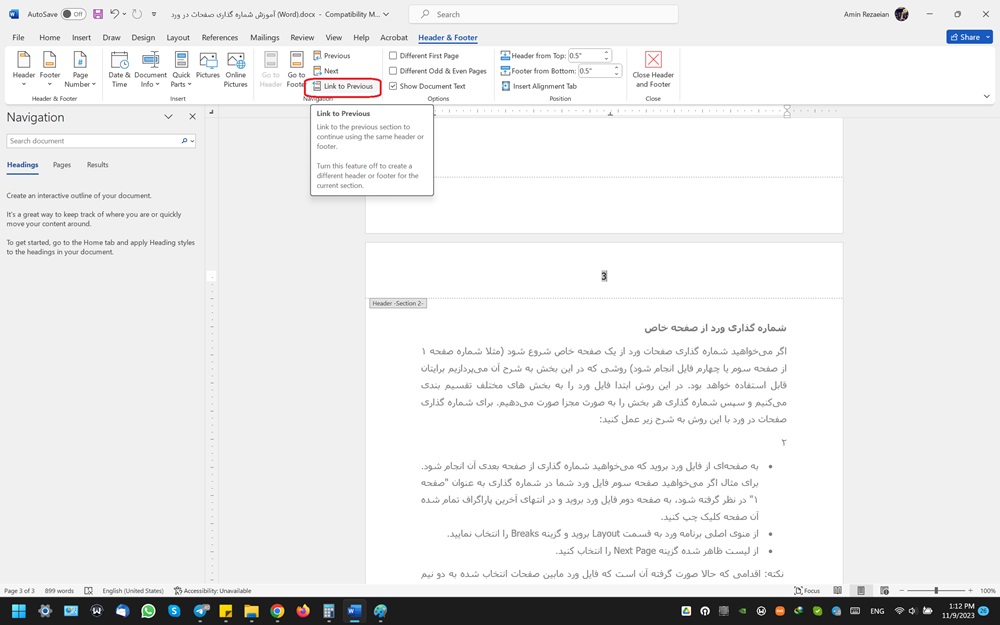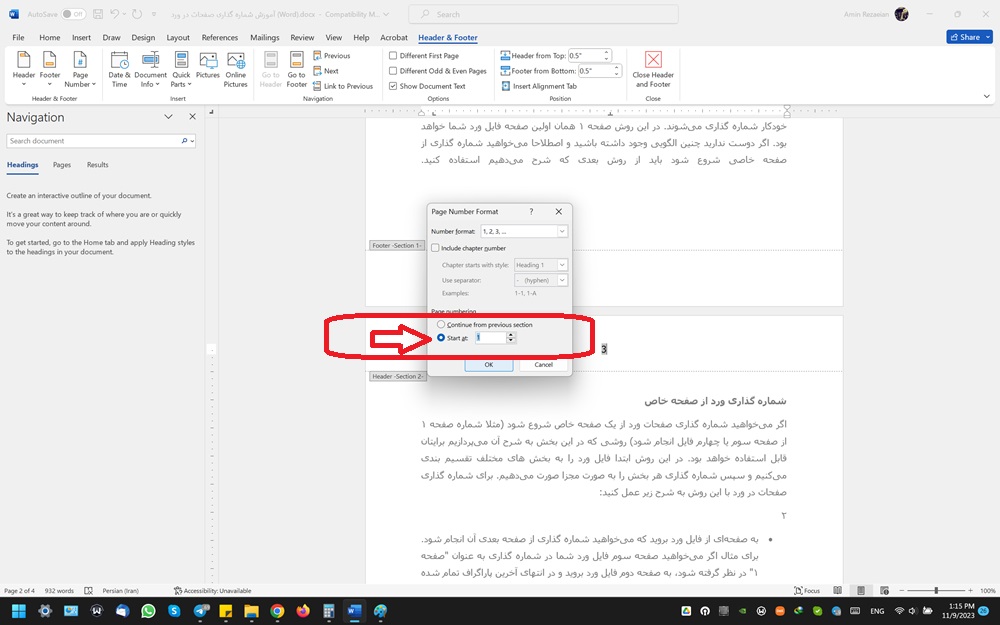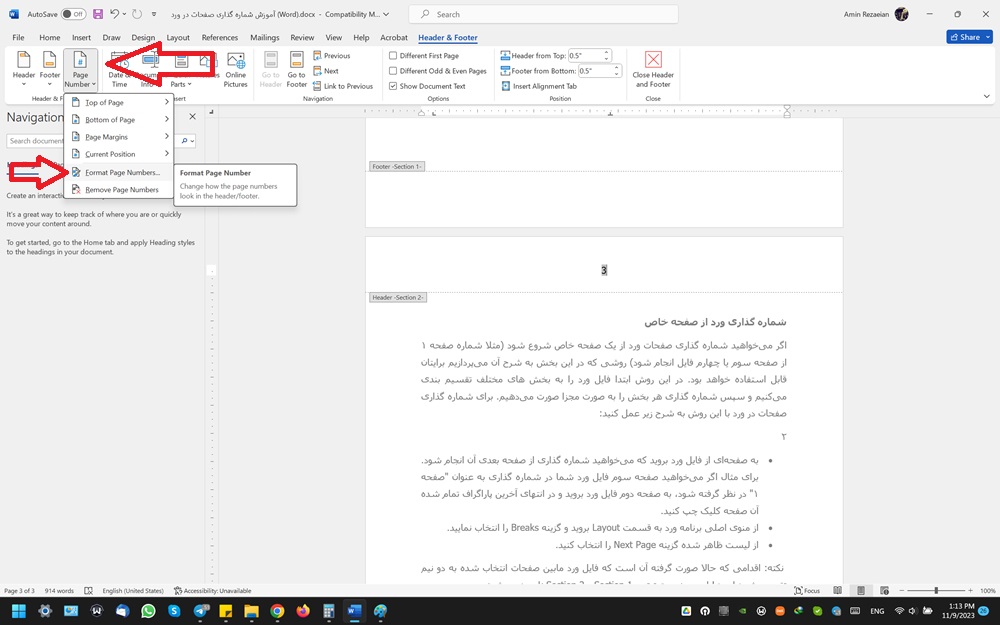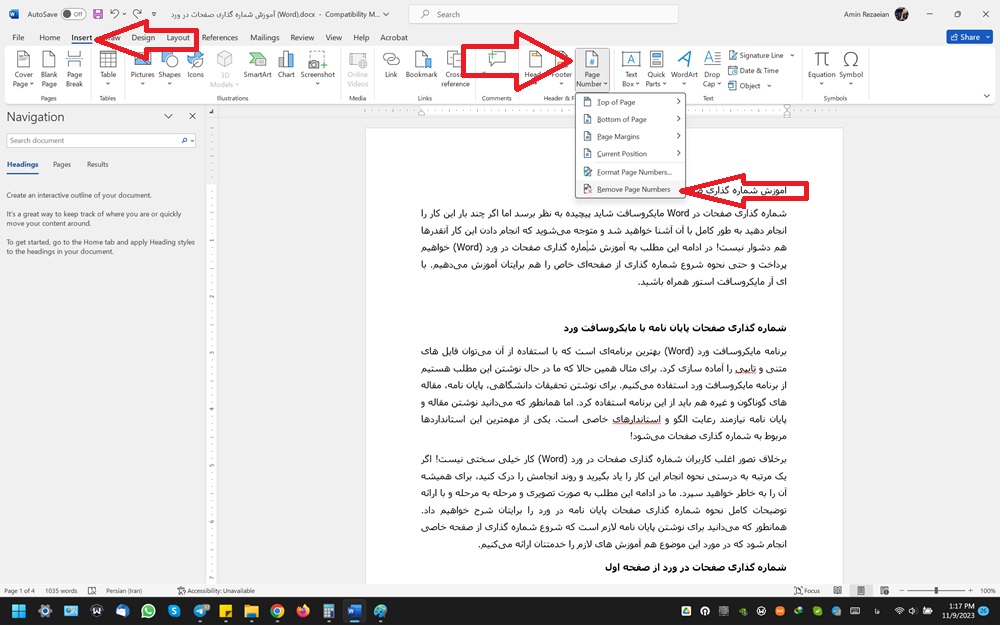آموزش شماره گذاری صفحات در ورد (Word)

شماره گذاری صفحات در Word مایکروسافت شاید پیچیده به نظر برسد اما اگر چند بار این کار را انجام دهید به طور کامل با آن آشنا خواهید شد و متوجه میشوید که انجام دادن این کار آنقدرها هم دشوار نیست! در ادامه این مطلب به آموزش شماره گذاری صفحات در ورد (Word) خواهیم پرداخت و حتی نحوه شروع شماره گذاری از صفحهای خاص را هم برایتان آموزش میدهیم. با ای آر مایکروسافت استور همراه باشید.
شماره گذاری صفحات پایان نامه با مایکروسافت ورد
برنامه مایکروسافت ورد (Word) بهترین برنامهای است که با استفاده از آن میتوان فایل های متنی و تایپی را آماده سازی کرد. برای مثال همین حالا که ما در حال نوشتن این مطلب هستیم از برنامه مایکروسافت ورد استفاده میکنیم. برای نوشتن تحقیقات دانشگاهی، پایان نامه، مقاله های گوناگون و غیره هم باید از این برنامه استفاده کرد. اما همانطور که میدانید نوشتن مقاله و پایان نامه نیازمند رعایت الگو و استاندارهای خاصی است. یکی از مهمترین این استانداردها مربوط به شماره گذاری صفحات میشود!
برخلاف تصور اغلب کاربران شماره گذاری صفحات در ورد (Word) کار خیلی سختی نیست! اگر یک مرتبه به درستی نحوه انجام این کار را یاد بگیرید و روند انجامش را درک کنید، برای همیشه آن را به خاطر خواهید سپرد. ما در ادامه این مطلب به صورت تصویری و مرحله به مرحله و با ارائه توضیحات کامل نحوه شماره گذاری صفحات پایان نامه در ورد را برایتان شرح خواهیم داد. همانطور که میدانید برای نوشتن پایان نامه لازم است که شروع شماره گذاری از صفحه خاصی انجام شود که در مورد این موضوع هم آموزش های لازم را خدمتتان ارائه میکنیم.
شماره گذاری صفحات در ورد از صفحه اول
ار بخواهید از همان صفحه اول شماره گذاری را انجام دهید روند کار بسیار ساده خواهد بود! برای مثال تصور کنید یک مقاله 5 صفحهای دارید و میخواهید صفحه اول آن با شماره 1 مشخص شود و دیگر صفحات آن به ترتیب از 2، 3، 4 و 5 شماره گذاری شوند. بدین منظور کافیست به شرح زیر عمل نمایید:
- از منوی اصلی برنامه ورد به قسمت Insert بروید.
- روی گزینه Page Number کلیک کنید.
- هر کدام از 4 گزینهای که در عکس فوقانی با کادر قرمز رنگ مشخص کردهایم به شیوه امکان شماره گذاری صفحات در ورد (Word) را میسر میکنند. توضیحات لازم برای هر یک از این گزینه ها در بخش زیر ارائه شده است:
- Top of Page: این گزینه امکان شماره گذاری در بخش فوقانی صفحه (هدر) را میسر میسازد.
- Bottom of Page: این گزینه امکان شماره گذاری در بخش زیرین صفحات (فوتر) را میسر میکند.
- Page Margins: این گزینه شماره گذاری صفحات ورد در سمت راست و چپ را میسر میسازد.
- Current Position: با انتخاب این گزینه امکان شماره گذاری به شیوه های متفاوت تر میسر میشود.
نکته: با انتخاب هر یک از این حالت ها منویی ظاهر خواهد شد که نمونه شماره گذاری شده هر مدل قابل انتخاب را نشان میدهد. برای مثال اگر گزینه Top of Page را انتخاب کنید، امکان انتخاب دقیق الگوی مد نظرتان از بین نمونه های خاصی را خواهید داشت که مثلا امکان شماره گذاری در وسط و بالای صفحه یا گوشه سمت راست و بالای صفحه یا گوشه سمت چپ و بالای صفحه را میسر میسازند.
- با توجه به الگوی شماره گذاری مد نظرتان، یکی از حالت های مذکور را انتخاب کنید تا شماره گذاری انجام شود.
به محض انتخاب گزینه مد نظرتان مشاهده خواهید کرد که تمام صفحات فایل ورد شما به طور خودکار شماره گذاری میشوند. در این روش صفحه 1 همان اولین صفحه فایل ورد شما خواهد بود. اگر دوست ندارید چنین الگویی وجود داشته باشید و اصطلاحا میخواهید شماره گذاری از صفحه خاصی شروع شود باید از روش بعدی که شرح میدهیم استفاده کنید.
شماره گذاری ورد از صفحه خاص
اگر میخواهید شماره گذاری صفحات ورد از یک صفحه خاص شروع شود (مثلا شماره صفحه 1 از صفحه سوم یا چهارم فایل انجام شود) روشی که در این بخش به شرح آن میپردازیم برایتان قابل استفاده خواهد بود. در این روش ابتدا فایل ورد را به بخش های مختلف تقسیم بندی میکنیم و سپس شماره گذاری هر بخش را به صورت مجزا صورت میدهیم. برای شماره گذاری صفحات در ورد با این روش به شرح زیر عمل کنید:
- به صفحهای از فایل ورد بروید که میخواهید شماره گذاری از صفحه بعدی آن انجام شود. برای مثال اگر میخواهید صفحه سوم فایل ورد شما در شماره گذاری به عنوان “صفحه 1” در نظر گرفته شود، به صفحه دوم فایل ورد بروید و در انتهای آخرین پاراگراف تمام شده آن صفحه کلیک چپ کنید.
- از منوی اصلی برنامه ورد به قسمت Layout بروید و گزینه Breaks را انتخاب نمایید.
- از لیست ظاهر شده گزینه Next Page را انتخاب کنید.
نکته: اقدامی که حالا صورت گرفته آن است که فایل ورد مابین صفحات انتخاب شده به دو نیم تقسیم شده است! این دو نیم به ترتیب Section 1 و Section 2 نامیده میشوند.
- روی صفحهای که قرار است به عنوان “صفحه 1” انتخاب شود کلیک کنید.
- از منوی اصلی برنامه ورد به قسمت Insert بروید و گزینه Page Number را انتخاب کرده و الگویی که میخواهید برای شماره گذاری صفحات انتخاب شود را مشخص کنید. مشاهده خواهید کرد که شماره گذاری صفحات انجام میشود اما روند مد نظرتان را ندارد و مثل حالت عادی صورت میپذیرد، عجله نکنید چون مشکل به راحتی حل میشود!
- تیک گزینه Link to Previous را بردارید تا همه چیز مثل عکس فوق شود.
- از منوی فایل ورد گزینه Page Number را انتخاب کنید و سپس گزینه Format Page Numbers را انتخاب نمایید.
- تیک گزینه Start at را بزنید و عدد 1 را در فیلد ظاهر شده وارد کنیدو سپس روی گزینه OK کلیک نمایید.
با انجام این مراحل مشاهده خواهید کرد که شماره گذاری صفحات در ورد (Word) طبق الگوی مد نظرتان انجام میشود و همان صفحهای که میخواستید به عنوان “صفحه 1” در نظر گرفته شود به عنوان “صفحه 1” انتخاب خواهد شد. حالا تنها کاری که باید بکنید این است که شماره صفحات Section 1 فایل را از بین ببرید. بدین منظور کافیست به صفحه اول فایل ورد بروید و روی بخشی از آن کلیک کرده و مراحل زیر را طی کنید:
- از منوی اصلی فایل ورد به قسمت Insert رفته و روی گزینه Page Number کلیک کنید.
- گزینه Remove Page Numbers را انتخاب نمایید.
بدین ترتیب شماره گذاری صفحات Section 1 فایل ورد از بین میرود و شماره گذاری صفحات Section 2 باقی میماند. حالا دقیقا به همان الگوی شماره گذاری دست پیدا کردهاید که مد نظرتان بوده است. به طور کلی مراحلی که باید برای شماره گذاری صفحات در ورد با شیوه مذکور و از صفحهای خاص صورت پذیرد شامل موارد زیر میشود.
- در قدم اول فایل ورد را به دو بخش یا Section مختلف تقسیم میکنیم.
- شماره گذاری Section 2 را انجام میدهیم و وابستگی آن به Section 1 را از بین میبریم و سپس شروع شماره گذاری آن را از شماره 1 تعیین میکنیم.
- در نهایت شماره گذاری که برای Section 1 فایل انجام شده را حذف مینماییم.
به همین سادگی میتوانید حتی یک فایل ورد را به چندین سکشن یا بخش مختلف تقسیم کنید و برای هر یک از بخش های آن یک الگوی شماره گذاری خاص تعیین نمایید. برای مثال میتوانید با همین مراحل و آموزشی که ارائه کردیم فایل ورد مد نظرتان را به 3 سکشن مختلف تقسیم بندی کنید و در سکشن اول هیچ شماره گذاری نداشته باشید و در سکشن دوم به جای شماره گذاری از حروف الف، ب، پ و غیره استفاده کنید و در سکشن سوم شروع شماره گذاری صفحات را ترتیب دهید. امیدواریم از این مقاله اختصاصی استفاده لازم را به عمل آورده باشید.