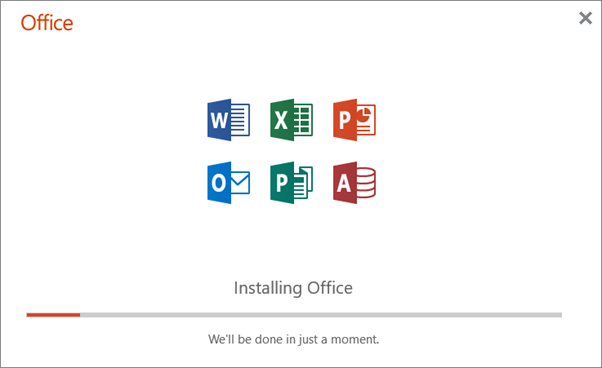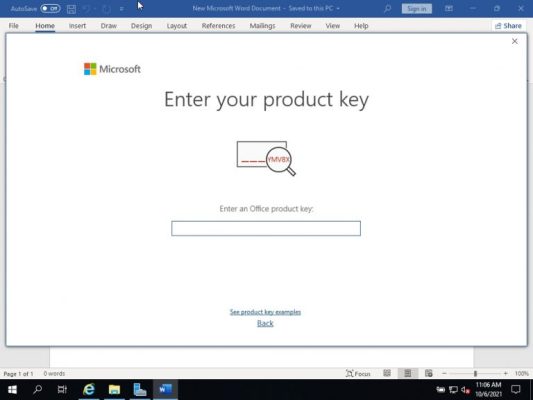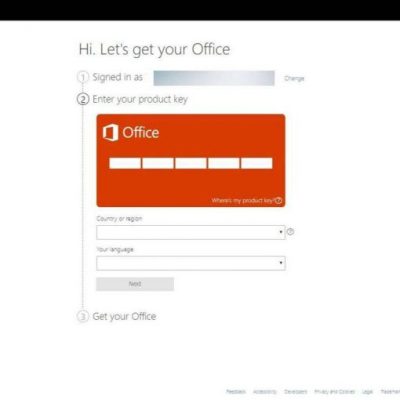آموزش نصب آفیس 2021 + کد لایسنس افیس 2021

اگر قصد دارید آفیس 2021 مایکروسافت (Microsoft Office 2021) را روی کامپیوتر خودتان نصب کنید اما دقیقا با مراحل و نحوه انجام این کار آشنا نیستید، این مقاله اختصاصی را از دست ندهید. در این مقاله میخواهیم در مورد نصب آفیس 2021 همراه با راهنمای استفاده از کد لایسنس افیس 2021 با شما صحبت کنیم و اطلاعات لازم در این زمینه را خدمتتان ارائه نماییم. با آی آر مایکروسافت استور همراه باشید.
آموزش نصب آفیس 2021 روی ویندوز
خوشبختانه نصب کردن برنامه آفیس 2021 کار خیلی سادهای است و شما به راحتی و ظرف چند دقیقه قادر به انجام این کار خواهید بود. برنامه Office 2021 مایکروسافت شامل نسخه های مختلفی میشود، مثلا آفیس هوم اند بیزینس (Home and Business)، افیس هوم اند استیودنت (Office Home and Student) و آفیس پرو پلاس (Office Pro Plus) چند نمونه از این موارد هستند. پیشنهاد ما این است که خیلی برای نصب آفیس 2021 خودتان را درگیر جزئیات ادیشن های مختلف این برنامه نکنید و مستقیما سراغ آفیس پرو پلاس 2021 بروید چون کامل ترین ورژن این برنامه برای نصب روی کامپیوترهای ویندوزی است.
بنابراین ما هم در این آموزش به شما نحوه نصب Office Pro Plus 2021 را شرح خواهیم داد. دقت داشته باشید که این ورژن آفیس فقط برای ویندوز مناسب است و امکان نصب آن با شیوهای که توضیح میدهیم روی مک بوک های اپل وجود ندارد. برای نصب Office 2021 Professional Plus روی کامپیوتر ویندوزی خودتان کافیست مراحل زیر را به ترتیب طی کنید:
- اگر نسخهای از آفیس روی سیستم نصب است، آن را کاملا حذف نمایید. برای انجام صحیح این کار از میتوانید از مقاله های “آموزش حذف کامل آفیس از کامپیوتر” یا “آموزش حذف کامل برنامه در ویندوز 10 و 11” کمک بگیرید. اگر قبلا روی کامپیوتر نسخهای از آفیس نصب نشده است، نیازی به انجام هیچ کار خاصی از سمت شما وجود ندارد.
- فایل نصبی جدیدترین ورژن برنامه آفیس پرو پلاس 2021 را با کلیک روی این قسمت از سایت رسمی مایکروسافت دانلود کنید.
- فایل دانلود شده و اجرا کرده و مراحل نصب آفیس را انجام دهید.
بدین ترتیب ظرف چند دقیقه و با توجه به سرعت اینترنت و همچنین ظرفیت و پتانسیل کامپیوتر شما، نصب برنامه Office 2021 Pro Plus بر روی کامپیوتر انجام میشود. پس از نصب نوبت به فعالسازی میرسد که به راحتی و با استفاده از کد لایسنس افیس 2021 قابل انجام خواهد بود.
فعالسازی برنامه با کد لایسنس افیس 2021 در ویندوز
همانطور که گفتیم بعد از نصب نسخه رسمی برنامه مایکروسافت آفیس روی کامپیوتر باید آن را فعال نمایید. بهترین روش و تنها روش قانونی برای انجام این کار مربوط به بکارگیری کد های لایسنس اورجینال میشود. شما عزیزان میتوانید به راحتی و با ارزان ترین قیمت کد لایسنس افیس 2021 را از آی آر مایکروسافت استور تهیه نمایید. مراحلی که باید برای فعالسازی برنامه انجام دهید به شرح زیر است:
- یک فایل Wordایجاد و اجرا کنید.
- مشاهده خواهید کرد که با پنجرهای مشابه عکس فوق رو به رو میشوید. به صفحه خرید لایسنس آفیس 2021 پرو پلاس در آی آر مایکروسافت استور مراجعه کنید و یک لایسنس با توجه به نیاز خودتان در حالت تحویل دیجیتال سفارش دهید. لایسنس ظرف 30 دقیقه برایتان ایمیل میشود.
- کد لایسنس افیس 2021 پرو پلاس که برایتان ایمیل شده رو در برنامه آفیس وارد کرده و روی گزینه Activate کلیک نمایید.
به همین سادگی فعالسازی قانونی برنامه آفیس بر روی کامپیوتر ویندوزی شما انجام میشود و میتوانید بدون محدودیت از این برنامه استفاده کنید. لازم به ذکر است که چون برنامه با استفاده از لایسنس و به صورت قانونی روی کامپیوتر شما فعال شده، تمام آپدیت های بعدی برنامه را به طور خودکار دریافت خواهید کرد.
آموزش نصب آفیس 2021 روی مک بوک
اما اگر از کاربران مک بوک های اپل هستید دیگر نمیتوانید از روشی که قبلا توضیح دادیم استفاده کنید و عملا آفیس پرو پلاس روی سیستم شما قابل نصب نیست! برای نصب آفیس 2021 روی مک بوک های اپل باید نسخه هوم اند بیزینس (Home and Business) مورد استفاده قرار گیرد بنابراین باید لایسنس آفیس مک بوک هوم اند بیزینس 2021 را بخرید و نصب و فعالسازی برنامه را با استفاده از این لایسنس انجام دهید.
آفیس هوم اند بیزینس شامل ادیشن های 2016، 2019 و 2021 میشود و شما میتوانید برای کاهش هزینه نسبت به خرید نسخه 2016 اقدام نمایید چون نسخه 2021 این ورژن Office به مراتب گران قیمت ار از نسخه 2016 و 2019 خواهد بود. مراحلی که باید در این شرایط به منظور نصب کردن آفیس روی MacBook انجام دهید به شر زیر است:
- از منوی اصلی سایت به قسمت لایسنس آفیس بروید و در ستون آفیس هوم اند بیزینس هر یک از نسخه های این برنامه که مد نظرتان است و عبارت مک بوک در کنار آن قید شده را انتخاب کنید تا به صفحه آن محصول هدایت شوید. برای مثال اگر قصد نصب آفیس 2021 روی مک بوک را دارید باید گزینه آفیس هوم اند بیزینس 2021 مک بوک یا آفیس هوم اند بیزینس 2021 ویندوز و مک بوک را انتخاب نمایید.
- وقتی به صفحه محصول هدایت شدید، لایسنس را با اضافه کردن محصول به سبد خریدتان تهیه نمایید. لایسنس ظرف 30 دقیقه به همراه راهنمای فعالسازی برایتان ایمیل خواهد شد.
- حالا به لینک office.com بروید و وارد اکانت مایکروسافت شخصی خودتان شوید. اگر اکانت مایکروسافت ندارید یک اکانت با مشخصات شخصی خویش بسازید.
- کد لایسنسی که برایتان ایمیل شده را به منظور نصب آفیس 2021 روی مک بوک در فیلدی که پیش رویتان قرار میگیرد و مشابه عکس فوق است وارد کنید.
- کشور United States و زبان English را انتخاب نمایید و سایر مراحل فعالسازی را طی کنید تا لایسنس با اکانت مایکروسافت شما لینک شود.
- در مرحله آخر روی گزینه Install کلیک کنید یا به صفحه Services & Subscriptions اکانت مایکروسافت خویش بروید و روی گزینه Install که کنار برنامه آفیس نمایان شده است کلیک کنید.
- مراحل نصب آفیس را طی کنید و وقتی آفیس اجرا شد میتوانید بدون محدودیت از آن استفاده به عمل آورید.
بدین ترتیب قادر خواهید بود که با کد لایسنس افیس 2021 هوم اند بیزینس به صورت قانونی این برنامه را روی مک بوک های اپل هم نصب نمایید.
جمعبندی
همانطور که مشاهده کردید در این مقاله به طور کامل در رابطه با نحوه نصب آفیس 2021 روی کامپیوتر های ویندوزی و همچنین مک بوک های اپل و فعالسازی آن ها با استفاده از کد لایسنس افیس 2021 صحبت کردیم و اطلاعات جامعی را خدمتتان ارائه داشتیم. فراموش نکنید که با فعالسازی قانونی برنامه Microsoft Office 2021 بر روی کامپیوتر خود میتوانید از عملکرد سریع، بدون لگ و باگ و همیشگی این برنامه بر روی کامپیوتر خود لذت ببرید. استفاده از نسخه قانونی این ابزار به مراتب تجربه کاربری بهتری را در مقایسه با نسخه های کرک برایتان به ارمغان میآورد.