آموزش نصب درایور های ویندوز 11

اگر قصد نصب ویندوز 11 بر روی کامپیوتر یا لپ تاپ را دارید یا این سیستم عامل هم اکنون روی کامپیوتر شما نصب است اما در مورد نحوه نصب درایورهای کامپیوتر سوالاتی در ذهنتان به وجود آمده، این مقاله اختصاصی را از دست ندهید. در این مقاله میخواهیم به صورت کامل در رابطه با نصب درایور های ویندوز 11 صحبت کنیم و به آموزش روش های دسترسی بپردازیم که بدین منظور قابل استفاده هستند. با آی آر مایکروسافت استور همراه باشید.
درایور چیست و چرا نصب آن اهمیت دارد؟
قبل از اینکه در رابطه با نحوه و روش نصب کردن درایورها در ویندوز 11 صحبت کنیم بهتر است کمی در مورد ماهیت درایورها و همچنین اهمیت نصب و به روز رسانی آن ها اطلاعاتی خدمتتان ارائه دهیم. همانطور که میدانید کامپیوتر یا لپ تاپ شما از قطعات سخت افزاری مختلفی تشکیل شده که برخی از مهمترین این قطعات شامل کارت گرافیک، پردازنده، کیبورد، صفحه نمایش و غیره میشوند. همه ما این موضوع را میدانیم که برای ایجاد امکان بهرهگیری از این قطعات سخت افزاری در هر کامپیوتری باید از یک سیستم عامل مثل ویندوز استفاده شود! در واقع ویندوز ارتباط مابین سخت افزار دستگاه و کاربر را میسر میسازد و اجازه میدهد که کاربر از پتانسیل سخت افزاری دستگاه استفاده به عمل آورد.
در این بین المان هایی وجود دارند که میتوانند به سهولت برقراری ارتباط مابین سخت افزار دستگاه و ویندوز کمک کنند و به نوعی این امکان را میسر سازند که در هر کامپیوتر بتوان از تمام ظرفیت قطعات سخت افزاری آن استفاده کرد. یکی از مهمترین این المان ها درایور ها هستند! درایورها به ویندوز میفهمانند که چه قطعات سخت افزاری در کامپیوتر وجود دارند و چطور میتوان از این قطعات بهترین بازده را دریافت کرد. برای مثال اگر لپ تاپ شما یک کارت گرافیک قدرتمند داشته باشد، تنها با نصب و استفاده از جدیدترین نسخه درایور آن کارت گرافیک قادر خواهید بود که از نهایت ظرفیت و پتانسیل آن در آنالیز داده های گرافیکی استفاده کنید.
نصب خودکار درایورها در ویندوز 11
تقریبا تمام قطعات سخت افزاری هر کامپیوتری دارای درایور است و اهمیت نصب برخی از قطعات هم طبیعتا نسبت به دیگر قطعات بیشتر خواهد بود. در نسخه های قدیمی ویندوز وضعیت به گونهای بود که کاربر بعد از نصب کردن این سیستم عامل میبایست به طور دسترسی تک درایورهای مرتبط با قطعات سخت افزار کامپیوتر یا لپ تاپی که از آن استفاده میکند را هم نصب نماید و اگر این کار را انجام نمیداد، استفاده از برخی قابلیت های دستگاه ناممکن میشد! مثلا اگر شما ویندوز XP را روی کامپیوتر نصب میکردید، پس از اولین اجرا هیچ صدایی توسط اسپیکرهای دستگاه قابل شنیدن نبود چون درایور کارت صدا روی سیستم نصب نشده بود و پس از نصب درایور کارت صدا میتوانستید از محیط ویندوز نسبت به اجرای موزیک و غیره اقدام کرده و از پخش صدای آن لذت ببرید. همین شرایط برای دیگر قطعات از قبیل کارت گرافیک و غیره هم وجود داشت! اما نصب درایور های ویندوز 11 یا بهتر بگوییم نسخه های جدیدتر سیستم عامل ویندوز به صورت خودکار انجام میشود!
یعنی اگر هم اکنون ویندوز 11 را روی هر لپ تاپ یا کامپیوتری نصب کنید، این سیستم عامل در حین نصب به صورت خودکار بررسی از وضعیت قطعات سخت افزاری کامپیوتر به عمل میآورد و تا 90 درصد بدون خطا درایورهای مورد نیاز برای استفاده از سخت افزار دستگاه را همزمان با نصب ویندوز، نصب خواهد کرد! بدین ترتیب پس از نصب ویندوز 11 بر روی هر کامپیوتری بدون اینکه نیاز باشد درایور دیگر قطعات آن مثل کارت صدا و غیره را نصب کنید، امکان استفاده از این قطعات وجود خواهد داشت! مثلا شما به محض ورود به محیط ویندوز 11 پس از نصب میتوانید موزیک پخش کنید و از صدای آن لذت ببرید! بنابراین در نسخه های جدیدتر ویندوز نصب درایورها به طور خودکار در حین نصب ویندوز انجام میشود!
دلیل نیاز به نصب دستی برخی درایورها
اگرچه ویندوز 11 به صورت خودکار درایورهای اصلی کامپیوتر یا لپ تاپی که روی آن نصب میشود را شناسایی و نصب خواهد کرد اما با این حال در برخی مواقع ممکن است جدیدترین نسخه درایور قطعات کامپیوتر مورد نظر در آرشیو مایکروسافت وجود نداشته باشند و به همین دلیل به روزترین نسخه درایور توسط ویندوز انتخاب و بر روی سیستم نصب نشود! در اینگونه مواقع ممکن است امکان بهرهگیری از 100 درصد پتانسیل قطعه سخت افزاری که درایور به روز آن نصب نشده میسر نشود یا در برخی نادر مواقع ممکن است درایور اشتباهی توسط ویندوز شناسایی و به طور خودکار نصب گردد که منجر به بروز اختلال در عملکرد PC شود! در اینگونه مواقع نیاز به نصب دستی برخی درایورها خواهیم داشت!
اما برای نصب درایور های ویندوز 11 به صورت دستی میتوان از چه روش هایی استفاده کرد؟ بدین منظور روش های مختلفی قابل استفاده هستند. برخی از شرکت های سازنده لپ تاپ در سایت رسمی خودشان سیستم شناسایی خودکار مدل لپ تاپ و ارائه لیست درایورهای مناسب آن برای دانلود و نصب را ارائه کردهاند که میتوانید در صورت استفاده از لپ تاپ از این روش استفاده کنید. به عنوان مثال شرکت لنوو (Lenovo) در سایت رسمی خودش این قابلیت را ارائه کرده است و امکان شناسایی سریع مدل لپ تاپ های شرکت خودش به صورت آنلاین و در محیط وب و ارائه لیست به روز ترین درایورهای مناسب آن را میسر میسازد که روش بسیار عالی برای دانلود و نصب درایورهای لپ تاپ این برند محسوب میشود. اما روش های ساده دیگری هم برای نصب کردن یا به روز رسانی درایورهای ویندوز 11 وجود دارد که در بخش بعدی به شرح آن ها میپردازیم.
نصب درایور های ویندوز 11 به صورت دستی
به روش های مختلفی میتوان درایورهای کامپیوتر یا لپ تاپ را در ویندوز 11 به صورت دستی نصب کرد. در این بخش چند مورد از بهترین این روش ها را برایتان شرح میدهیم تا با استفاده از آن خیلی ساده و راحت بتوانید درایورهای ویندوز 11 را به صورت دستی روی کامپیوتر یا لپ تاپ خویش نصب کرده یا به روز نمایید. با آی آر مایکروسافت استور همراه باشید.
روش اول: آپدیت ویندوز 11 و نصب درایورها
یکی از ساده ترین روش هایی که میتوانید از آن برای نصب جدیدترین نسخه درایورهای قطعات سخت افزاری کامپیوتر یا لپ تاپ خود استفاده کنید مربوط به بروزرسانی ویندوز میشود! اگر آپدیت رسمی برای درایورهای قطعات سخت افزاری هر شرکتی منتشر شود، جزئیات آن در آرشیو مایکروسافت ذخیره خواهد شد و به همراه آپدیت های ویندوز برای کامپیوترهایی که به آن درایور نیاز داشته باشند ارائه میشود. بنابراین با آپدیت کردن ویندوز عملا درایورهای PC هم از سرور مایکروسافت به روز رسانی و نصب میشوند. در نظر داشته باشید که برای امکان استفاده از این روش حتما باید ویندوز شما با لایسنس ویندوز 11 به طور قانونی فعال شده و اصطلاحا ویندوز اورجینال مایکروسافت روی کامپیوتر نصب باشد.
برای آپدیت کردن ویندوز 11 کافیست به مسیر Settings > Windows Updates بروید و روی گزینه Check for updates کلیک نمایید و آپدیت هایی که در دسترس هستند را با انتخاب گزینه Download now دانلود کرده و سپس با انتخاب گزینه Install بر روی کامپیوتر نصب کنید. این روش یکی از ساده ترین روش های موجود برای نصب درایور های ویندوز 11 به صورت دستی است اما دقت کنید که در این روش هم منشا یا مرجع دانلود درایورها سایت رسمی مایکروسافت و آرشیو این شرکت خواهد بود نه شرکت سازنده قطعات سخت افزاری کامپیوتر شما! این موضوع در برخی مواقع میتواند منجر شود که جدیدترین و بهینه ترین نسخه درایورها روی سیستم نصب نشود.
روش دوم: نصب درایور های ویندوز 11 از طریق Device Manager
این روش یکی از قدیمی ترین و بهترین روش هایی است که میتوانید از آن به منظور نصب و همچنین به روزرسانی درایورهای PC یا لپ تاپ مجهز به ویندوز 11 یا حتی دیگر نسخه های سیستم عامل ویندوز استفاده کنید. برای استفاده از این روش کافیست به شرحی عمل کنید که در ادامه عنوان کردهایم.
روی آیکون ویندوز در تسک بار کلیک راست کرده و سپس گزینه Device Manager را انتخاب نمایید. در صفحه Device Manager که مثل عکس فوق است، بر روی فلش کنار قطعه سخت افزاری که میخواهید درایور آن به روز یا نصب شود کلیک کنید. سپس روی قطعه مورد نظر کلیک راست کرده و گزینه Update driver را انتخاب نمایید. سپس حالت آپدیت از طریق اینترنت را انتخاب کرده و روی Next کلیک نمایید و اجازه دهید تا درایور مورد نیاز برای قطعه انتخابی شما دانلود و نصب شود.
روش سوم: نصب و آپدیت درایورها از منوی Advanced Options ویندوز 11
در منوی تنظیمات ویندوز 11 بخش اختصاصی تحت عنوان Advanced Options وجود دارد که برخی از آپدیت های مربوط به درایورها و دیگر قابلیت های خاص سیستم عامل در آن بخش دستهبندی میشوند و کاربر با مراجعه به لیست آپدیت های در دسترس این بخش میتواند مواردی که مد نظرش است را نصب کند. برای استفاده از این روش کافیست به شرح زیر عمل کنید:
به مسیر Settings > Windows Updates > Advanced Options > Optional updates بروید. مشاهده خواهید کرد لیستی از آپدیت های قابل انتخاب نمایان میشود. تیک گزینه های مربوط به درایور PC را بزنید و دستور نصب آن ها را ارائه کنید. بدین ترتیب هم نصب درایور های ویندوز 11 یا به روز رسانی آن ها انجام خواهد شد.
روش چهارم: استفاده از برنامه های آپدیت درایور
ابزارها و برنامه های اختصاصی زیادی وجود دارند که امکان مدیریت درایورهای PC یا لپ تاپ را میسر میسازند. شما با یک جستجوی ساده در اینترنت میتوانید به لیست بسیار عظیمی از برنامه ها و ابزارهایی دسترسی پیدا کنید که بدین منظور تدوین شدهاند و اغلب هم رایگان هستند. این برنامه ها به طور خودکار وضعیت کامپیوتر شما و درایورهای آن را بررسی خواهند کرد و در صورتی که درایور خاصی نصب نباشد یا به روز نباشد به شما اطلاع رسانی میکنند و خیلی از آن ها با یک کلیک امکان آپدیت و نصب درایور موردنظر را هم میسر میسازند. شرکت هایی مثل NVIDIA هم ابزارهای مشابهی را برای مدیریت کارت گرافیک و درایورهای آن ارائه کردهاند که میتوانید از آن ها هم استفاده کنید.
جمعبندی
همانطور که مشاهده کردید در این مقاله به معرفی روش هایی پرداختیم که با استفاده از آن ها میتوانید به صورت دستی درایورهای ویندوز 11 را آپدیت یا نصب کنید. فراموش نکنید که آپدیت بودن درایورها در سیستم عامل ویندوز موضوع بسیار مهمی است و اگر درایورها به روز نباشند یا نصب نشده باشند، شما هیچوقت قادر به بهرهگیری از 100 درصد قدرت و پتانسیل کامپیوتر نخواهید بود. ضمن اینکه آپدیت و نصب نبودن درایورها میتواند منجر به بروز باگ و مشکل در عملکرد خود ویندوز هم شود.


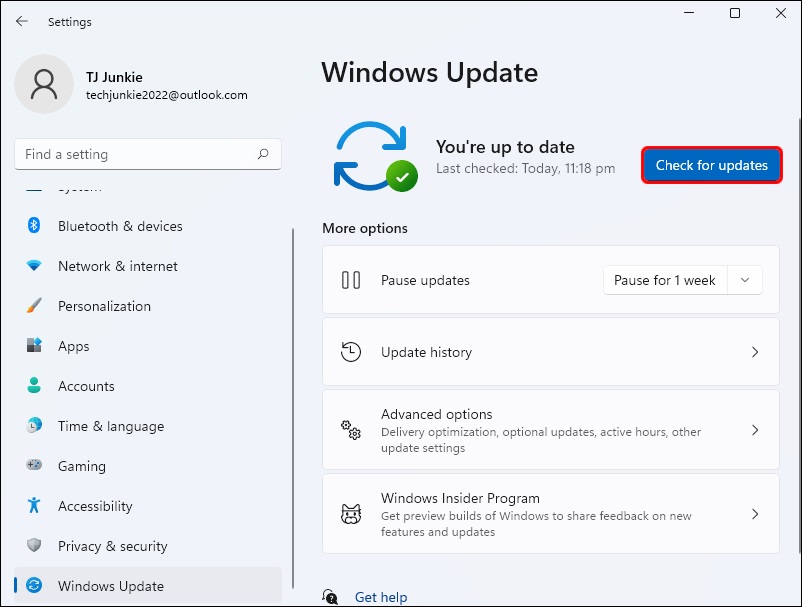
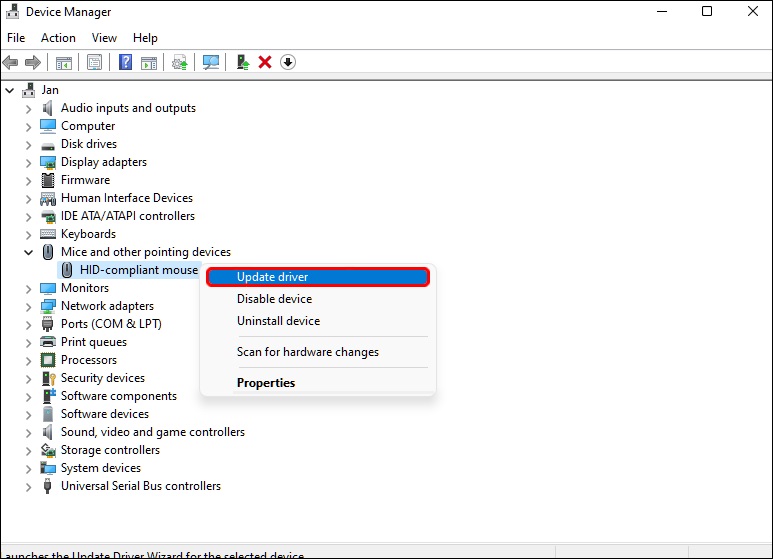
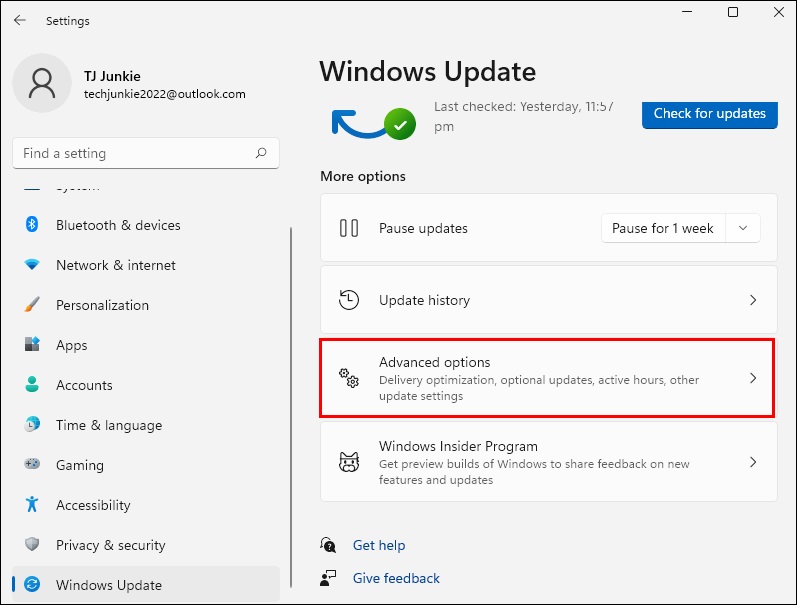
ممنون مفید بود