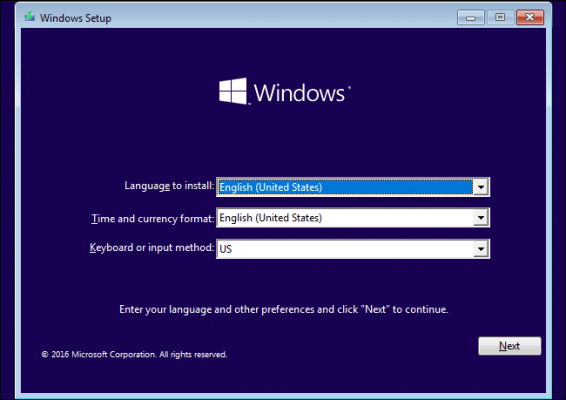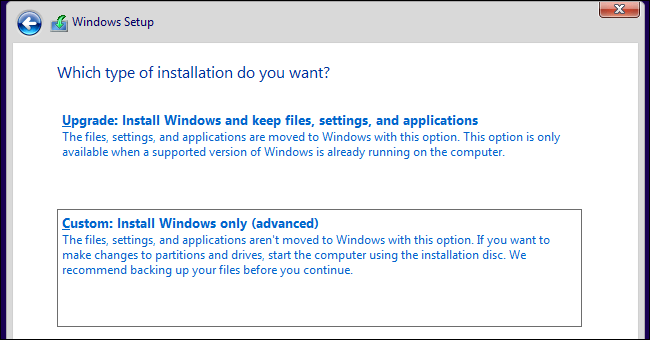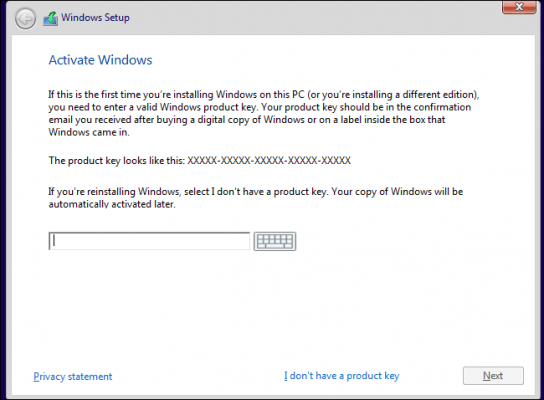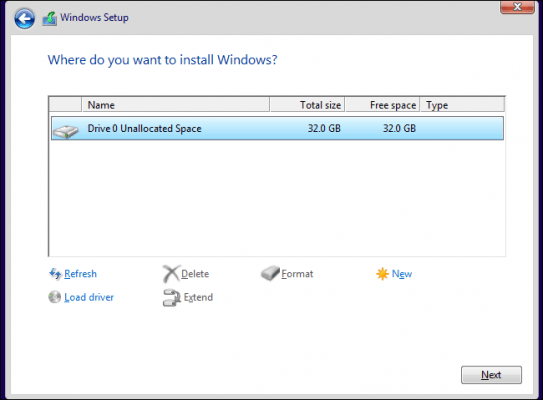آموزش نصب ویندوز 10 روی لپ تاپ و کامپیوتر

علیرغم اینکه پروسه نصب Windows 10 مایکروسافت کار بسیار سادهای است، برخی کاربران با انجام آن مشکل دارند و نمیدانند که دقیقا باید چه اقداماتی برای نصب این سیستم عامل محبوب صورت پذیرد. در ادامه این مطلب میخواهیم به نصب ویندوز 10 روی لپ تاپ و کامپیوتر بپردازیم و مراحل انجام این کار را به طور دقیق برایتان شرح دهیم. با آی آر مایکروسافت استور همراه شوید.
مقدمه
برای اینکه بتوانید از ویندوز 10 در کامپیوتر یا لپ تاپ خود استفاده کنید میبایست حتما این سیستم عمل روی دستگاه نصب شود! در برخی مواقع ممکن است سیستم عامل به طور پیش فرض روی کامپیوتری که تهیه کردهاید نصب باشد اما در اغلب مواقع اینطور نیست و به خصوص در لپ تاپ ها باید سیستم عامل ویندوز توسط خود کاربر نصب گردد. اما چطور میتوانیم ویندوز را روی سیستم نصب کنیم؟ خوشبختانه انجام این کار بسیار ساده خواهد بود. طبیعتا بدین منظور باید یک دی وی دی ویندوز یا فلش مموری ویندوز داشته باشید. شما عزیزان میتوانید پک ویندوز اورجینال مایکروسافت همراه با لایسنس اورجینال را از آی آر مایکروسافت استور تهیه کنید و از دی وی دی این پک برای نصب ویندوز و از لایسنس برای فعال سازی قانونی آن کمک بگیرید. لینک خرید هر یک از نسخه های Pro، Home و Enterprise ویندوز 10 در بخش زیر ارائه شده است:
اما اگر تمایلی به خرید دی وی دی های اورجینال ویندوز ندارید و میخواهید این سیستم عامل را به طور مستقیم از سرورهای مایکروسافت دانلود کنید، میتوانید از راهنمایی که در مقاله نصب ویندوز با Rufus خدمتتان ارائه شد کمک بگیرید. با استفاده از آموزش مذکور قادر خواهید بود که ویندوز 10 را روی یک فلش مموری راه اندازی کرده و از آن فلش برای نصب استفاده کنید. در هر صورت و چه از دی وی دی برای نصب ویندوز 10 استفاده کنید و چه از فلش مموری برای انجام این کار کمک بگیرید، مراحل نصب مشابه خواهد بود. در ادامه این مطلب مروری بر مراحل نصب Windows 10 روی لپ تاپ و کامپیوتر خواهیم داشت.
نصب ویندوز 10 روی لپ تاپ و کامپیوتر
در قدم اول باید دی وی دی یا فلش مموری ویندوز را به کامپیوتر یا لپ تاپ متصل نمایید و سیستم را ریستارت کنید. اجازه دهید که بوت سیستم از طریق دی وی دی یا فلش مموری انجام شود. در این صورت مرحله اول نصب ویندوز به شکل زیر نمایان میشود.
در این مرحله باید زبان، موقعیت زمانی و زبان پیش فرض کیبورد ویندوز را انتخاب کنید. توصیه داریم دقیقا مشابه با عکس فوق گزینه های English (United States0 را برای دو آپشن اول و گزینه US را برای گزینه سوم انتخاب نمایید و روی گزینه Next کلیک کنید. سپس روی گزینه Install کلیک نمایید تا پروسه نصب ویندوز 10 عملا آغاز شود. در برخی مواقع ممکن است پنجرهای برای انتخاب نسخه ویندوز مورد نظرتان هم نمایان شود که طبیعتا باید هر نسخهای از ویندوز که دوست دارید روی کامپیوتر نصب گردد را انتخاب کنید.
در این مرحله باید لایسنس اورجینال و قانونی ویندوز 10 را برای فعال سازی وارد کنید. اگر پک فیزیکی از آی آر مایکروسافت استور تهیه کرده باشید، میتوانید لایسنس ارائه شده را در این قسمت وارد کرده و روی گزینه Next کلیک کنید. در صورتی که هنوز لایسنسی تهیه نکردهاید، روی گزینه آبی رنگ I don’t have a product key کلیک نمایید و سایر مراحل نصب را طی کنید. در نظر داشته باشید که بعد از نصب ویندوز، 30 روز فرصت خواهید داشت که با استفاده از یک لایسنس اورجینال آن را فعال کنید.
در مرحله بعدی گزینه Custom: Install Windows Only (advanced) را انتخاب نمایید تا به صفحهای مشابه عکس زیر هدایت شوید که در آن پارتیشن های هارد درایو کامپیوتر نشان داده میشوند.
پارتیشنی که میخواهید ویندوز روی آن نصب شود را در این مرحله انتخاب کنید. اگر صرفا یک پارتیشن دارید، میتوانید فعلا ویندوز را روی همان پارتیشن نصب کرده و سپس بعد از اجرای سیستم عامل، با استفاده از برنامه های کاربردی مثل Partition Wizard، پارتیشن بندی دقیق تری انجام دهید. دقت داشته باشید با انتخاب هر پارتیشن که برای نصب ویندوز 10 روی لپ تاپ یا کامپیوتری در نظر گرفته میشود، کل اطلاعات آن پارتیشن حذف یا اصطلاحا فرمت خواهد شد. پس از انتخاب پارتیشن مناسب روی گزینه Next کلیک کنید.
منتظر باشید تا نصب Windows 10 انجام شو. پس از اتمام پروسه نصب، سیستم به طور خودکار وارد حالت راه اندازی ویندوز خواهد شد و شما باید چند مرحله ساده راه اندازی ویندوز را انجام دهید. در همین مرحله عملا نصب Windows با موفقیت به پایان رسیده است و سایر مراحلی که طی میکنید صرفا برای انجام تنظیمات اولیه سیستم عامل هستند. با توجه به اینکه این مراحل میتوانند در نسخه های مختلف ویندوز متفاوت باشند، نمیتوان راهنمای دقیقی برای آن ها ارائه کرد. بنابراین به همین سادگی ویندوز 10 را بر روی کامپیوتر خود نصب خواهید کرد.
کلام آخر
به همین سادگی نصب ویندوز 10 روی لپ تاپ و کامپیوتر انجام میشود. توصیه داریم بعد از نصب ویندوز، حتما با استفاده از قابلیت بکاپ گیری در ویندوز 10 از اطلاعات کامپیوتر خود یک بک آپ تهیه نمایید تا در آینده و در صورت بروز هرگونه مشکل مجبور به نصب مجدد سیستم عامل نشوید و بتوانید با ریستور فایل Backup تمام اطلاعات خود را بازیابی نمایید. امیدواریم از این مقاله استفاده لازم را به عمل آورده باشید.
[ux_bestseller_products products=”” columns=”4″ title=”محصولات پرفروش امروز:”]