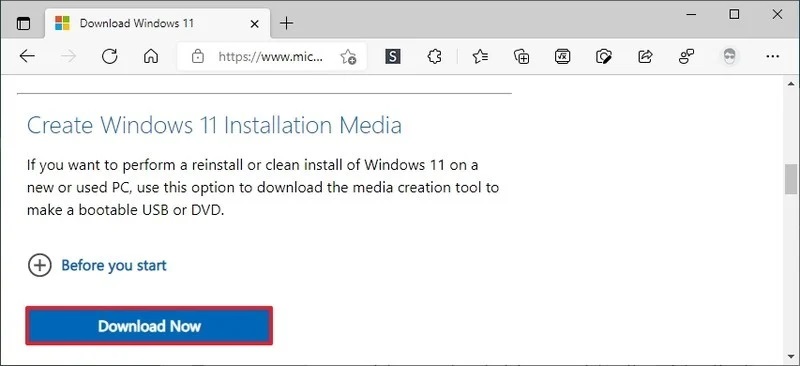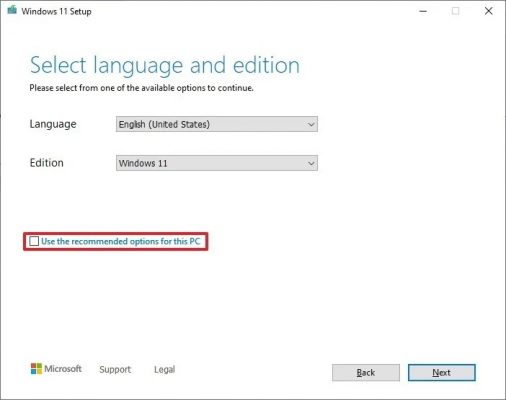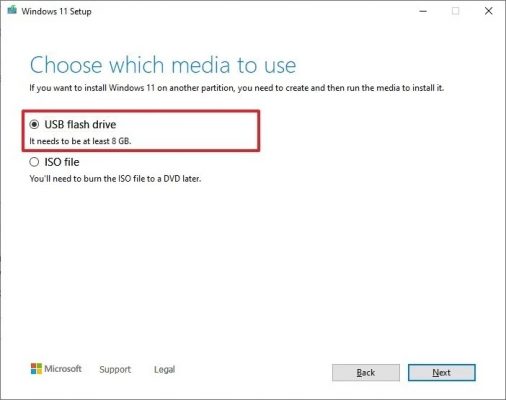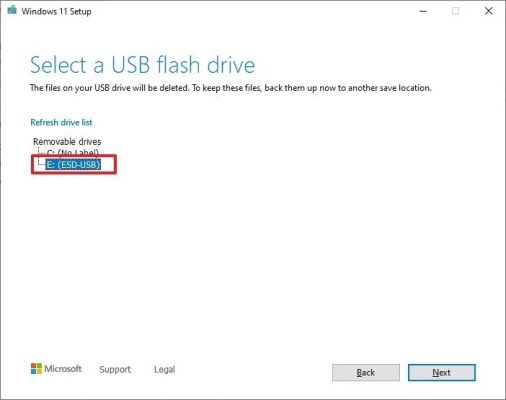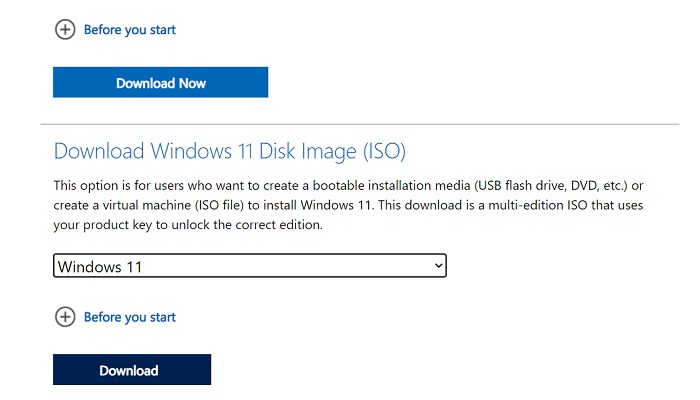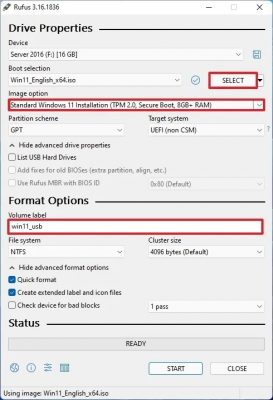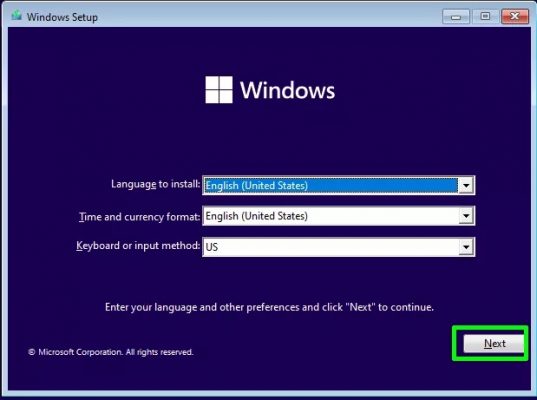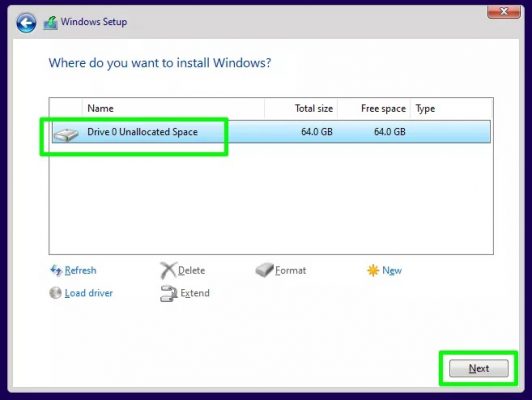آموزش نصب ویندوز 11 با فلش USB

یکی از ساده ترین روش هایی که میتوان از آن برای نصب کردن نسخه اصلی و اورجینال ویندوز 11 مایکروسافت استفاده کرد، مربوط به نصب از طریق فلش مموری (USB) میشود. برای انجام این کار در اختیار داشتن یک فلش مموری با حداقل ظرفیت 8 گیگابایت و اینترنت پرسرعت کفایت میکند. در ادامه این مطلب به دو روشی اشاره خواهیم کرد که با استفاده از آن ها قادر به نصب ویندوز 11 با فلش USB خواهید بود. با آی آر مایکروسافت استور همراه باشید.
نصب ویندوز 11 با فلش USB: مقدمه
امکان نصب ویندوز 11 مایکروسافت به شیوه های مختلفی وجود دارد. به عنوان مثال شما میتوانید این محصول را بدر قالب پک فیزیکی از آی آر مایکروسافت استور تهیه کنید و نصب سیستم عامل را با دی وی دی که خدمتتان ارائه میشود انجام داده و فعالسازی را با لایسنسی که در اختیارتان قرار داده میشود صورت دهید. اما خیلی از کاربران ترجیح میدهند از روش های سریعتری مثل نصب ویندوز 11 با فلش USB استفاده کنند! در این روش پرطرفدار یک فلش مموری مثل DVD امکان نصب کردن سیستم عامل را بر روی هر کامپیوتری که از حداقل سیستم مورد نیاز Windows 11 برخوردار باشد میسر میکند.
اما چطور قادر به ساخت فلش USB برای نصب ویندوز 11 خواهیم بود؟ بدین منظور میتوانید از دو روش مختلف استفاده کنید که ما در ادامه این مطلب هر دو روش را برایتان شرح و آموزش میدهیم. دقت کنید این روش ها درست مثل روش هایی هستند که قبلا برای لایسنس ویندوز 10 هم قابل استفاده بودند. در نظر داشته باشید که برای تکمیل این پروسه و ساختن فلش مموری نصب کننده ویندوز 11 باید حتما به اینترنت پرسرعت و همچنین یک فلش مموری با حداقل ظرفیت 8 گیگابایت دسترسی داشته باشد. فراموش نکنید که اطلاعات فلش مموری در این پروسه کاملا حذف میشوند. با آی آر مایکروسافت استور همراه باشید.
روش اول: ساخت فلش نصب ویندوز 11 از طریق ابزار Media Creation Tool مایکروسافت
روش پیشنهادی که توصیه داریم از آن برای نصب ویندوز 11 با فلش USB استفاده کنید، روشی است که در این بخش معرفی شده و به موجب آن از ابزار اختصاصی تحت عنوان Media Creation Tool استفاده میشود که توسط شرکت مایکروسافت ارائه شده است. مراحلی که باید در این روش طی شوند به شرح زیر هستند:
- با کلیک روی این قسمت به صفحه دانلود ویندوز 11 از سایت رسمی مایکروسافت مراجعه کنید.
- در قسمتی که با عنوان Create Windows 11 Installation Media مشخص شده، روی گزینه Download now کلیک نمایید تا فایل نصبی ابزار مورد نیاز دانلود شود. دقت کنید که حتما در قسمت مذکور این کار را انجام دهید و اشتباها روی قسمت های دیگر کلیک نکنید.
- فایل دانلود شده را اجرا کنید تا Media Creation Tool روی کامپیوتر شما نصب شود.
- فلش مموری که میخواهید ویندوز روی آن بوت شود را به کامپیوتر وصل کنید. بهتر است آن را به پورتی وصل نمایید که از تکنولوژی جدیدتر و طبیعتا سرعت رد و بدل اطلاعات بالاتری پشتیبانی میکند.
- برنامه را پس از نصب اجرا کنید و در مرحله نخست روی گزینه Accept کلیک نمایید.
- در مرحلهای که مشابه عکس فوق نمایان میشود. زبان English و Windows 11 را از دو فیلد ارائه شده انتخاب کنید. همچنین تیک گزینه Use the recommended options for this PC را بردارید.
- روی گزینه Next کلیک کنید.
- ر این مرحله گزینه USB flash drive را انتخاب کرده و روی Next کلیک نمایید.
- در این مرحله باید کمی منتظر باشید تا فلش مموری USB توسط برنامه شناسایی شود و مطابق تصویری زیر، قابل انتخاب شود.
- روی گزینه Next کلیک کنید تا پروسه ساخت فلش نصب ویندوز 11 آغاز شود.
منتظر باشید تا این پروسه به پایان برسد. تکمیل این فرآیند ممکن است با توجه به سرعت اینترنت شما و همچنین سخت افزاری کامپیوتر و کیفیت USB از چند دقیقه تا چند ساعت طول بکشد. بنابراین صبور باشید و اجازه دهید تا مراحل لازم انجام شود. وقتی مراحل صورت گرفت میتوانید نصب ویندوز 11 با فلش USB را شروع کنید و عملا پروسه ساختن فلش مموری با قابلیت نصب Windows 11 به پایان رسیده است.
روش دوم: ساخت فلش برای نصب ویندوز 11 از طریق دانلود فایل ISO و برنامه Rufus
در روش قبلی که معرفی کردیم ابزار Media Creation Tool مایکروسافت به طور خودکار فایل نصبی ویندوز 11 را روی فلش مموری بوتیبل (Bootable) میکرد. بوتیبل کردن به آن معناست که فلش مموری قابلیت اجرا شدن در حین بوت یا راه اندازی سیستم را داشته باشد تا بتوان از آن برای نصب ویندوز استفاده به عمل آورد. اما روش دیگری هم برای انجام این کار وجود دارد. در این روش فایل ISO نصب ویندوز 11 از یک مرجع خاص دانلود میشود و سپس با ابزاری که Rufus نام دارد آن را روی فلش USB بوتیبل میکنیم. مزیت اصلی این روش در امکان ذخیره سازی فایل ISO ویندوز و استفاده مجدد در آینده میشود. برای بکارگیری این روش باید به شرح زیر عمل کنید:
- با کلیک روی این قسمت به صفحه دانلود ویندوز 11 از سایت رسمی مایکروسافت مراجعه کنید.
- به قسمت Download Windows 11 Disk Image (ISO) بروید و از منوی کشویی ارائه شده Windows 11 را انتخاب کنید و روی گزینه Download کلیک نمایید.
- در فیلد جدیدی که تحت عنوان Select the product language نمایان میشود، زبان مورد نظرتان را انتخاب کنید. توصیه داریم زبان English را انتخاب نمایید. سپس روی Confirm کلیک کنید.
- در مرحله آخر و فیلد جدیدی که تحت عنوان Windows 11 English نمایان میشود، روی گزینه 64-bit download کلیک نمایید تا دانلود فایل ISO ویندوز 11 آغاز شود.
توضیح: روشی که تا اینجا شرح دادیم فقط یکی از روش های قابل استفاده برای دانلود فایل ISO ویندوز 11 است. شما عزیزان میتوانید از هر روشی دیگری بدین منظور کمک بگیرید. برای مثال میتوانید از همان برنامه Media Creation Tool استفاده کنید و در مرحلهای که دو گزینه با عناوین USV flash drive و ISO file نمایان میشوند، گزینه ISO file را انتخاب کنید و با مشخص کردن مسیر دانلود از برنامه بخواهید که فایل ISO ویندوز 1 را برایتان دانلود کند. حتی امکان دانلود این فایل از سایت های ایرانی هم وجود دارد اما توصیه داریم همیشه آن را از سایت رسمی مایکروسافت دانلود نمایید.
- پس از اینکه فایل ISO ویندوز 11 را دانلود کردید، ضمن کلیک روی این قسمت به صفحه دانلود برنامه Rufus بروید و جدیدترین ورژن این ابزار را دانلود نمایید.
- برنامه را روی سیستم نصب و اجرا کنید.
- در بخش Device فلش مموری خود را انتخاب کنید. روی گزینه SELECT کلیک کنید و فایل ISO ویندوز 11 را انتخاب نمایید. برای بخش Image Option گزینه Standard Windows installation (TPM 2.0, Secure Boot, 8GB+ RAM) را انتخاب کنید و سایر تنظیمات را هم دقیقا طبق عکس در Rufus اعمال نمایید.
- روی گزینه START کلیک کنید و منتظر باشید تا فلش مموری بوتیبل برای نصب Windows 11 ساخته شود.
تکمیل این پروسه ممکن است با توجه به سخت افزار کامپیوتر شما و سرعت عمل پورت USB و همچنین فلش مموری که از آن استفاده میکنید از چند دقیقه تا 1.5 ساعت طول بکشد. بنابراین صبور باشید و اجازه دهید که اقدامات لازم با موفقیت انجام شوند.
نصب ویندوز 11 با فلش USB
بعد از اینکه فلش مموری شما آماده شد، میتوانید بخش اصلی کار یعنی نصب ویندوز 11 با فلش USB را صورت دهید. بدین منظور کافیست فلش مموری خود را به کامپیوتر وصل کنید و سپس سیستم را ریستارت نمایید. اگر تنظیمات بایوس (BIOS) شما به طور درست انجام شده باشد، با فشردن دکمه های روی کیبورد در حین بوت شدن سیستم میتوانید دستور راه اندازی از طریق فلش را بدهید و وارد پروسه نصب ویندوز شوید. مراحل نصب ویندوز بسیار ساده هستند.
در ابتدا باید زبان و نسخه ویندوز 11 که میخواهید روی کامپیوتر نصب کنید را مشخص نمایید و سپس باید پارتیشن نصب ویندوز را تعیین کنید. در صورتی که پارتیشن بندی روی هارد انجام نشده، با کلیک روی گزینه New یک درایو اختصاصی برای ویندوز بسازید و پس از نصب سیستم عامل، مابقی فضای خالی روی هارد را پارتیشن بندی کنید. اگر هم قبلا پارتیشن بندی روی سیستم انجام شده باشد میتوانید نصب را روی همان درایو ویندوز قبلی صورت دهید. البته فراموش نکنید که با انجام این کار تمام اطلاعات درایو ویندوز پیشین حذف میشود و این درایو فرمت خواهد شد.
پس از اتمام پروسه نصب هم با مراحل تنظیمات اولیه رو به رو میشوید که خیلی مهم نیستند و بعدا از طریق خود محیط ویندوز قابلیت تغییر دارند. به همین سادگی امکان نصب ویندوز 11 با فلش USB را خواهید داشت.
جمعبندی
همانطور که مشاهده کردید در این مقاله به آموزش دو روش مختلف ساخت فلش مموری برای نصب ویندوز 11 پرداختیم و گفتیم که بدین منظور میتوانید از چه روش هایی کمک بگیرید. در تمام این روش ها، فایل نصبی ویندوز مستقیما روی فلش مموری کپی شده و دستورات لازم برای بوتیبل کردن فلش اعمال میشوند و نهایتا یک USB Drive با قابلیت نصب سیستم عامل Windows 11 در اختیار کاربر قرار میگیرد. امیدواریم از این مقاله اختصاصی استفاده لازم را به عمل آورده باشید.