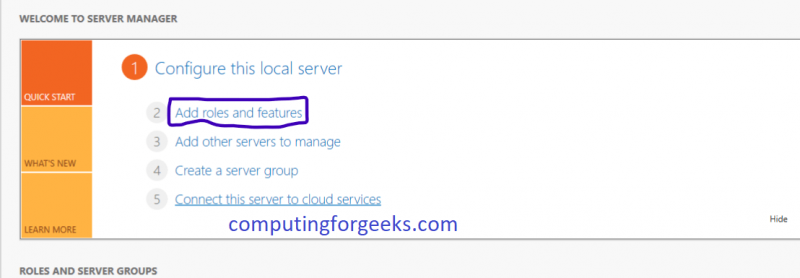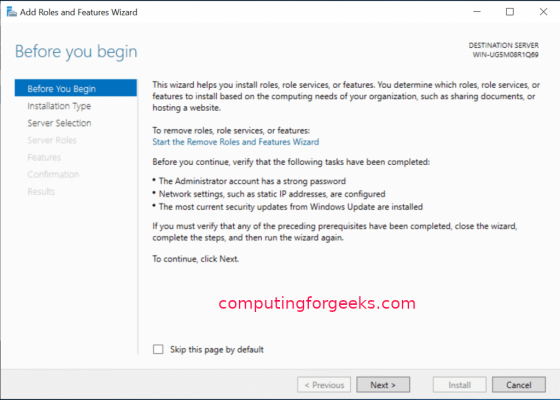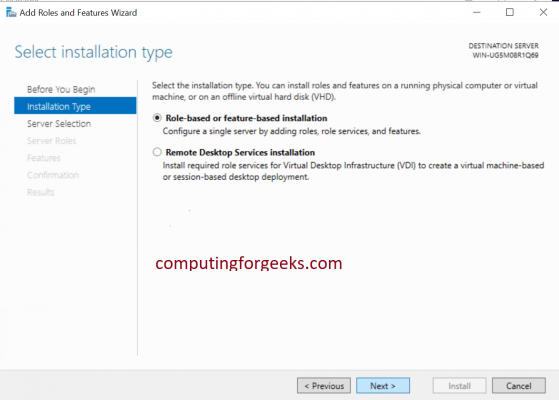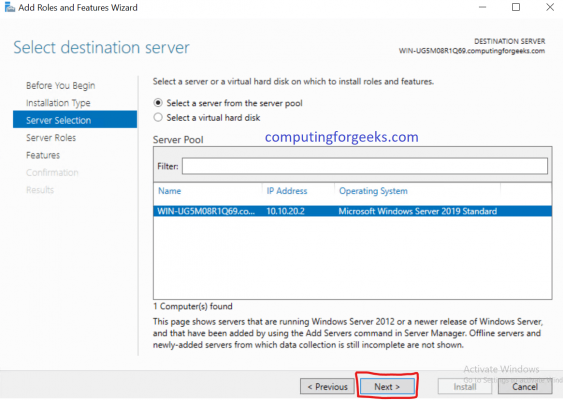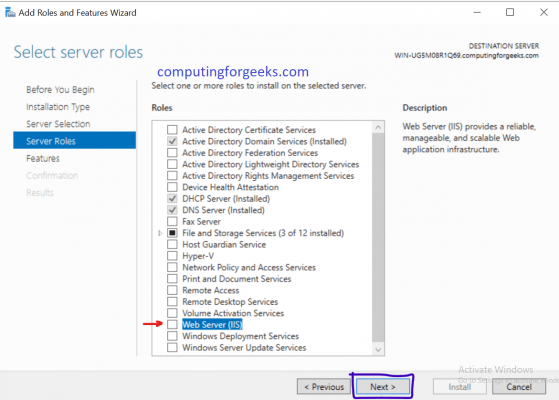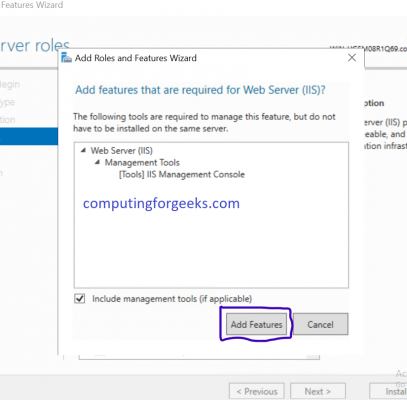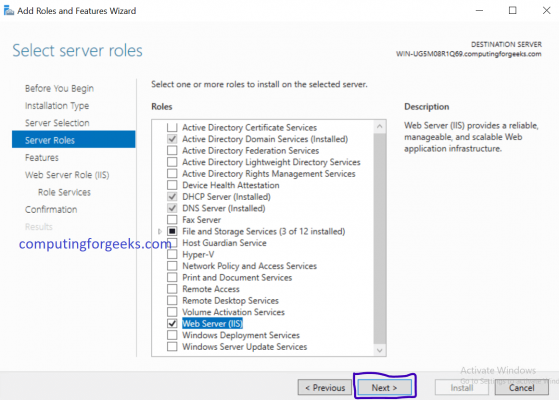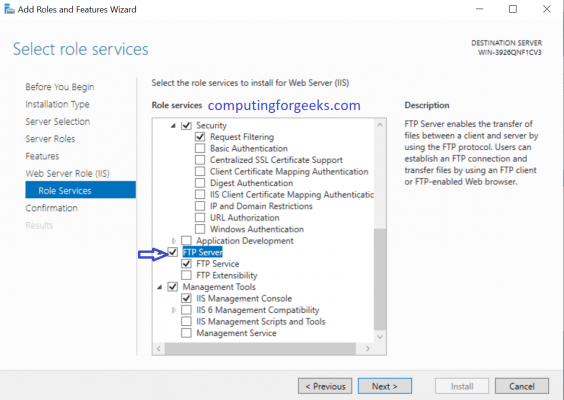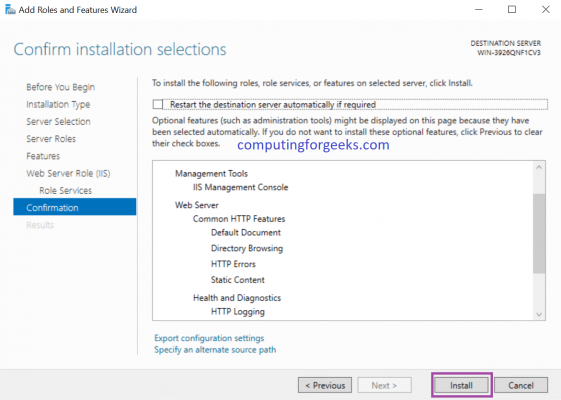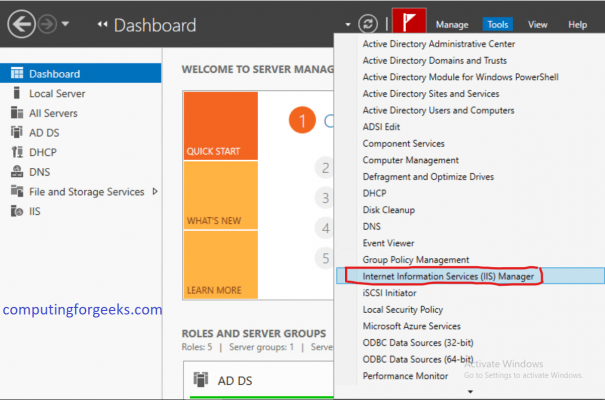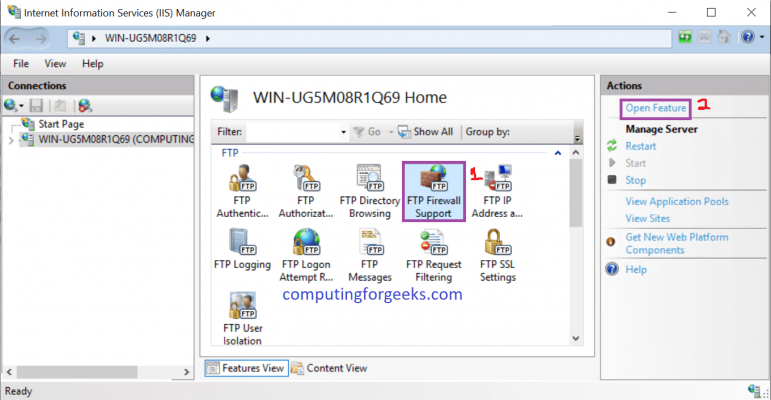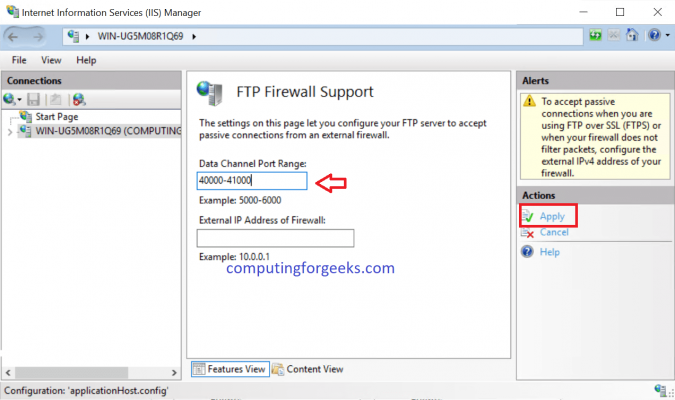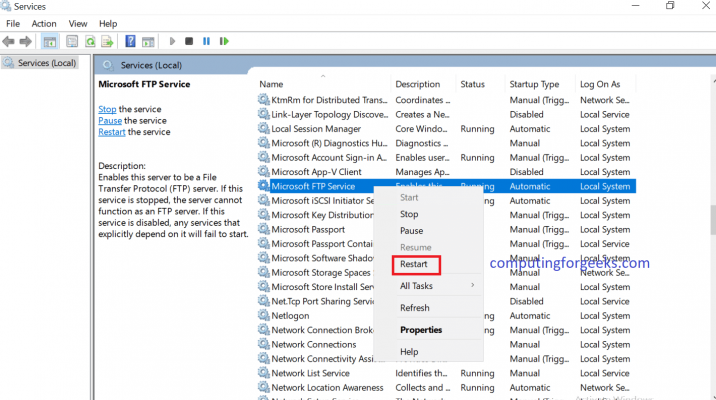آموزش نصب FTP Server در ویندوز سرور 2019

یکی از قابلیت های مهمی که باید در راه اندازی و استفاده از ویندوز سرور به آن توجه شود مربوط به فعال سازی قابلیت FTP Server میشود. به موجب این قابلیت مشخص خواهد شد که چگونه فایل ها در شبکه های TCP/IP تبادل یا ادیت شوند. در این مقاله میخواهیم به آموزش نصب FTP Server در ویندوز سرور 2019 بپردازیم. با آی آر مایکروسافت استور همراه باشید.
اگر با سرور و شبکه در ارتباط باشید و در این حوزه فعالیت کنید، بدون شک با FTP Server آشنایی خواهید داشت یا حداقل چندین مرتبه این اصطلاح را شنیدهاید. واژه FTP در واقع مخفف عبارت “File Transfer protocol” به معنای “پروتکل انتقال فایل” است و همانطور که احتمالا میتوانید از نامش حدس بزنید، این سرویس مشخص میکند که فایل ها در شبکه های TCP/IP چگونه رد و بدل یا ویرایش شوند. با توجه به اینکه مسئله مذکور در حین استفاده از ویندوز سرور ها بسیار مهم است، بنابراین نصب FTP Server در ویندوز سرور هم از اهمیت بالایی برخوردار خواهد بود.
پروتکل FPT در دو مد یا حالت مختلف کار میکند که اصطلاحا به آن ها حالت های Passive (منفعل) و Active (فعال) گفته میشود. در حالت فعال یا اکتیو، کلاینت کانال دستوری را وارد میکند اما این سرور است که مسئول ایجاد کانال دیتا خواهد بود. اما در حالت پسیو یا منفعل، کلاینت هر دو کانال دستوری و دیتا را ایجاد میکند و سرور را ملزم به بازبینی از یک پورت خواهد کرد تا در صورت بروز تغییرات لازم دستورات و دیتاهای مورد نیاز اعمال شوند. از آنجایی که با ورود بیشتر به جزئیات این موضوع از هدف اصلی مطلب دور خواهیم شد و همچنین بر پیچیدگی های مقاله افزوده میشود، از شرح جزئیات اضافه خودداری میکنیم.
در نظر داشته باشید که برای بهرهمندی از بهترین بازده در ویندوز سرور توصیه میشود که حتما فعالسازی آن را با لایسنس اورجینال انجام دهید. شما عزیزان میتوانید با سرویس آی آر مایکروسافت استور نسخه اورجینال تمام محصولات مایکروسافت از قبیل لایسنس آفیس 2019 و ویندوز و حتی ویندوز سرور را با ارزان ترین قیمت تهیه کنید. در ادامه این مطلب نحوه راه اندازی یا اصطلاحا نصب FTP Server در ویندوز سرور 2019 را به شما عزیزان آموزش میدهیم. با آی آر مایکروسافت استور همراه باشید.
آموزش راه اندازی و نصب FTP Server در ویندوز سرور 2019
خوشبختانه راه اندازی سرور FTP در ویندوز سرور کار سختی نیست و با طی کردن چند مرحله نسبتا ساده قابل انجام خواهد بود. برای انجام این کار کافیست اقداماتی که در ادامه شرح میدهیم را به طور دقیق و صحیح اجرا نمایید.
ابتدا وارد برنامه Server Manager شوید و سپس روی گزینه Add roles and features کلیک نمایید.
در این مرحله روی گزینه Next کلیک کنید.
در این مرحله از بین دو گزینهای که پیش رویتان قرار میگیرد، گزینه Role-based or feature-based-installation را انتخاب کرده و روی Next کلیک نمایید.
سروری که مد نظرتان است و میخواهید نصب FTP Server روی آن انجام شود را از لیست سرورهای موجود انتخاب کرده و روی گزینه Next کلیک کنید.
در این مرحله از لیست گزینه Web Server (IIS) را انتخاب کرده و روی Next کلیک نمایید.
در صفحه پاپ آپ ظاهر شده بر روی گزینه Add Features کلیک نمایید.
مطمئن شوید گزینه هایی که در عکس فوق انتخاب شدهاند، روی سرور شما هم انتخاب شده باشند و سپس روی گزینه Next کلیک کنید.
در دو مرحله بعدی به سادگی روی گزینه Next کلیک کنید تا به مرحله Role Services برسید. در این مرحله گزینه هایی که در عکس فوق قابل رویت هستند را انتخاب کرده و حتما مطمئن شوید که قابلیت FTP Server تیک خورده باشد. پس از اطمینان از این امر، روی گزینه Next کلیک کنید.
در مرحله آخر روی گزینه Install کلیک نمایید تا نصب FTP سرور آغاز شود. ظرف چند دقیقا این پروسه تکمیل خواهد شد. لازم به ذکر است که به منظور نصب یا همان راه اندازی FTP Server میتوان از دستورات پنجره PowerShell هم استفاده کرد که بیشتر در شرایطی مورد استفاده قرار میگردد که ورز« مجهز به GUI یا رابط گرافیکی ویندوز سرور که اصطلاحا به آن دسکتاپ اکسپرینس (Desktop Experience) هم گفته میشود در دسترس نباشد. در ادامه به آموزش انجام برخی دیگر از اقداماتی میپردازیم که احتمال دارد پس از فعال سازی سرور FTP به آن ها نیاز پیدا کنید.
فعال کردن Passive Mode در FTP Server
به منظور فعال کردن حالت منفعل یا همان Passive Mode در FTP Server کافیست که پس از راه اندازی، مراحل زیر را به ترتیب طی کنید:
ابزار Server Manager را اجرا نمایید و از منوی فوقانی این ابزار روی گزینه Tools کلیک کرده و سپس آپشن Internet Information Services (IIS) Manager را انتخاب کنید.
سرور مورد نظرتان را از منوی سمت چپ انتخاب کنید تا لیست آپشن و آیتم هایی که برای آن قابل استفاده هستند ظاهر شود. از لیست این آیتم ها گزینه FTP Firewall Support را انتخاب نمایید و سپس از منوی سمت راست روی گزینه Open Feature کلیک کنید.
در این مرحله باید پورت رینج (Port Range) حالت منفعل (Passive Mode) را وارد کنید و سپس روی گزینه Apply کلیک نمایید تا تغییرات شما ذخیره شوند و پس از نصب FTP Server در ویندوز سرور 2019، حالت منفعل آن نیز فعال گردد. البته لازم است پس از انجام این تغییرات حتما یک مرتبه سرور را ریستارت کنید. بدین منظور:
ابزار Service App را اجرا کنید و در لیست به دنبال Microsoft FTP Server باشید. روی این گزینه کلیک راست کنید و سپس بر روی Restart کلیک نمایید تا ریستارت سرور انجام شود. پس از اینکه ریستارت با موفقیت انجام شد میتوانید از حالت منفعل یا Passive Mode سرور FTP بدون محدودیت استفاده به عمل آورید.