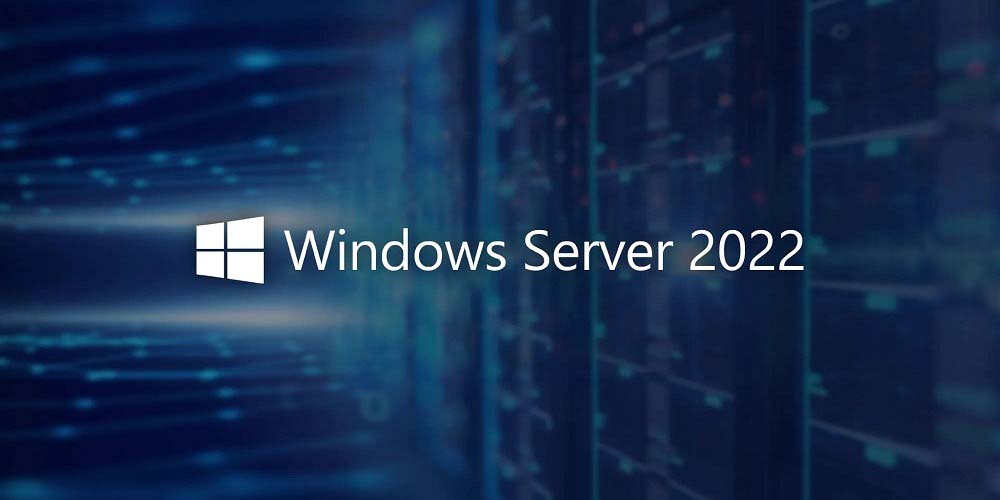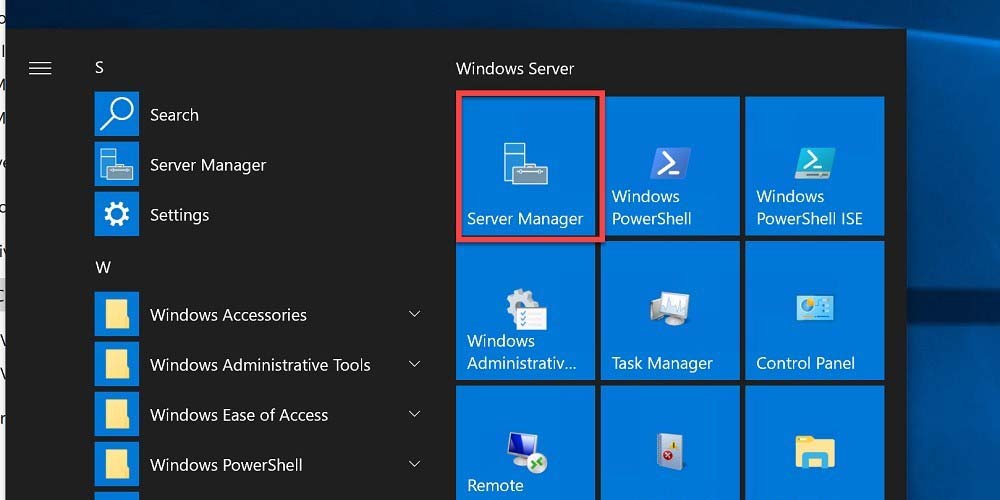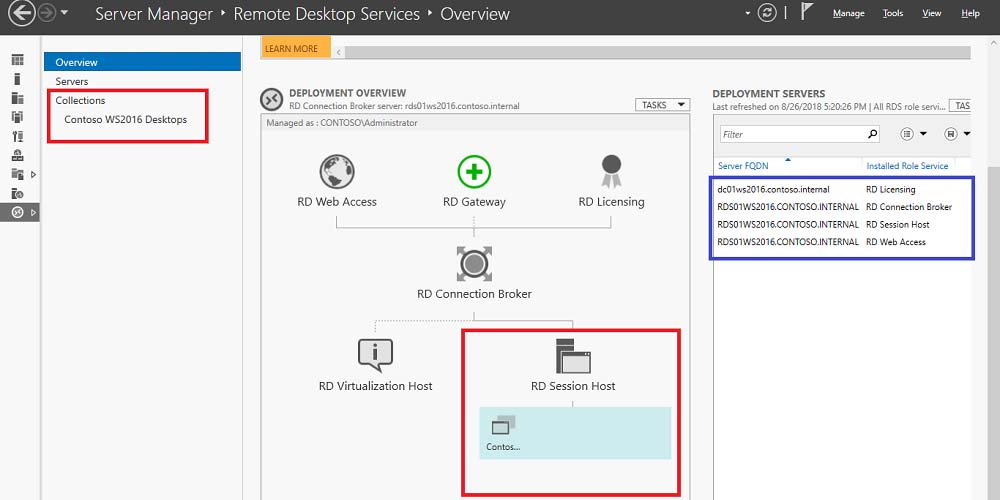همه چیز درباره آموزش نصب RDS روی ویندوز سرور

نصب RDS روی ویندوز سرور (Remote Desktop Services) راهحل قدرتمندی است که به مدیران شبکه امکان دسترسی متمرکز کاربران به دسکتاپها و برنامههای راه دور را میدهد. با استفاده از این سرویس، کاربران میتوانند از دستگاههای مختلف به منابع سروری متصل شوند، بدون آنکه نیاز به حضور فیزیکی در محل سرور باشد. در ویندوز سرورهای ۲۰۱۶، ۲۰۱۹ و ۲۰۲۲ میتوان از طریق Server Manager نقشهای سرویس دسکتاپ از راه دور (RDS) را اضافه کرد و سپس محیطی با قابلیت پاسخگویی به تعداد زیادی کاربر را راهاندازی نمود. در ادامه این راهنمای جامع گام به گام، مراحل نصب RDS، نکات کلیدی هر مرحله، نیازمندیهای مجوز (لایسنس) و راهحلهای مشکلات رایج را بررسی میکنیم.
پیشنیازهای نصب RDS روی ویندوز سرور
برای نصب Remote Desktop Services (RDS) روی ویندوز سرور در مبحث آموزش ویندوز سرور، نیاز به فراهم بودن چند پیشنیاز مهم است که در ادامه به اختصار و به زبان ساده بیان میکنیم:
- سیستم عامل مناسب: باید یکی از نسخههای ویندوز سرور 2016، 2019 یا 2022 نصب شده باشد و تمامی آپدیتهای امنیتی و سیستمی روی آن اعمال شده باشد. استفاده از نسخه Desktop Experience (رابط گرافیکی GUI) توصیه میشود.
- دسترسی مدیریتی: لازم است که کاربر لاگینشده به سرور دارای دسترسی Administrator باشد تا بتواند تغییرات سیستمی و نصب رولها را انجام دهد.
- پیکربندی شبکه: اتصال شبکه پایدار، قابلاعتماد و تنظیمشده باید وجود داشته باشد. اگر RDS قرار است برای کاربران ریموت در شبکههای مختلف فعال شود، تنظیمات IP، DNS و دسترسی به سرور باید بررسی و پیکربندی شوند.
- آمادگی نصب رولها: برای نصب RDS باید از طریق ابزار Add Roles and Features در Server Manager اقدام شود. آشنایی با این مسیر و نحوه استفاده از آن برای نصب رول RDS ضروری است.
- بررسی نیاز به لایسنس: در مبحث نصب RDS روی ویندوز سرور برخلاف برخی رولهای ویندوز سرور، استفاده بدون محدودیت از RDS مستلزم تهیه لایسنس جداگانه است. بنابراین، نیاز به CAL (Client Access License) برای کاربران یا دستگاههایی که به صورت ریموت به سرور متصل میشوند، باید بررسی شود.
- فعالسازی سرور لایسنس: پس از نصب RDS، باید سرور لایسنس را نیز پیکربندی و فعال کنید تا از حالت محدود خارج شود.
مراحل نصب RDS روی ویندوز سرور 2019 و 2022
در این بخش ابتدایی از مراحل آموزش نصب RDS و پیش نیازها، قصد داریم نقشهای زیر را به سرور اصلی RDS اضافه کنیم:
- RD Connection Broker (مدیریت ارتباط کاربران و توزیع جلسات از راه دور )
- RD Web Access (دسترسی به دسکتاپها و برنامهها از طریق مرورگر وب)
- RD Session Host (میزبانی جلسات ریموت دسکتاپ برای کاربران)
در ادامه مراحل نصب سرویسهای RDS آورده شده است:
- ورود به Server Manager: در سرور اصلی RDS وارد بخش Server Manager شوید و روی گزینه Add Roles and Features کلیک کنید.
- انتخاب نوع نصب: در پنجرهای که باز میشود، گزینه Remote Desktop Services installation را انتخاب نمایید.
- حالت نصب سریع یا پیشرفته: در این آموزش، گزینه Quick Start را انتخاب میکنیم که نصب سادهتری دارد. اما اگر میخواهید تنظیمات بیشتری انجام دهید، میتوانید از Standard Deployment استفاده کنید.
- انتخاب نوع نصب: گزینه Session-based desktop deployment را انتخاب نمایید. این روش رایجترین مدل برای اجرای برنامههای RemoteApp و جلسات دسکتاپ اشتراکی است.
- انتخاب سرور مقصد: در مرحله بعدی، سروری که قرار است RDS روی آن نصب شود را مشخص کنید.
- اجازه ریاستارت خودکار: گزینه Restart the destination server automatically if required را فعال کنید تا اگر لازم بود، سرور بهصورت خودکار ریاستارت شود.
- شروع نصب: روی گزینه Deploy کلیک کنید تا فرآیند نصب آغاز شود.
- بررسی موفقیت نصب: در مبحث نصب RDS روی ویندوز سرور پس از اتمام نصب، بررسی کنید که تمام نقشها بهدرستی نصب شدهاند.
مراحل نصب سرور ثانویه
- . در ادامه، مراحل افزودن یک سرور دوم برای نصب رول RD Licensing را بررسی خواهیم کرد. در این مرحله، قصد داریم سرور دامین (Domain -Server) را به عنوان سرور RD -Licensing مورد استفاده قرار دهیم. برای سهولت در نصب این رول، ابتدا لازم است سرور مورد نظر را به Server -Manager اضافه کنیم. اضافه کردن سرور دوم به Server Manager: در محیط Server Manager، روی گزینه All Servers راستکلیک کرده و گزینه Add Servers را انتخاب کنید. بعد از آن از راه Active Directory، سرور مورد نظر را پیدا کنید و به لیست سرورهای موجود اضافه کنید.
- رفتن به بخش Remote Desktop -Services: پس از افزودن سرور دوم، از منوی سمت چپ وارد بخش Remote Desktop -Services شوید. حالا روی ساین سبز رنگ + در بخش RD Licensing کلیک کنید.
- انتخاب سرور دوم برای نقش RD Licensing: پنجرهای با عنوان Add RD Licensing Servers باز میشود. در این قسمت، سرور ثانویهای که اضافه کردهاید را انتخاب کرده و به عنوان مقصد نصب نقش RD Licensing مشخص کنید.
- شروع نصب نقش: پس از انتخاب سرور، روی گزینه Add کلیک کنید تا نصب نقش RD Licensing روی سرور دوم آغاز شود.
- بررسی موفقیتآمیز بودن نصب: پس از پایان نصب، به جای علامت سبز + در بخش RD Licensing، آیکون مخصوص آن نمایش داده خواهد شد. این یعنی نقش موردنظر بهدرستی نصب شده است.
افزودن رول RD Gateway
- در نهایت، باید رول RD Gateway را به سرور اصلی مجموعه RDS اضافه کنیم. در صفحه Remote Desktop Services، روی علامت سبز رنگ + مربوط به بخش RD Gateway کلیک کنید.
- سرور اصلی RDS را به عنوان محل نصب این نقش انتخاب نمایید.
- در مرحله بعد از نصب RDS بر روی ویندوز سرور، نوبت به پیکربندی گواهی SSL خودامضاشده میرسد. (Self-Signed -SSL Certificate)، یک نام دامنه کامل یا FQDN (Fully-Qualified- Domain- Name) وارد کنید.
- سپس روی Next کلیک کرده و در مرحله بعدی گزینه Add را بزنید تا این نقش روی سرور اصلی نصب شود.
پیکربندی تنظیمات استقرار RDS روی ویندوز سرور 2019
اکنون که تمام نقشهای مورد نیاز نصب شدهاند وقت آن رسیده که تنظیمات اصلی استقرار RDS را انجام دهیم.
- از طریق پنجره Server Manager وارد بخش Remote Desktop Services شوید. سپس از منوی کشویی Tasks روی گزینه Edit Deployment Properties کلیک کنید تا وارد تنظیمات شوید.
- در مرحله مربوط به RD Gateway، تنظیمات پیشفرض را بدون تغییر رها کرده و روی گزینه RD Licensing در منوی سمت چپ کلیک کنید.
- در بخش مجوزدهی RD، گزینه Per User (بر اساس کاربر) را انتخاب نمایید. البته بسته به نیاز میتوانید Per Device را نیز انتخاب کنید، اما در این آموزش با گزینه Per User پیش میرویم. این مدل به ازای هر کاربر، یک دسترسی قانونی ایجاد میکند.
- در مرحله بعد، آدرس URL مربوط به RD Web Access را یادداشت کنید. این آدرس برای دسترسی کاربران به اپلیکیشنهایی که به صورت ریموت منتشر شدهاند، مورد استفاده قرار میگیرد.
- اگر هدف شما صرفاً تست و آزمایش سیستم است، میتوانید بخش مربوط به گواهینامه (SSL Certificate) را در حالت Not Configured یا پیکربندینشده باقی بگذارید. در نهایت روی گزینه OK کلیک کنید تا تنظیمات استقرار ذخیره شوند.
- اگر تصمیم دارید از گواهی SSL استفاده کنید، باید برای هر نقش (مانند RD Gateway، RD Web Access و…) بهصورت جداگانه گواهی معتبر تعریف و نصب کنید.
آموزش نصب RDS روی ویندوز سرور 2012 و 2016
در ادامه، مراحل نصب RDS روی ویندوز سرور 2012 و 2016 را به زبان ساده و روان بررسی خواهیم کرد.
- در ابتدا وارد سیستم Domain Controller شوید. از طریق پنجره Server Manager روی گزینه All Servers راستکلیک کرده و Add Servers را انتخاب کنید تا سرورهای مورد نیاز را به لیست اضافه نمایید.
- سپس از منوی بالا روی Manage کلیک کرده و وارد گزینه Add Roles and Features شوید. در پنجره خوشآمدگویی (Before you begin)، کافیست Next را بزنید تا به مرحله بعد بروید.
- در قسمت Installation Type باید گزینه Remote Desktop Services installation را فعال کرده و دوباره Next را انتخاب کنید. در مرحله بعدی، نوع استقرار یا Deployment Type مشخص میشود؛ در اینجا انتخاب Standard Deployment به شما انعطافپذیری بیشتری میدهد.
- اکنون، در بخش Deployment Scenario، گزینه Session-based desktop deployment را فعال کرده و جلو بروید. در صفحه مربوط به Role -Services نیز، بدون اعمال هیچ تغییری، گزینه Next را انتخاب کنید.
- حالا زمان شناسایی و اضافه کردن سرورهای لازم برای نقشهای مختلف است: ابتدا برای نقش RD Connection Broker سرور مقصد را انتخاب کرده و دکمه Add را بزنید.
- . در این مرحله، گزینه Install the RD Web Access role on the RD Connection Broker server را فعال کرده و بر روی Next کلیک کنید. سپس در بخش RD Session Host نیز مانند مراحل پیشین، سرور موردنظر را انتخاب کرده و نصب را ادامه دهید. در پایان، پس از مرور نهایی تنظیمات، گزینه Restart the destination server automatically if required را فعال کرده و فرآیند نصب را آغاز نمایید. در مراحل بعد، لازم است سرور دوم را اضافه کرده و تنظیمات استقرار (Deployment Properties) را پیکربندی نمایید که این مراحل مشابه Windows Server 2019 هستند.
آموزش فعالسازی ریموت دسکتاپ ویندوز سرور
در مبحث نصب RDS روی ویندوز سرور، برای بهرهمندی از قابلیت Remote Desktop در ویندوز سرور، تنها نصب Remote Desktop Services کافی نیست. بلکه باید آن را بهصورت دستی فعال کنید. در ادامه نصب RDS، روش فعالسازی ریموت دسکتاپ در ویندوز سرور 2019 را به زبان ساده توضیح میدهیم. این مراحل در نسخههای 2016 و 2022 ویندوز سرور نیز به همین صورت انجام میپذیرد.
- مرحله اول اجرای Server Manager: ابتدا از طریق منوی Start، ابزار Server Manager را باز کنید. این ابزار مدیریت اصلی در ویندوز سرور است که میتوانید از آن برای پیکربندی سرویسها و نقشهای مختلف استفاده کنید.
- مرحله دوم انتخاب Local Server: از منوی سمت چپ در Server Manager، گزینهی Local Server را انتخاب نمایید. این بخش اطلاعات مربوط به همین سروری که روی آن کار میکنید را نمایش میدهد.
- مرحله سوم فعالسازی Remote Desktop: در بخش مشخصات سیستم، مقابل گزینهی Remote Desktop معمولا وضعیت آن روی Disabled است. بر روی آن کلیک کنید تا System Properties باز شود. در این پنجره، گزینهی Allow remote connections to this computer را انتخاب کنید. سپس دکمه OK را بزنید تا تنظیمات ذخیره شوند.
- مرحله چهارم بررسی نهایی: پس از اعمال تنظیمات، برای بهروزرسانی وضعیت، کلید F5 را فشار دهید یا از دکمهی Refresh استفاده کنید. میبینید که وضعیت Remote Desktop به Enabled تغییر کرده است.
فعالسازی ریموت دسکتاپ با PowerShell
در محیط PowerShell دستور زیر را اجرا کنید تا دسترسی از راه دور فعال شود:
Set-ItemProperty -Path ‘HKLM:\System\CurrentControlSet\Control\Terminal Server’ -name “fDenyTSConnections” -value 0
در مبحث نصب RDS روی ویندوز سرور، سپس برای باز کردن دسترسی فایروال به ریموت دسکتاپ، دستور زیر را وارد کنید:
Enable-NetFirewallRule -DisplayGroup “Remote Desktop”
فعالسازی Remote Desktop Licensing Manager
- نخست از مسیر زیر برنامه را باز کنید: از مسیر Start > Administrative Tools > Remote Desktop Services > Remote Desktop Licensing Manager وارد برنامه شوید. سپس روی نام سرور راستکلیک کرده و گزینه Activate Server را انتخاب کنید. با اجرای Server Activation Wizard، مراحل زیر را دنبال کنید:انتخاب روش فعالسازی (نیاز به اتصال اینترنت)
- دریافت و یادداشت Product ID
- کلیک روی لینک فعالسازی و وارد کردن Product ID
- انتخاب License Program بهصورت “Other”
- انتخاب نوع لایسنس “Remote Desktop Services per Device CAL”
- وارد کردن تعداد لایسنس (مثلاً 1000) و شماره قرارداد (مثلاً 6385453)
- تأیید اطلاعات و دریافت سه کد فعالسازی
- وارد کردن دو کد نهایی در مرحله پایانی و کلیک روی Finish
در پایان، برای تعیین کاربران مجاز:
- وارد Local Security Policy شوید
- مسیر زیر را طی کنید:
Local Policies > User Right Assignment > Allow log on through Remote Desktop Services
- کاربران دلخواه را اضافه کنید.
سخن پایانی
در پایان این راهنمای جامع درباره نصب RDS بر روی ویندوز سرور، میتوان نتیجه گرفت که راهاندازی صحیح و اصولی Remote Desktop Services نهتنها دسترسی ایمن و آسان کاربران به منابع سازمان از راه دور را فراهم میسازد، بلکه مدیریت متمرکز، افزایش بهرهوری و کاهش هزینههای زیرساختی را نیز بهدنبال دارد. همچنین به مدیران شبکه کمک میکند زیرساختی متمرکز، ایمن و مقیاسپذیر ایجاد کنند.
از آمادهسازی پیشنیازها گرفته تا نصب نقشهای اصلی مثل RD Session Host و RD Web Access و همچنین پیکربندی لایسنس و گیتوی، هر مرحله نقش کلیدی در عملکرد نهایی سیستم دارد. مهم است که تنظیمات مربوط به مجوزدهی، گواهینامههای SSL و آدرسهای دسترسی به درستی انجام شوند تا در زمان بهرهبرداری با مشکلی مواجه نشوید. چه از ویندوز سرور 2012 استفاده میکنید، چه از نسخههای جدیدتر مانند 2019 یا 2022، پیروی از نصب RDS روی ویندوز سرور باعث میشود فرآیند نصب RDS با موفقیت انجام شود و تجربهای پایدار و قابل اطمینان برای کاربران فراهم گردد.