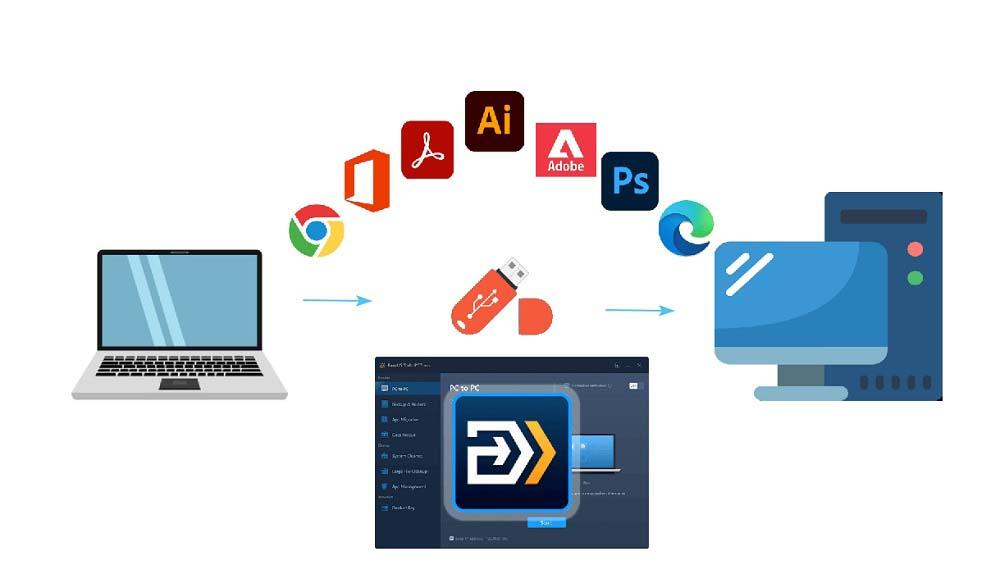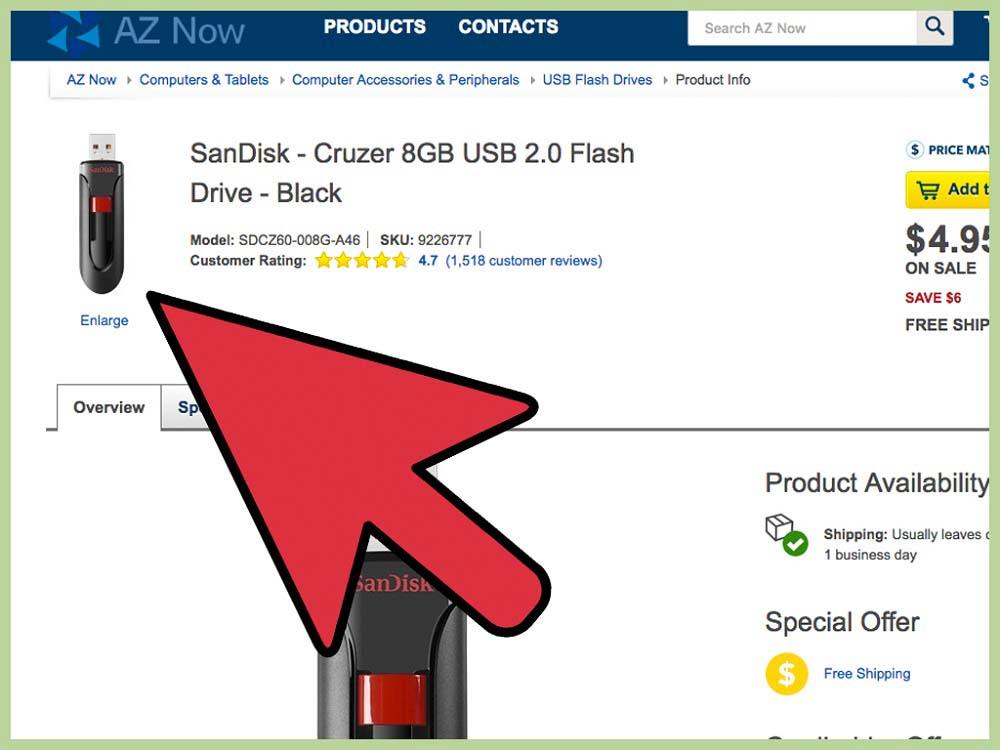آموزش انتقال برنامه نصب شده از کامپیوتر به فلش

در بسیاری از شرایط ممکن است نیاز داشته باشید انتقال برنامه نصب شده از کامپیوتر به فلش را انجام دهید؛ برای مثال زمانی که به دلایل فنی دسترسی به فایل نصب ندارید یا وقت کافی برای نصب مجدد برنامهها روی سیستمهای دیگر ندارید. در چنین مواقعی کپیبرداری کامل از برنامه نصبشده و انتقال آن به فلش میتواند راهحلی سریع و کاربردی باشد.
به خصوص برای کاربرانی که از برنامههایی مانند آفیس، فتوشاپ، اتوکد یا سایر نرمافزارهای حرفهای استفاده میکنند این انتقال میتواند صرفهجویی زیادی در زمان و تنظیمات برنامه ایجاد کند. اگر تا به حال مجبور به نصب چندباره برنامهها روی سیستمهای مختلف شدهاید احتمالاً ارزش این راهکار را بهخوبی درک میکنید.
در ادامه با روشهایی آشنا خواهید شد که کمک میکنند آموزش انتقال برنامه نصب شده از کامپیوتر به فلش را بدون نیاز به مهارت برنامهنویسی یا دسترسیهای پیشرفته یاد بگیرید. البته باید توجه داشت که نمیتوان انتظار داشت تمام برنامهها با این روش اجرا شوند، اما برای بسیاری از اپلیکیشنها، این روش پاسخگو است.
تفاوت بین انتقال برنامه و انتقال فایل نصبی
یکی از اشتباهات رایجی که کاربران مرتکب میشوند، این است که فکر میکنند با کپی کردن فایل اجرایی (Shortcut) یا (.exe) میتوانند برنامه نصبشده را اجرا کنند. این تصور کاملاً اشتباه است.
وقتی از انتقال برنامه نصب شده از کامپیوتر به فلش صحبت میکنیم، منظورمان کپی کل پوشه نرمافزار همراه با اطلاعات رجیستری و فایلهای سیستمی است؛ نه صرفاً شورتکات دسکتاپ. بنابراین باید از ابزارهایی کمک بگیریم که این فرآیند را مدیریت کنند یا مراحل را به صورت دقیق خودمان پیادهسازی کنیم.
آیا همه برنامهها قابل انتقال هستند؟
نه! اما بسیاری از برنامهها قابل انتقال هستند؛ به خصوص موارد زیر:
- نرمافزارهای پرتابل (Portable)
- نسخههای قدیمی برنامههایی مثل WinRAR یا VLC
- برنامههایی که رجیستری و فایل سیستمی وابسته ندارند
اما برنامههایی مانند آفیس، فتوشاپ یا آنتیویروسها به خاطر رجیستری پیچیده، فعالسازی یا حفاظت DRM، به راحتی از طریق فلش اجرا نمیشوند. در این شرایط، استفاده از نسخه قانونی برنامه و فعالسازی مجدد توصیه میشود. (اگر به دنبال نسخه قانونی هستید میتوانید از بخش خرید آفیس 2021 استفاده کنید)
چه زمانی انتقال به فلش بهتر از نصب مجدد است؟
- وقتی که فایل نصبی در دسترس نیست یا دانلود آن زمانبر است
- زمانی که برنامه تنظیمات سفارشی زیادی دارد و نصب مجدد آن دشوار است
- وقتی که چند بار نیاز به اجرای سریع برنامه در سیستمهای مختلف دارید (مثلاً محیط آموزشی یا دانشگاهی)
- برای انتقال موقت به سیستم دیگر بدون نصب دائمی
پیشنیازها برای شروع فرآیند
قبل از اینکه انتقال برنامه نصب شده از کامپیوتر به فلش را شروع کنید، باید چند نکته مهم را در نظر بگیرید:
- فلش مموری با ظرفیت کافی: بسته به نوع برنامه، فلش باید حداقل ۱ تا ۸ گیگابایت فضای خالی داشته باشد.
- دانستن محل نصب برنامه: معمولاً در مسیر C:\Program Files یا C:\Program Files (x86)
- بررسی نوع برنامه: پرتابل بودن یا نیاز به رجیستری
- مطابقت نسخه ویندوز مبدا و مقصد: برنامههایی که روی ویندوز ۱۰ نصب شدهاند، ممکن است روی ویندوز ۷ یا ۱۱ به درستی کار نکنند.
روشهای عملی برای انتقال برنامه نصب شده از کامپیوتر به فلش
برای انجام صحیح و کامل انتقال برنامه نصب شده از کامپیوتر به فلش، دو روش کلی وجود دارد:
- استفاده از نرمافزارهای تخصصی
- انجام دستی فرآیند به کمک فایلهای فشرده و مسیر نصب
در این بخش هر دو روش را توضیح خواهیم داد.
روش اول: استفاده از نرمافزار EaseUS Todo PCTrans: یکی از محبوبترین ابزارها برای انتقال کامل برنامههای نصبشده، ابزار EaseUS Todo PCTrans است. این نرمافزار، با اسکن برنامههای نصبشده و انتقال فایلها و رجیستری مورد نیاز کمک میکند که بدون نصب مجدد برنامه، آن را روی سیستم دیگر اجرا کنید.
مراحل انجام کار:
- ابتدا نرمافزار EaseUS Todo PCTrans را از سایت رسمی دانلود و روی کامپیوتر مبدا نصب کنید.
- فلش مموری را به سیستم متصل کرده و مطمئن شوید فضای کافی دارد.
- در برنامه به مسیر App Migration > Select the program بروید.
- از لیست برنامهها، برنامه مورد نظر را که قصد انتقال آن را دارید انتخاب کنید.
- در مرحله بعد، بهعنوان مسیر مقصد، فلش مموری را انتخاب کنید.
- روی گزینه Transfer کلیک کرده و منتظر بمانید تا عملیات کامل شود.
پس از پایان، محتوای انتقالیافته روی فلش مموری قابل مشاهده است. کافیست فلش را به کامپیوتر مقصد متصل کرده و فایل اجرایی برنامه را اجرا کنید.
برای اجرای صحیح برخی برنامهها، ممکن است نیاز به اجرای فلش در حالت Administrator یا سازگاری ویندوز داشته باشید.
روش دوم: استفاده از برنامه PickMeApp (نیمهپرتابل و بدون نصب مجدد): PickMeApp یک نرمافزار قدرتمند دیگر برای انتقال برنامهها بدون نیاز به نصب مجدد است. تفاوت اصلی آن با روش قبل، در امکان تهیه بکاپهای مستقل با فرمت قابل بازیابی است.
گامهای استفاده:
- برنامه را دانلود و روی سیستم مبدا اجرا کنید (نیازی به نصب نیست).
- از لیست برنامهها، نرمافزار مورد نظر را انتخاب کرده و گزینه Capture را بزنید.
- فایل خروجی بهصورت یک بسته فشرده با فرمت .tap در اختیار شما قرار میگیرد.
- فایل را به فلش مموری منتقل کنید.
- حالا روی کامپیوتر مقصد برنامه PickMeApp را اجرا کرده و گزینه Install captured app را انتخاب نمایید.
- بسته را انتخاب و نصب را شروع کنید.
این روش برای نرمافزارهایی مثل Office نیز قابل اجراست، اما ممکن است نیاز به وارد کردن مجدد لایسنس داشته باشید. برای این منظور، میتوانید به خرید آفیس 2021 با ضمانت فعالسازی قانونی مراجعه کنید.
روش سوم: فشردهسازی دستی و انتقال پوشه نصب (روش Copy/Paste): اگر نمیخواهید از ابزار خاصی استفاده کنید، میتوانید به صورت دستی و با استفاده از قابلیت ZIP ویندوز این کار را انجام دهید. این روش، سادهترین راه برای انتقال برنامه نصب شده از کامپیوتر به فلش به حساب میآید، هرچند ممکن است برای برخی برنامهها جواب ندهد.
مراحل کار:
- به مسیر نصب برنامه بروید. معمولاً در یکی از این مسیرهاست:
- C:\Program Files
- C:\Program Files (x86)
- پوشه مربوط به برنامه مورد نظر را پیدا کرده و روی آن راستکلیک کنید.
- گزینه Send to > Compressed (zipped) folder را انتخاب نمایید.
- فایل فشرده را به فلش مموری منتقل کنید.
- حالا فلش را به کامپیوتر جدید وصل کرده و فایل ZIP را در همان مسیر مشابه قبلی استخراج کنید.
- سپس با دوبار کلیک روی فایل اجرایی (.exe) تست اجرا را انجام دهید.
مزایا و معایب روش دستی
| مزایا | معایب |
| سریع و بدون نیاز به نصب برنامه اضافی | شانس اجرا پایین برای برنامههای پیشرفته |
| قابل استفاده در هر نسخه ویندوز | عدم انتقال رجیستری یا تنظیمات برنامه |
| مناسب برای برنامههای سبک یا پرتابل | نیاز به مطابقت کامل نسخه سیستم مبدا و مقصد |
اگر برنامهای که قصد انتقال آن را دارید به صورت قانونی خریداری شده و دارای لایسنس است (مثل نسخه اورجینال آفیس)، انتقال آن با تغییر سیستم ممکن است منجر به از کار افتادن لایسنس شود. برای همین بهتر است همیشه اطلاعات حساب کاربری و کد فعالسازی را در اختیار داشته باشید.
در صورتی که نیاز به تهیه مجدد دارید، بخش خرید آفیس 2021 در سایت آیآر مایکروسافت استور بهترین مرجع برای دریافت نسخه قانونی با پشتیبانی واقعی است.
نکات مهم و خطاهای رایج هنگام انتقال برنامه نصب شده از کامپیوتر به فلش
در نگاه اول انتقال برنامه نصب شده از کامپیوتر به فلش ممکن است بسیار ساده بهنظر برسد. اما در عمل، چالشهای متعددی در مسیر این فرآیند وجود دارد که اگر به درستی مدیریت نشوند، میتوانند موجب خرابی برنامه، ارور در اجرا یا حتی آسیب به اطلاعات شما شوند.
در این بخش نکات بسیار مهم و عملی را بررسی میکنیم که باعث میشوند این انتقال با موفقیت و بدون دردسر انجام شود.
۱. تفاوت معماری ویندوزها را جدی بگیرید
یکی از رایجترین اشتباهات کاربران، بیتوجهی به نسخه و معماری ویندوز مبدا و مقصد است.
بهطور مثال:
- برنامهای که روی ویندوز 10 با معماری 64 بیت نصب شده، ممکن است روی ویندوز 7 با معماری 32 بیت اصلاً کار نکند.
- برخی نرمافزارها به فایلهای سیستمی خاص یا درایورهایی نیاز دارند که فقط در یک نسخه خاص از ویندوز موجود است.
قبل از انتقال مشخصات سیستم مقصد را بررسی کرده و مطمئن شوید از نظر نسخه ویندوز و نوع معماری (32bit یا 64bit) با سیستم مبدا مطابقت دارد.
۲. استفاده از حالت Compatibility در سیستم مقصد
گاهی برنامه منتقلشده به درستی اجرا نمیشود یا پیغام خطا میدهد. در این مواقع، استفاده از قابلیت Run this program in compatibility mode در ویندوز میتواند مشکل را برطرف کند.
مراحل:
- روی فایل اجرایی برنامه (با پسوند exe) راستکلیک کنید.
- گزینه Properties را انتخاب کنید.
- در تب Compatibility، گزینه Run this program in compatibility mode for را تیک بزنید.
- نسخهای از ویندوز که برنامه روی آن نصب شده بود را انتخاب کنید.
این روش مخصوصاً برای برنامههایی که از سیستم عاملهای قدیمیتر پشتیبانی میکنند بسیار مفید است.
۳. محدودیت برنامههایی با رجیستری حساس
برخی از برنامهها مانند Microsoft Office، نرمافزارهای Adobe و حتی برخی آنتیویروسها از سیستم رجیستری ویندوز برای ذخیره تنظیمات، مجوز و مسیرهای داخلی استفاده میکنند. در این حالت، حتی اگر پوشه کامل برنامه را منتقل کنید، ممکن است اجرا نشود یا ارور دهد.
اگر از نسخه قانونی استفاده میکنید، حتماً سریال یا حساب لایسنس خود را ذخیره داشته باشید.
۴. استفاده از آنتیویروس برای اسکن فایلهای انتقالیافته
انتقال نرمافزار بین سیستمها، مخصوصاً از طریق فلش مموری، همیشه خطر انتقال بدافزار یا ویروس را به همراه دارد. از اینرو پیشنهاد میشود که:
- فلش مموری را قبل از اتصال به سیستم مقصد با آنتیویروس اسکن کنید.
- بعد از اکسترکت فایلها، دوباره اسکن کامل انجام دهید.
این کار به حفظ امنیت اطلاعات شما و سیستم میزبان کمک میکند.
۵. انتخاب مسیر نصب مناسب در سیستم مقصد
برخی برنامهها هنگام اجرا یا نصب به دنبال مسیر خاصی در درایو C میگردند. اگر برنامه را به مسیر متفاوتی منتقل کردهاید، ممکن است فایلها یا DLLهای لازم را پیدا نکند.
راهحل: هنگام انتقال، مسیر نصب برنامه را تا حد امکان مشابه با مسیر قبلی نگه دارید؛ مثلاً:
C:\Program Files\YourApp
در صورت وجود فایل رجیستری (reg)، آن را با مسیر جدید آپدیت کرده و وارد Registry Editor کنید.
سوال رایج: آیا میتوان برنامه را مستقیماً از فلش اجرا کرد؟
بله، اما با دو شرط مهم:
- برنامه باید پرتابل باشد یا به سیستم نیازی نداشته باشد (مثل WinRAR یاPotPlayer)
- نسخه ویندوز مبدا و مقصد باید تطابق کامل داشته باشند.
در غیر این صورت، پیشنهاد میشود که برنامه ابتدا از فلش به سیستم مقصد کپی شود و سپس اجرا گردد.
نکات کلیدی برای افزایش موفقیت انتقال
- از نرمافزارهای قابل اطمینان مثل Total Uninstall Pro برای تهیه بکاپ و بازیابی استفاده کنید.
- فایلهای پشتیبان برنامهها را همراه با تنظیمات و رجیستری ذخیره نمایید.
- همیشه قبل از انتقال، برنامه را از نظر حجم، وابستگیها و نسخه بررسی کنید.
- در صورت مشکل در فعالسازی برنامهها، به پشتیبانی شرکت سازنده یا تأمینکننده قانونی آن مراجعه کنید.
کاربردهای واقعی انتقال برنامه نصب شده از کامپیوتر به فلش
انتقال برنامه نصب شده از کامپیوتر به فلش فقط یک ترفند تکنیکی نیست؛ بلکه در شرایط واقعی، میتواند یک مهارت نجاتبخش و کاربردی برای بسیاری از کاربران در محیطهای مختلف باشد. چه شما کاربر عادی باشید، چه مدیر شبکه در یک شرکت، یا حتی دانشجو، این توانایی به شما کمک میکند در وقت، انرژی و حتی هزینه صرفهجویی کنید.
کاربرد اول (استفاده در کلاسهای آموزشی و دانشگاهها): تصور کنید دانشجویی هستید که در کلاسهای مهندسی نرمافزار شرکت میکنید. برنامههایی مانند Visual Studio، MATLAB یا Adobe XD روی کامپیوتر دانشگاه نصب نیستند، اما شما آنها را روی لپتاپ شخصیتان دارید.
در این حالت میتوانید برنامه نصبشده را از لپتاپ خود استخراج کرده و با فلش مموری به سیستمهای دانشگاه منتقل کنید، مشروط بر اینکه برنامه نسخه پرتابل داشته باشد یا انتقال صحیح انجام شود. این روش، بهخصوص در دانشگاههایی که محدودیت دسترسی به نصب نرمافزار دارند، بسیار کاربردی است.
بسیاری از نسخههای پرتابل نرمافزارها را میتوانید از منابع معتبر دانلود کنید یا با روشهای آموزش دادهشده در این مقاله، خودتان ایجاد کنید.
کاربرد دوم (تعمیرکاران و تکنسینهای کامپیوتر):تکنسینهایی که به منازل یا شرکتها برای تعمیر یا نصب مجدد سیستم مراجعه میکنند، نمیتوانند تمام برنامههای موردنیاز را به صورت نصبی همراه داشته باشند.
در چنین شرایطی، بهترین راه این است که مجموعهای از برنامههای از قبل نصبشده و آماده بهکار را روی یک فلش یا هارد اکسترنال داشته باشند. بهمحض اتصال به سیستم مشتری، برنامه را اجرا یا منتقل کرده و کار را بدون اتلاف وقت انجام دهند.
نمونه برنامههای مناسب برای این حالت:
- Chrome یا Firefox
- WinRAR یا 7Zip
- PDF Readerها
- TeamViewer یا AnyDesk
- آفیس پرتابل (در صورت قانونی بودن نسخه)
در صورتی که به نسخه قانونی برنامه آفیس نیاز دارید میتوانید به راحتی از طریق صفحه خرید آفیس 2021 اقدام کنید.
کاربرد سوم (محیطهای کاری بدون اجازه نصب نرمافزار): بسیاری از سازمانها و شرکتها اجازه نصب نرمافزار جدید را به کارمندان نمیدهند. در این مواقع اگر نیاز فوری به اجرای برنامهای خاص باشد، تنها راهحل شما استفاده از نسخه پرتابل همان برنامه است.
فرض کنید باید فوراً یک فایل ورد را در یک سازمان باز کرده و ویرایش کنید اما آفیس نصب نیست. اگر قبلاً برنامه Word را بهصورت نصبشده به فلش خود منتقل کردهاید و آن را آماده اجرا دارید، میتوانید بدون نیاز به اجازه نصب فایل را باز کرده و کارتان را انجام دهید.
کاربرد چهارم (انتقال سریع به سیستمهای جدید: وقتی که یک کامپیوتر جدید میخرید، یکی از زمانبرترین کارها نصب مجدد تمام نرمافزارهای قبلی است. اگر بهجای نصب دوباره، بتوانید برنامهها را از سیستم قدیمیتان به فلش منتقل کرده و روی سیستم جدید بازیابی کنید، در زمان زیادی صرفهجویی خواهید کرد.
در این حالت بهتر است از نرمافزارهایی مثل Total Uninstall Pro یا EaseUS Todo PCTrans استفاده کنید که امکان انتقال تنظیمات، رجیستری و اطلاعات کاربری را نیز فراهم میکنند.
کاربرد پنجم (محیطهای امنیتی یا کنترلشده): در مراکز نظامی، بانکها، یا سازمانهایی که امنیت اطلاعات بسیار بالاست حتی اتصال اینترنت هم محدود است. در چنین محیطهایی، نصب نرمافزارهای جدید تقریباً غیرممکن است. در نتیجه تنها راهحل، آوردن نسخه اجراشونده و آماده برنامه از بیرون سازمان و اجرای آن از روی فلش است. این سناریو نشان میدهد چرا انتقال برنامه نصب شده از کامپیوتر به فلش نهتنها کاربردی، بلکه گاهی حیاتی است.
چه برنامههایی بیشترین تطبیق را با انتقال دارند؟
| توضیحات | قابل انتقال بودن | نوع نرمافزار |
| نسخههای پرتابل بسیار قدرتمند دارند | بسیار بالا | WinRAR، VLC، Notepad++ |
| نیاز به فعالسازی مجدد دارد | متوسط | Office، Adobe Photoshop |
| دارای رجیستری و قفل سختافزاری | ضعیف | آنتیویروسها |
| با بکاپ پروفایل و کش کامل اجرا میشوند | بالا | مرورگرها (Chrome، Firefox) |
| نسخه پرتابل رسمی دارند | بسیار بالا | ابزارهای پشتیبانی (TeamViewer، AnyDesk) |
ما بررسی کردیم که برای انجام این کار میتوان از نرمافزارهای حرفهای، نسخههای پرتابل یا حتی روشهای دستی استفاده کرد. همچنین نکات امنیتی و برنامههای سازگار با این روش را نیز در نظر گرفتیم.
در این بخش، ابتدا چکلیستی برای انجام دقیق و بدون نقص این فرآیند ارائه میشود و سپس نتیجهگیری نهایی مقاله را مشاهده خواهید کرد.
چکلیست گامبهگام برای انتقال موفق برنامه نصب شده به فلش
- در مرحله اول باید مشخص کنید که برنامهای که میخواهید منتقل کنید، قابل انتقال است یا خیر. برخی برنامهها مانند WinRAR، VLC یا Notepad++ پرتابل هستند و به راحتی منتقل میشوند. اما برنامههایی مثل Microsoft Office یا فتوشاپ به لایسنس، رجیستری و فایلهای سیستمی وابستهاند که انتقال آنها نیاز به دقت بیشتری دارد.
- گام دوم بررسی نسخه و معماری سیستم عامل کامپیوتر مبدا و مقصد است. اگر برنامهای را از یک ویندوز ۶۴ بیتی روی یک سیستم ۳۲ بیتی منتقل کنید، احتمال اجرای صحیح آن بسیار پایین است. بنابراین بررسی کنید که هر دو سیستم از نظر نسخه (مثلاً ویندوز ۱۰ یا ۱۱) و معماری (۳۲ یا ۶۴ بیتی) با یکدیگر هماهنگ باشند.
- سومین قدم انتخاب روش مناسب برای انتقال است. اگر نرمافزار سادهای دارید که به رجیستری یا نصب نیاز ندارد، میتوانید پوشه نصب آن را بهصورت ZIP فشرده کرده و سپس به فلش منتقل کنید. اما اگر نرمافزار پیچیدهای دارید، از ابزارهایی مثل EaseUS Todo PCTrans یا PickMeApp استفاده کنید که برای همین منظور طراحی شدهاند و تنظیمات لازم را نیز منتقل میکنند.
- در گام چهارم، باید فلش مموری مناسبی را آماده کنید. فلش شما باید فضای کافی داشته باشد (حداقل چند گیگابایت بسته به حجم برنامه) و بهتر است فرمت آن NTFS یا exFAT باشد تا محدودیتی در حجم فایلها نداشته باشید. سپس برنامه فشردهشده یا فایلهای بکاپ را به فلش منتقل کنید.
- پنجمین مرحله انتقال فایلها به سیستم مقصد است. در این مرحله باید فایلهای برنامه را از فلش به کامپیوتر مقصد منتقل کرده و از حالت فشرده خارج کنید. اگر از برنامههایی مثل PickMeApp استفاده کردهاید، عملیات بازگردانی (Restore) را از طریق همان نرمافزار انجام دهید.
- مرحله ششم اجرای برنامه در سیستم مقصد است. اگر با اجرای مستقیم برنامه مشکلی داشتید، از ویژگی Compatibility Mode ویندوز استفاده کنید. کافیست روی فایل اجرایی راستکلیک کرده، وارد تب Compatibility شوید و گزینه اجرای برنامه در حالت سازگاری با نسخه قبلی ویندوز را فعال کنید.
- در هفتمین گام، اگر برنامهای که منتقل کردهاید نیاز به لایسنس دارد، حتماً کلید فعالسازی را در اختیار داشته باشید و آن را وارد کنید. در غیر این صورت، برنامه ممکن است اجرا نشود یا تنها بهصورت آزمایشی کار کند. اگر نیاز به نسخه اورجینال دارید، بخش خرید آفیس 2021 در سایت آیآر مایکروسافت استور گزینهای مطمئن با پشتیبانی واقعی برای شماست.
- و نهایتاً مرحله هشتم، بررسی امنیتی است. بعد از انتقال فایلها حتماً از یک آنتیویروس معتبر استفاده کنید تا مطمئن شوید که هیچگونه بدافزار یا فایل مشکوکی همراه با برنامه به سیستم مقصد منتقل نشده است. این مرحله بهویژه در محیطهای کاری یا سازمانی حیاتی است.
نتیجهگیری نهایی
انتقال برنامه نصب شده از کامپیوتر به فلش نهتنها امکانپذیر است بلکه در شرایط خاص میتواند یک راهکار سریع، ایمن و کاربردی برای بسیاری از کاربران حرفهای، دانشجویان، تکنسینها و حتی کاربران خانگی باشد. مهمترین اصل در این فرآیند، انتخاب روش صحیح متناسب با نوع برنامه و محیط مقصد است.
اگر از نرمافزارهایی استفاده میکنید که بهصورت قانونی خریداری شدهاند، مانند مجموعههای آفیس، پیشنهاد میشود همیشه اطلاعات فعالسازی را ذخیره کنید. همچنین در صورت نیاز به تهیه نسخه اورجینال میتوانید از طریق سایت آیآر مایکروسافت استور اقدام به خرید آفیس 2021 با گارانتی معتبر و پشتیبانی واقعی نمایید.