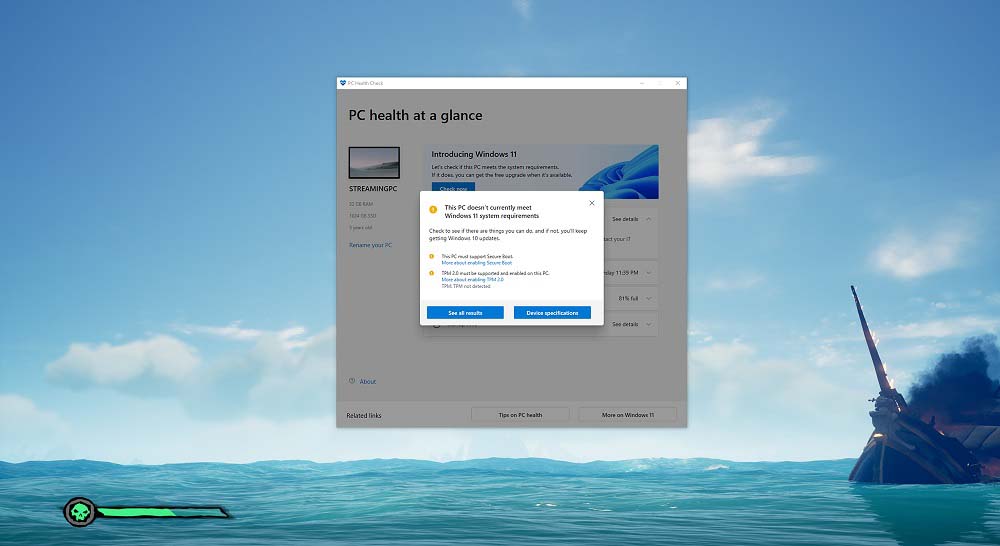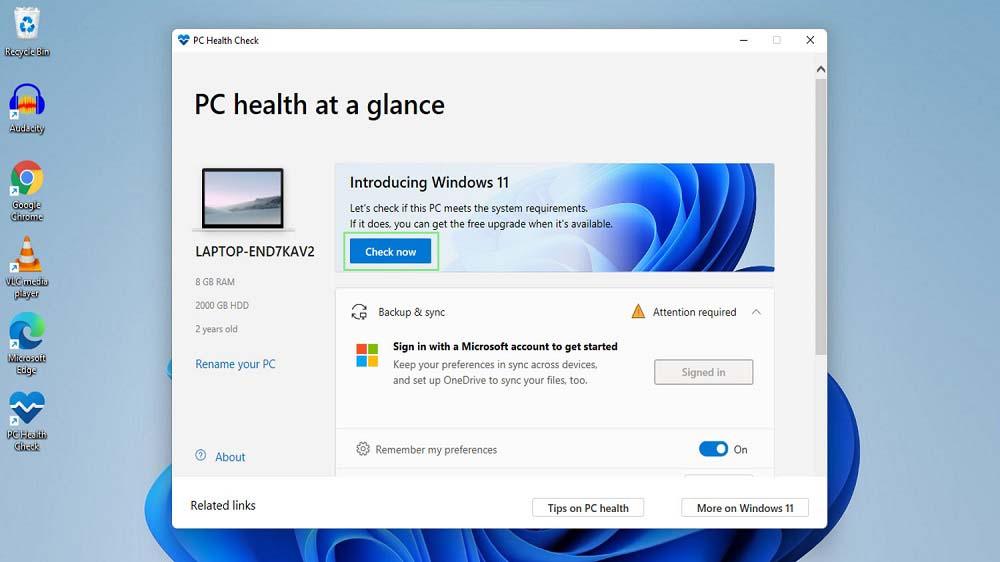بررسی امکان نصب ویندوز 11 با برنامه PC Health Check

اگر شما هم قصد دارید از قابلیتهای جدید ویندوز 11 استفاده کنید، احتمالاً اولین سوالی که به ذهنتان رسیده این است آیا امکان نصب ویندوز 11 روی سیستم من وجود دارد؟ برای پاسخ به این سوال مایکروسافت ابزار قدرتمندی به نام PC Health Check ارائه کرده که به کاربران کمک میکند قبل از هر اقدامی وضعیت سازگاری سیستم خود را با ویندوز 11 بررسی کنند. در این مقاله بهطور کامل به نحوه استفاده از این ابزار معیارهای سنجش، نکات تخصصی و تجربیات کاربران پرداختهایم تا شما بهترین تصمیم را بگیرید.
بررسی امکان نصب ویندوز 11 ؛ مهمترین نیازمندیهای سختافزاری ویندوز 11
قبل از هرگونه نصب یا ارتقا سیستمعامل باید مطمئن شوید سختافزار شما توانایی اجرای نسخه جدید ویندوز را دارد. ویندوز 11 با نسخههای قبلی بسیار متفاوت است و دیگر خبری از نسخه 32 بیتی آن نیست. همچنین برای نصب آن باید الزامات سختافزاری خاصی رعایت شود. بررسی امکان نصب ویندوز 11 نهتنها شما را از نصب ناموفق یا ناپایداری سیستم نجات میدهد بلکه باعث صرفهجویی در زمان و هزینه هم خواهد شد.
در ادامه فهرست کاملی از مشخصات سختافزاری مورد نیاز برای نصب ویندوز 11 آورده شده است:
- پردازنده (CPU): 64 بیتی، حداقل دو هسته با فرکانس 1 گیگاهرتز
- رم (RAM): حداقل 4 گیگابایت
- فضای ذخیرهسازی 64 :گیگابایت یا بیشتر
- گرافیک: پشتیبانی از DirectX 12 و درایور WDDM 2.0
- صفحه نمایش: وضوح 720p و حداقل 9 اینچ
- Firmware: پشتیبانی از UEFI و Secure Boot
- ماژول TPM: نسخه 2.0 اجباری است
این موارد همگی باید توسط برنامه PC Health Check بررسی شوند تا امکان نصب ویندوز 11 تأیید شود.
آشنایی با نرمافزار PC Health Check
برنامه ای است رسمی مایکروسافت برای بررسی سلامت سیستم؛ نرمافزار PC Health Check ابزاری رایگان از شرکت مایکروسافت است که به سادگی میتوان آن را از وبسایت رسمی دانلود کرد. هدف از طراحی این ابزار بررسی خودکار تمامی فاکتورهای لازم برای نصب ویندوز 11 است. در زیر به آموزش گامبهگام استفاده از PC Health Check می پردازیم:
- دانلود برنامه: از وبسایت رسمی مایکروسافت یا فروشگاههای معتبر مانند آی آر مایکروسافت استور دانلود کنید.
- نصب: روی سیستم خود نصب کنید. فرآیند نصب ساده و بدون نیاز به تنظیمات خاصی است.
- اجرای برنامه: پس از اجرای برنامه،گزینه “Check Now” را کلیک کنید.
- تحلیل وضعیت سیستم: نرمافزار تمامی موارد مانند پردازنده، رم، TPM، Secure Boot و دیگر فاکتورها را بررسی میکند.
- دریافت نتیجه: نتیجه نهایی نشان میدهد که سیستم شما قابلیت نصب ویندوز 11 را دارد یا خیر. اگر جواب منفی باشد علت ناسازگاری نیز نمایش داده میشود.
اگر در نتیجه بررسی مشخص شد که امکان نصب ویندوز 11 وجود ندارد، نگران نباشید راهکارهایی وجود دارد:
بررسی پردازنده:
گاهی فقط به دلیل قدیمی بودن پردازنده نصب ویندوز 11 ممکن نیست. برای مثال پردازندههای Core i5 نسل پنجم یا قدیمیتر معمولاً در فهرست پشتیبانیشده نیستند. در این مواقع بررسی فهرست رسمی پردازندههای سازگار از سایت مایکروسافت بسیار کمککننده خواهد بود.
فعالسازی TPM و Secure Boot:
در بسیاری از مادربردها TPM و Secure Boot بهصورت پیشفرض غیرفعال هستند. با ورود به BIOS سیستم و فعالسازی این گزینهها امکان نصب ویندوز 11 فراهم میشود.
ارتقا حافظه یا درایو:
در صورتی که میزان رم یا حافظه شما کافی نباشد ارتقا این قطعات سادهترین راه برای سازگاری با ویندوز 11 است. آی آر مایکروسافت استور محصولات نرمافزاری اورجینال را با گارانتی معتبر ارائه میدهد و تیم پشتیبانی میتواند راهنمایی کامل برای انتخاب نسخه مناسب ارائه دهد.
ویژگیهای منحصربهفرد ویندوز 11 برای سیستمهای سازگار
اگر سیستم شما از نظر سختافزاری با ویندوز 11 سازگار است و برنامه PC Health Check این موضوع را تأیید کرده، با نصب این نسخه جدید امکانات قابلتوجهی در اختیار شما قرار خواهد گرفت.
در ادامه برخی از ویژگیهای منحصربهفرد ویندوز 11 که تنها روی سیستمهای سازگار بهدرستی عمل میکنند، معرفی میشود.
- تجربه کاربری روانتر و مدرنتر
مایکروسافت در ویندوز 11، ظاهر گرافیکی رابط کاربری را بهشدت بهبود بخشیده است. از تسکبار جدید گرفته تا پنجرههای گوشهگرد و حالت تاریک بهینهشده، همه چیز حس مدرنتری به کاربران منتقل میکند. این تغییرات برای سیستمهایی که از GPU مناسب برخوردار هستند، عملکردی کاملاً روان و بدون لگ خواهد داشت.
- اجرای اپلیکیشنهای اندروید
یکی از ویژگیهای مورد انتظار که در ویندوز 11 پیادهسازی شده امکان اجرای مستقیم اپلیکیشنهای اندرویدی از طریق Microsoft Store با همکاری (Amazon Appstore) است. این قابلیت نیازمند حداقل رم ۸ گیگ و فعال بودن Virtualization در BIOS است بنابراین برای تجربه این ویژگی داشتن سیستم سازگار از جمله شرایط حیاتی است.
- Snap Layouts و Snap Groups
ویژگیهای مولتیتسکینگ در ویندوز 11 به سطح جدیدی رسیدهاند. با قابلیت Snap Layouts میتوانید چندین پنجره را بهصورت هوشمند و منظم روی دسکتاپ تقسیم کنید. Snap Groups نیز امکان بازگردانی سریع مجموعهای از برنامهها را در یک گروه مشخص فراهم میکند.
مقایسه PC Health Check با ابزار WhyNotWin11
در کنار ابزار رسمی مایکروسافت یعنی PC Health Check، یک ابزار غیررسمی اما بسیار دقیق دیگر با نام WhyNotWin11 هم وجود دارد. این برنامه بیشتر در بین کاربران حرفهای و تکنسینهای IT محبوبیت دارد و میتواند اطلاعات ریزتری نسبت به PC Health Check ارائه دهد.
| WhyNotWin11 | PC Health Check | ویژگی |
| توسعهدهنده مستقل | Microsoft | سازنده |
| بسیار دقیق | متوسط | دقت بررسی TPM و Secure Boot |
| ساده اما فنی | ساده و رسمی | رابط کاربری |
| نیاز به دقت دارد | عالی | نصب از منبع معتبر |
| بسیار جزئی و دقیق | بهصورت کلی | تشخیص علت عدم پشتیبانی |
هرچند PC Health Check برای کاربران عمومی مناسبتر است، اما در صورتی که ابزار مایکروسافت فقط اعلام کند “سیستم شما پشتیبانی نمیکند” و دلیل آن را نگویید، WhyNotWin11 میتواند به کمک شما بیاید و دقیقاً بگوید مشکل از کدام مؤلفه است.
نکات تخصصی برای کاربران حرفهای
اگر شما یک کاربر حرفهای هستید یا قصد دارید سیستمهای سازمانی را برای ارتقا به ویندوز 11 آمادهسازی کنید، به نکات زیر حتماً توجه داشته باشید: بررسی فعال بودن TPM از داخل ویندوز و فعالسازی Secure Boot :
برای بررسی اینکه سیستم شما TPM دارد یا خیر:
- کلید Win + R را فشار دهید.
- عبارت msc را تایپ و اینتر بزنید.
- اگر پنجرهای با وضعیت فعال و نسخه 2.0 ظاهر شد یعنی سیستم شما پشتیبانی میکند.
در غیر اینصورت ممکن است TPM در BIOS غیرفعال باشد. معمولاً در مادربردهای برندهایی مانند ASUS یا Gigabyte باید به قسمت Security > TPM یا Advanced > Trusted Computing بروید.
برخی از سیستمها ممکن است Secure Boot را غیرفعال کرده باشند، مخصوصاً اگر قبلاً از سیستمعاملهایی مانند لینوکس یا ویندوز کرکشده استفاده شده باشد. برای فعالسازی:
- وارد BIOS شوید معمولاً با کلید Delete یا (F2)
- از بخش Boot یا Security گزینه Secure Boot را فعال کنید.
- تنظیمات را ذخیره کرده و سیستم را ریاستارت کنید.
فعال بودن Secure Boot یکی از الزامات تأییدشده توسط PC Health Check برای نصب ویندوز 11 است و نقش مهمی در امنیت دارد.
در ایران بسیاری از کاربران از لپتپهای Core i3 یا حتی Celeron استفاده میکنند. سؤال رایج این است که آیا این لپتاپها میتوانند ویندوز 11 را اجرا کنند؟ پاسخ کوتاه: اگر نسل پردازنده پایینتر از نسل هشتم اینتل باشد، احتمال بسیار بالاست که امکان نصب ویندوز 11 وجود نداشته باشد.
اگرچه برخی روشها برای دور زدن محدودیتها وجود دارند، اما ما در آی آر مایکروسافت استور توصیه میکنیم از نسخههای اورجینال ویندوز 10 استفاده کنید تا عملکرد پایدارتر و بهتری داشته باشید بهویژه روی سیستمهای اقتصادی یا آموزشی.
بسیاری از کاربران در زمان استفاده از ابزار PC Health Check با پیامهایی مواجه میشوند که از نظر فنی برایشان قابل درک نیست. معمولترین پیام این است: «This PC doesn’t meet Windows 11 system requirements»، اما علت این عدم سازگاری در اکثر مواقع به یکی از این ۳ مورد مربوط میشود: پردازنده قدیمی، نبود یا غیرفعال بودن TPM یا غیرفعال بودن Secure Bootالبته باید توجه داشت که حافظه رم کمتر از ۴ گیگابایت، فضای ذخیرهسازی کمتر از ۶۴ گیگابایت و حتی صفحهنمایش کوچکتر از ۹ اینچ نیز میتواند باعث نمایش این خطا شود.
برای حل این مسئله ابتدا مطمئن شوید نسخه جدید برنامه PC Health Check را نصب کردهاید. نسخههای قدیمی اطلاعات محدودی ارائه میدادند. سپس وارد BIOS شوید و از فعال بودن TPM 2.0 و Secure Boot اطمینان حاصل کنید. اگر همچنان خطا باقی است حتماً به سراغ ابزار WhyNotWin11 بروید که دلیل دقیق را مشخص میکند. در بسیاری از لپتاپها TPM بهصورت پیشفرض غیرفعال است، اما با فعالسازی دستی در BIOS مشکل برطرف میشود. در مواردی نیز مدل پردازنده در فهرست رسمی مایکروسافت وجود ندارد که در این صورت امکان نصب ویندوز 11 طبق قوانین رسمی وجود نخواهد داشت.
در این شرایط برخی کاربران بهدنبال روشهای غیراستاندارد برای دور زدن این محدودیتها میروند مثل استفاده از ابزار Rufus یا ویرایش فایل نصب ویندوز. هرچند این روشها ممکن است موقتاً جواب دهند اما در آینده با بروزرسانیها دچار مشکل میشوند و نمیتوانند از امکانات امنیتی ویندوز 11 بهطور کامل بهرهمند شوند.
در شرایطی که امکان نصب ویندوز 11 وجود ندارد بهترین گزینه جایگزین استفاده از ویندوز 10 اورجینال است. این نسخه از ویندوز همچنان تا سالها پشتیبانی خواهد شد و برای بسیاری از سیستمهای فعلی کاملاً مناسب است. سایت آی آر مایکروسافت استور لایسنس اورجینال ویندوز 10 را با ضمانت معتبر و پشتیبانی کامل ارائه میدهد
همچنین در انتخاب نسخه مناسب ویندوز باید به کاربرد خود توجه داشته باشید. اگر کاربر عمومی هستید و با نرمافزارهای اداری مثل Word و Excel سروکار دارید، نسخه Home یا Pro ویندوز کفایت میکند. اگر سیستم شما برای کارهای گرافیکی، تدوین یا برنامهنویسی استفاده میشود، نسخه Pro انتخاب بهتری است چون امکاناتی مانند Remote Desktop، Hyper-V و BitLocker در آن فعال است. در صورتی که سیستم شما توسط یک شرکت یا اداره کنترل میشود، نسخههای Enterprise یا Education مناسبتر خواهند بود.
چکلیست نهایی برای بررسی امکان نصب ویندوز 11
حالا که با الزامات سختافزاری روش استفاده از PC Health Check و سناریوهای مختلف نصب یا عدم نصب ویندوز 11 آشنا شدیم بهتر است یک جمعبندی فنی بهصورت چکلیست داشته باشیم تا همه چیز برایتان روشن شود. اگر میخواهید به سرعت بررسی کنید که آیا سیستم شما شرایط نصب را دارد یا خیر، موارد زیر را به ترتیب بررسی نمایید:
- دانلود برنامه PC Health Check از منبع رسمی مایکروسافت
- اجرای برنامه و کلیک روی گزینه “Check Now”
- تحلیل نتیجه نمایش دادهشده توسط برنامه
- در صورت دریافت پیغام منفی:
- ورود به BIOS
- فعالسازی TPM 2.0 در بخش Security یا (Advanced)
- فعالسازی Secure Boot در بخش Boot یا (UEFI Settings)
- بررسی فضای ذخیرهسازی: مطمئن شوید حداقل 64 گیگابایت فضای خالی دارید.
- بررسی مقدار رم: اگر کمتر از 4 گیگابایت رم دارید، ارتقا ضروری است.
- بررسی پردازنده: حتماً مدل پردازنده خود را در فهرست رسمی مایکروسافت جستجو کنید.
- در صورت عدم پشتیبانی پردازنده، راهکار جایگزین استفاده از ویندوز 10 اورجینال است.
در صورتی که با اجرای این مراحل باز هم در نصب ویندوز 11 به مشکل برخوردید میتوانید از تیم پشتیبانی آی آر مایکروسافت استور کمک بگیرید. آنها به صورت تخصصی شما را در انتخاب نسخه مناسب ویندوز راهنمایی خواهند کرد، چه نسخه Pro باشد چه Homeو چه حتی نسخهای مانند Enterprise برای سازمانها.
سخن نهایی
با توجه به بررسیهای انجامشده مشخص شد که نصب ویندوز 11 فرآیندی ساده ولی وابسته به سازگاری سختافزار سیستم است. استفاده از برنامه PC Health Check بهترین و مطمئنترین روش برای بررسی امکان نصب ویندوز 11 است. این ابزار با بررسی خودکار فاکتورهایی نظیر TPM، Secure Boot، رم، CPU و فضای ذخیرهسازی به کاربر اطلاع میدهد که آیا دستگاه او از ویندوز 11 پشتیبانی میکند یا خیر.
در صورتی که سیستم شما تمامی شرایط را دارد میتوانید با خیالی آسوده اقدام به خرید و نصب ویندوز 11 اورجینال نمایید. اما اگر به هر دلیلی سیستم شما از این نسخه پشتیبانی نمیکند نسخههای دیگر ویندوز مانند ویندوز 10 Pro میتوانند گزینههای مناسب و پایداری باشند که همچنان از سوی مایکروسافت پشتیبانی میشوند.
همیشه به خاطر داشته باشید که استفاده از نسخههای اورجینال نهتنها پایداری و امنیت بیشتری به همراه دارد بلکه آیندهنگری در حفظ عملکرد سیستم شما نیز محسوب میشود. چه قصد ارتقا به ویندوز 11 را داشته باشید و چه بهدنبال گزینههای جایگزین باشید، فروشگاه آی آر مایکروسافت استور با پشتیبانی کامل و خدمات تخصصی همراه مطمئنی برای تصمیمگیری صحیح شما خواهد بود.