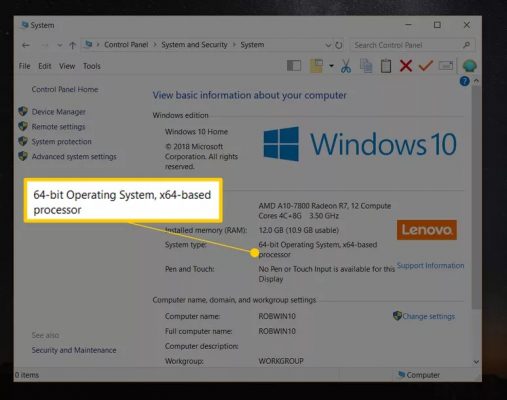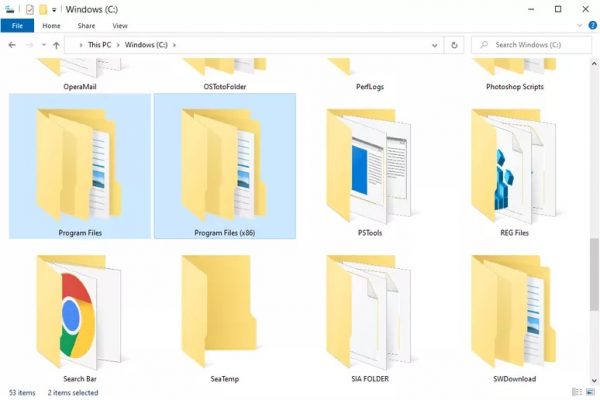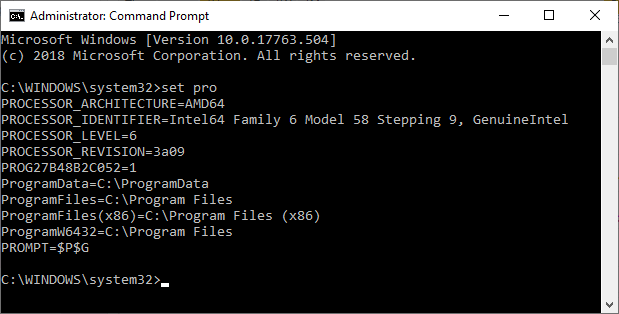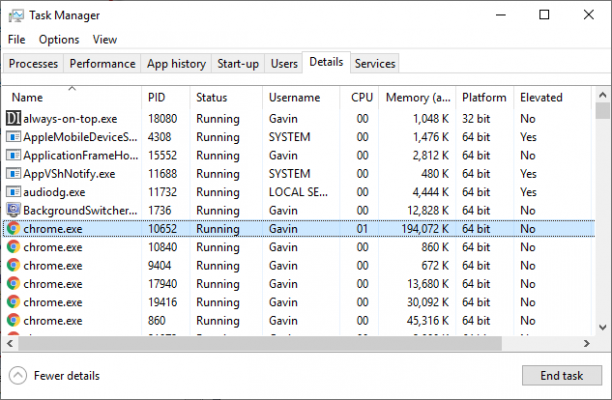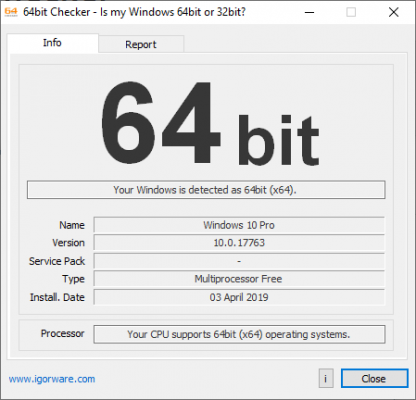نحوه تشخیص 32 یا 64 بیتی بودن ویندوز 10 و 11

سیستم عامل ویندوز مایکروسافت میتواند در نسخه های 32 بیتی و 64 بیتی روی کامپیوتر نصب شود. از آنجایی که برخی برنامه های برای نصب روی ویندوز حساس به این موضوع و 32 یا 64 بیتی بودن آن هستند، گاها نیاز میشود که متوجه شوید ویندوز شما دقیقا کدام حالت را ارائه کرده است. در این مقاله به آموزش روش های تشخیص 32 یا 64 بیتی بودن ویندوز 10 و 11 میپردازیم. با آی آر مایکروسافت استور همراه شوید.
تشخیص 32 یا 64 بیتی بودن ویندوز 10 و 11 : مقدمه
اگر از کاربران سیستم عامل ویندوز مایکروسافت باشید حتما اصطلاحاتی مثل ویندوز 32 بیتی یا 64 بیتی به گوشتان خورده است یا عباراتی مثل 86x یا 64x را دیدهاید! عبارت 86x در واقع معادل همان 32 بیتی بودن است و عبارت 64x هم معادل 64 بیتی بودن محسوب میشود. ویندوز مایکروسافت را میتوان در حین نصب در نسخه های 32 یا 64 بیتی نصب کرد. ورژن 32 بیتی معماری قدیمی تری را ارائه میکند و ورژن 64 بیتی به مراتب از معماری و ساختار جدیدتری بهره میبرد. ضمنا خیلی از برنامه ها و حتی بازی های کامپیوتری جدید فقط با نسخه 64 بیتی ویندوز سازگار هستند.
با توجه به این موضوعات ممکن است در برخی مواقع نیاز شود که مشخص کنید ویندوز نصب شده بر روی کامپیوتر شما 32 بیتی است یا 64 بیتی! اما سوال اینجاست که چطور قادر به انجام این کار خواهیم بود؟ اگر به خاطر نمیآورید که در زمان نصب این سیستم عامل کدام ورژن آن را انتخاب کرده بودید، نگران نباشید چون خوشبختانه روش های متعددی وجود دارد که با استفاده از آن ها قادر به بررسی و تشخیص 32 یا 64 بیتی بودن ویندوز 10 و 11 خواهید بود. ما در ادامه این مطلب سعی میکنیم چند مورد از کاربردی ترین این روش ها را برایتان شرح دهیم. با آی آر مایکروسافت استور همراه شوید.
روش اول: بررسی از طریق منوی تنظیمات (Settings)
یکی از ساده ترین روش هایی که با استفاده از آن میتوانید 32 یا 64 بیتی بودن ویندوز 10 و 11 را تشخیص دهید مربوط به مراجعه کردن به مسیر Settings > System > About و بررسی اطلاعات کنار گزینه System type میشود. در این بخش به وضوح معماری سیستم عامل شما و اطلاعات دیگر مربوط به آن ارائه شدهاند. طبیعتا اگر عبارت 64-bit را در این بخش مشاهده کردید، ویندوز سیستم شما 64 بیتی است و اگر عبارت 32-bit را مشاهده کردید، ویندوزتان 32 بیتی خواهد بود. پس با استفاده از روش مذکور که بسیار هم ساده است میتوانید مشخص کنید که معماری ویندوز شما چیست.
روش دوم: بررسی از طریق پوشه های درایو ویندوز
یکی دیگر از روش های جالبی که میتوانید از آن برای تشخیص 32 یا 64 بیتی بودن ویندوز 10 و 11 استفاده کنید مربوط به بررسی کردن پوشه های درایو نصب سیستم عامل میشود. از آنجایی که ویندوز 64 بیتی حالتی دارد که امکان نصب برنامه های 32 بیتی را هم فراهم کرده، در درایو آن دو پوشه با عنوان Program Files و Program Files (x86) ارائه میشوند. بنابراین اگر وارد درایو نصب ویندوز خود شوید و دو پوشه مذکور را مشاهده کنید، ویندوزتان 64 بیتی است امنا اگر فقط یک پوشه در این مسیر وجود داشته باشد، ویندوز شما 32 بیتی خواهد بود.
روش سوم: بررسی از طریق CMD
از طریق پنجره دستوری CMD تقریبا انجام هر کاری امکانپذیر است و تشخیص 32 یا 64 بیتی بودن ویندوز 10 و 11 و از این طریق قابل انجام خواهد بود. برای انجام این کار کافیست در ویندوز 10 و 11 عبارت Command Prompt را در فیلد جستجوی تسک بار تایپ کنید و سپس روی آیکون این آپشن راست کلیک کرده و گزینه Run as administrator را انتخاب نمایید تا پنجره CMD در حالت ادمین اجرا شود. پس از انجام این کار دستور زیر را در پنجره CMD تایپ کرده و Enter بزنید:
set pro
مشاهده خواهید کرد که اطلاعاتی مشابه با موارد فوق نمایان میشوند. همانطور که قبلا هم گفته بودیم در نسخه 64 بیتی ویندوز مایکروسافت دو پوشه Program Files و Program Files (x86) ارائه شدهاند اما در نسخه 32 بیتی فقط یک پوشه با عنوان Program Files وجود دارد. اگر در اطلاعات نمایان شده پنجره CMD هر دو عبارت Program Files و Program Files (x86) را مشاهده کردید، ویندوز شما 64 بیتی است اما اگر هیچ اثری از Program Files (x86) نبود و فقط Program Files قابل مشاهده شد، ویندوز شما 32 بیتی است.
روش چهارم: بررسی از طریق Task Manager
یک روش ساده و جالب دیگر هم وجود دارد که با استفاده از آن میتوانید مشخص کنید ویندوز نصب شده روی سیستم شما 32 بیتی است 2 64 بیتی! این روش و راهکار مربوط به بررسی جزئیات و اطلاعات مندرج در Task Manager میشود. برای فعال کردن Task Manager کافیست در ویندوز 10 و 11 کلید های ترکیبی Ctrl+Shift+Esc را به صورت همزمان بفشارید. بعد از اینکه پنجره Task Manager اجرا شد به تب Details بروید تا لیست تسک های در حال اجرای سیستم را مشاهده کنید. در بالای صفحه بخشی تحت عنوان Platform یا Architecture وجود دارد. اگر ویندوز شما 64 بیتی باشد در ستون مربوط به این قسمت عبارت 64 bit را مشاهده خواهید کرد و اگر ویندوز شما 32 بیتی باشد، این ستون فقط با عبارت 32 bit نشان داده خواهد شد.
روش پنجم: بررسی از طریق ابزار 64bit Checker
یکی دیگر از روش های سادهای که میتوانید از آن استفاده کنید مربوط به نصب و بکارگیری ابزار 64bit Checker میشود. این برنامه یا ابزار با حجم بسیار ناچیز میتواند روی هر کامپیوتری اجرا شده و مشخص کند که سیستم عامل آن 64 بیتی است یا نه! برای دانلود برنامه کافیست نام آن را در گوگل سرچ کنید. پس از اجرای برنامه مشخص میشود که ویندوز شما 64 بیتی است یا خیر. در عکس فوق عبارت 64 Bit – Your windows is detected as 64bit (x64) توسط برنامه نمایان شده که مشخص میکند ویندوز ما 64 بیتی است. پس این روش هم یکی دیگر از روش های ساده و خوب برای تشخیص دادن 32 یا 64 بیتی بودن ویندوز 10 و 11 محسوب میشود.
کلام آخر
همانطور که مشاهده کردید در این مقاله به آموزش روش هایی پرداختیم که با استفاده از آن ها میتوانید نسبت به تشخیص 32 یا 64 بیتی بودن ویندوز 10 و 11 اقدام کنید. سعی کردیم ساده ترین و کارآمدترین روش هایی که بدین منظور قابل استفاده هستند را در این مطلب اختصاصی خدمتتان معرفی کنیم. امیدواریم از این مقاله استفاده لازم را به عمل آورده باشید.