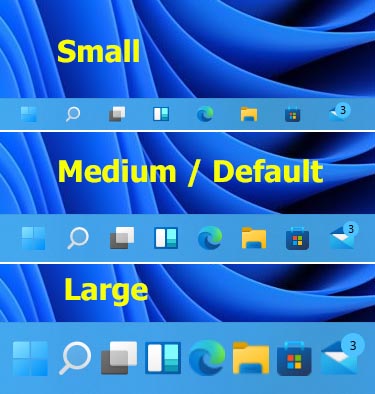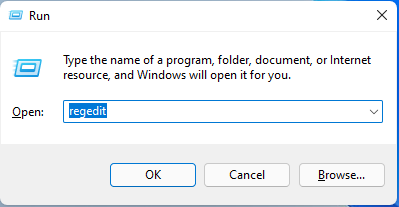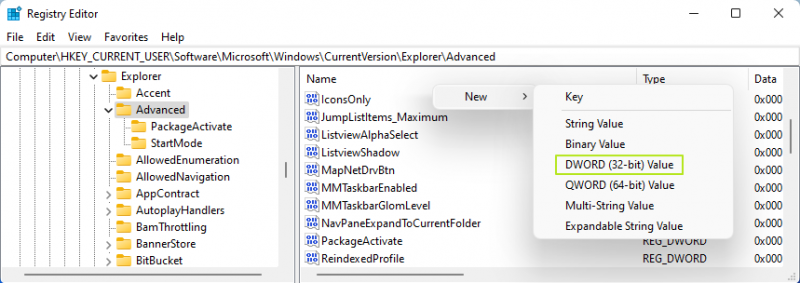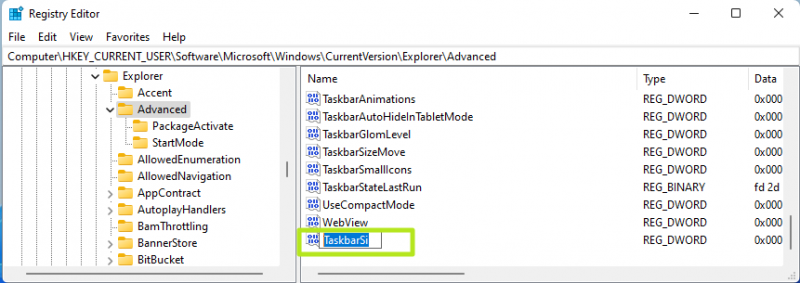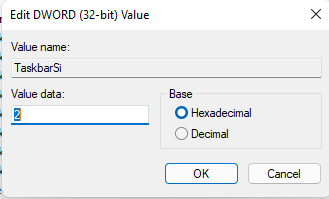آموزش تغییر اندازه آیکون های Taskbar در ویندوز 11

یکی از قابلیت های جالبی که در ویندوز 11 مایکروسافت میتوانید از آن استفاده کنید اما آپشن مستقیمی برای پیاده سازی آن ارائه نشده مربوط به امکان بزرگ تر یا کوچک تر کردن آیکون برنامه های تسک بار (Taskbar) میشود. خوشبختانه انجام این کار ساده است و با طی کردن چند مرحله کوتاه قابل پیاده سازی خواهد بود. با آی آر مایکروسافت استور و آموزش تغییر اندازه آیکون های Taskbar در ویندوز 11 همراه باشید.
حتما با تسک بار ویندوز آشنایی دارید. تسک بار یا Taskbar در واقع همان منوی کوچک و نواری شکلی است که در بخش زیرین صفحه ویندوز ارائه شده و آیکون برنامه های مختلفی که اجرا میکنید و همچنین گزینه های استارت ویندوز (Start) و غیره در آن ارائه شدهاند. اگرچه مایکروسافت سعی کرده اندازه آیکون های نمایش داده شده این بخش را بهینه کند و در بهترین حالت تنظیم نماید اما با این حال شاید برخی افراد تمایل داشته باشند اندازه این آیکون ها را بزرگ تر یا کوچک تر از حالت پیش فرض ارائه شده کنند! حالت پیش فرض اندازه آیکون های تسک بار در حالت Medium (حالت وسط عکس زیر) قرار دارد اما شما میتوانید آن را به حالت های کوچک تر (Small) و بزرگ تر (Large) هم تغییر دهید.
امکان تغییر اندازه آیکون های Taskbar در ویندوز 11 به طور مستقیم وجود ندارد، یعنی گزینه یا آپشن مستقیمی بدین منظور در بخش شخصی سازی سیستم عامل ارائه نشده است! پس نمیتوانید ضمن مراجعه به منوی تنظیمات ظاهری ویندوز 11، اندازه آیکون های تسک بار را تغییر دهید اما این موضوع به معنای ناممکن بودن انجام این کار نیست و با استفاده از یک ترفند خاص میتوان اندازه آیکون های تسک بار در Windows 11 را تغییر داد. در ادامه این مطلب به آموزش نحوه انجام این کار میپردازیم. دقت داشته باشید که برای دستیابی به نتیجه درست باید مراحل شرح داده شده را به طور دقیق طی کنید.
با خرید لایسنس اورجینال ویندوز 11 میتوانید از امنیت اطلاعات خویش اطمینان حاصل کنید و تمام آپدیت های این سیستم عامل را بدون محدودیت دریافت نمایید. پس اکیدا توصیه داریم از ورژن اورجینال ویندوز بر روی کامپیوترتان استفاده به عمل آورید.
تغییر اندازه آیکون های Taskbar در ویندوز 11
خوشبختانه مراحلی که باید برای تغییر دادن اندازه آیکون های تسک بار در ویندوز 11 طی شوند بسیار ساده هستند و پیچیدگی خاصی ندارند. سعی کنید این مراحل را دقیق و درست طی نمایید تا مشکلی در ظاهر سیستم عامل شما ایجاد نشود. مراحلی که باید بدین منظور طی کنید به شرح زیر هستند:
کلید های Win + R را به طور همزمان از روی کیبورد فشار دهید تا پنجره دستوری Run ویندوز نمایان شود. سپس دستور regedit را در این پنجره تایپ کنید و Enter بزنید. مشاهده خواهید کرد که پنجره جدید نمایان میشود که Registry Editor نام دارد.
از بخش سمت چپ که پوشه های مختلفی در آن دیده میشود به مسیر HKEY_CURRENT_USER\Software\Microsoft\Windows\CurrentVersion\Explorer\Advanced بروید. دقت داشته باشید که حتما مسیر نام برده شده را به درستی طی کنید. وقتی به پوشه Advanced رسیدید، آن را انتخاب کنید.
در فضای خالی بخش سمت راست صفحه که لیستی از آیتم های مختلف ارائه شده کلیک راست کنید و گزینه New > DWORD (32-bit) value را انتخاب نمایید. مشاهده خواهید کرد که مثل عکس فوق یک فایل جدید به لیست آیتم های سمت راست اضافه میشود. نام این آیتم را TaskbarSi قرار دهید.
حالا دو بار روی آیکون TaskbarSi کلیک چپ کنید تا پنجرهای مشابه عکس فوق ظاهر شود. در فیلدی که با عنوان Value data مشخص شده و عبارت 2 را نشان میدهد، اندازه آیکون های تسک بار مشخص خواهد شد. چنانچه این عدد را روی 1 قرار دهید، آیکون های تسک بار اندازه کوچک به خود میگیرند و در صورتی که عدد 3 را در این بخش وارد کنید، آیکون های تسک بار بزرگ میشوند. عدد 2 هم حالت پیش فرض و نرمال آیکون های تسک بار را ارائه خواهد کرد. بعد از وارد کردن عدد مورد نظرتان روی گزینه OK کلیک کنید و پنجره Registry Editor را ببندید و کامپیوتر را ریستارت نمایید تا تغییر اعمال شده پیاده سازی شده و قابل رویت شوند. به همین سادگی امکان تغییر اندازه آیکون های Taskbar در ویندوز 11 را خواهید داشت.
کلام آخر
همانطور که مشاهده کردید در این مقاله به آموزش ترفندی پرداختیم که با استفاده از آن میتوانید اندازه آیکون های تسک بار را در ویندوز 11 مایکروسافت کوچک تر یا بزرگ تر کنید! هر زمان تمایل داشتید که اندازه این آیکون ها به حالت پیش فرض و اولیه برگردانده شود کافیست مراحل شرح داده شده را طی کنید و عدد 2 را در Value data وارد نمایید. امیدواریم از این مقاله اختصاصی استفاده لازم را به عمل آورده باشید.