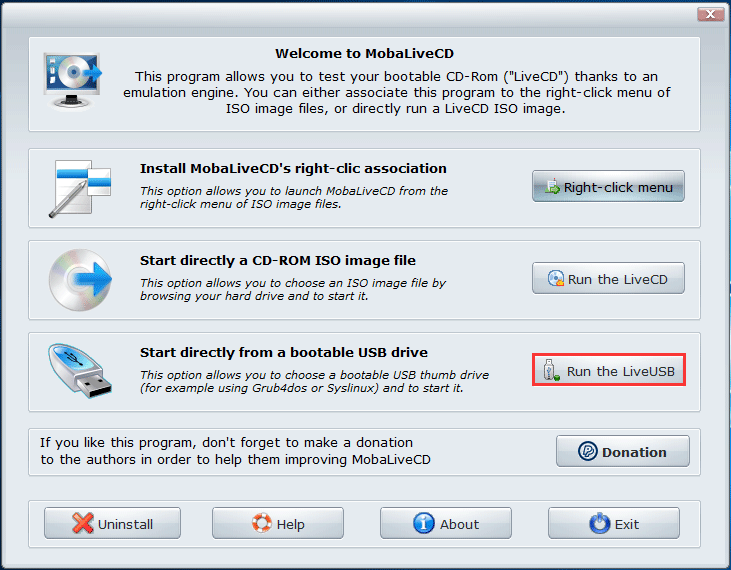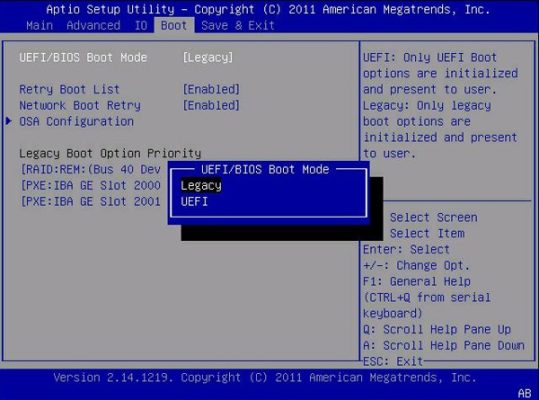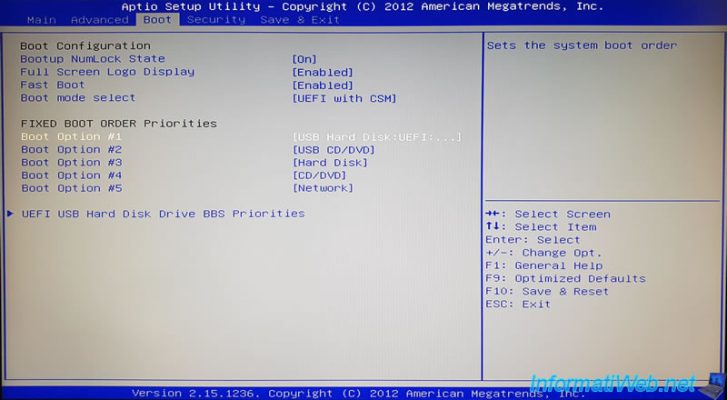حل مشکل بوت نشدن ویندوز 10 هنگام نصب

اگر قصد نصب ویندوز 10 بر روی کامپیوتر یا لپ تاپ خودتان را دارید و پس از اتصال فلش مموری یا دی وی دی ویندوز نمیتوانید بوت سیستم را از روی آن انجام دهید، نگران نباشید چون این مشکل در 90 درصد مواقع به سادگی و با ایجاد برخی تغییرات قابل رفع است. در این مقاله به آموزش روش های موثر برای حل مشکل بوت نشدن ویندوز 10 هنگام نصب میپردازیم. با آی آر مایکروسافت استور همراه باشید.
بوت نشدن ویندوز 10 هنگام نصب
برای نصب ویندوز 10 بر روی کامپیوتر باید یک دی وی دی یا فلش مموری بوتیبل شده از ری ISO ویندوز در اختیار داشته باشید که وقتی کامپیوتر ریستارت میشود، بایوس سیستم دستور راه اندازی از طریق آن دیوایس (فلش یا وی دی وی) را صادر کند و عملا مراحل نصب ویندوز قابل دسترس شود. اگر پک فیزیکی از فروشگاه آی آر مایکروسافت استور تهیه کردهاید مطمئنا فلش یا دی وی دی شما کاملا بوتیبل است، بنابراین در صورت بروز مشکل بوت نشدن ویندوز 10 هنگام نصب در این شرایط میتوانید مطمئن باشید که مشکل از سمت سیستم شماست.
اما اگر خودتان فلش مموری یا دی وی دی به صورت بوتیبل ساخته و ISO ویندوز را در آن بکار برده باشید، احتمال دارد که مراحل کار را اشتباه طی کرده و در نتیجه فلش مموری یا دی وی دی بوتیبل را به درستی ایجاد نکرده باشید. پس در دم اول باید مطمئن باشید فلش مموری یا DVD که برای نصب ویندوز 10 در اختیار دارید بوتیبل است. اگر از این موضوع اطمینان حاصل کردید اما وقتی سیستم را ریستارت میکنید، بوت از طریق فلش یا DVD انجام نمیشود، نگران نباشید، چون احتمالا با یک مشکل ساده رو به رو هستید.
در اینگونه مواقع با اعمال برخی تغییرات در بخش های مختلف سیستم و به ویژه تنظیمات بایوس (BIOS) به سادگی میتوان مشکل را رفع کرد. در ادامه این مقاله به معرفی و آموزش روش هایی میپردازیم که با استفاده از آن ها میتوانید مشکل بوت نشدن ویندوز 10 هنگام نصب از روی فلش و دی وی دی را برطرف سازید و پس از انجام ای کارها وارد مراحل نصب ویندوز شده و به سادگی ویندوز جدید را بر روی کامپیوترتان نصب نمایید. بنابراین حتما تا انتهای مقاله با آی آر مایکروسافت استور همراه باشید.
قدم 1: اطمینان از بوتیبل بودن فلش یا دی وی دی
قبل از هر چیز باید مطمئن شوید که فلش مموری یا دی وی دی که در اختیار دارید و میخواهید با استفاده از آن نصب ویندوز 10 را انجام دهید بوتیبل است! قطعا اگر فلش مموری یا دی وی دی که به کامپیوتر وصل میکند بوتیبل نباشد، پس از ریستارت سیستم هم نمیتوانید وارد چیزی شده و سیستم به صورت نرمال بوت میشود و در نتیجه خبری از مراحل نصب ویندوز 10 نخواهد بود.
لازم به ذکر است که اگر پک فیزیکی مثل لایسنس ویندوز 11 را از آی آر مایکروسافت استور سفارش داده باشید، بدون تردید فلش مموری یا دی وی دی که برایتان ارسال شده بوتیبل خواهد بود، بنابراین در صورتی که تحت این شرایط با مشکل بوت نشدن ویندوز 10 هنگام نصب مواجه شدهاید میتوانید راه حل این بخش یعنی “اطمینان از بوتیبل بودن فلش یا دی وی دی” را رد کرده و از سایر راه حل های موجود استفاده به عمل آورید.
اما چطور از بوتیبل بودن فلش یا دی وی دی مطمئن شویم؟ برای انجام این کار میتوان از روش های مختلفی استفاده کرد اما ما ساده ترین و بهترین روش موجود برای انجام این کار را برایتان شرح میدهیم. در این روش کافیست برنامهای تحت عنوان MobaLiveCD را دانلود و روی کامپیوتری نصب و اجرا نمایید و فلش مموری یا دی وی دی که شک دارید بوتیبل اس را هم به آن سیستم متصل کنید. برنامه نام برده شده کاملا رایگان است و با جستجوی در اینترنت میتوانید آن را دانلود نمایید.
پس از اجرای برنامه در حالتی که فلش مموری بوتیبل به سیستم وصل شده است، گزینه Run the LiveUSB را انتخاب کنید و در حالتی که دی وی دی بوتیبل به سیستم وصل شده است گزینه Run the liveCD را انتخاب نمایید و در چند مرحلهای که ظاهر میشود هم گزینه Next را بزنید تا یک کامپیوتر مجازی موقت توسط این برنامه ایجاد شده و اجرا گردد. در این شرایط اگر فلش مموری یا دی وی دی متصل به کامپیوتر شما بوتیبل باشد، در کامپیوتر مجازی که توسط برنامه MobaLiveCD ساخته شده، وارد مراحل بوت و نصب ویندوز میشوید!
یعنی دقیقا مشکلی که روی کامپیوتر اصلی شما وجود دارد در کامپیوتر مجازی ناپدید خواهد شد و روی کامپیوتر مجازی به راحتی بوت از طریق دی وی دی یا فلش متصل به کامپیوتر انجام میگردد. این اتفاق نشان میدهد که فلش مموری یا دی وی دی که به سیستم وصل شده بوتیبل است و به نوعی اطمینان از بوتیبل بودن آن را به وجود میآورد، در نتیجه میتوان گفت که مشکل بوت نشدن ویندوز 10 هنگام نصب ناشی از خود کامپیوتر شماست. برای رفع مشکل باید از راه حل های بعدی که شرح میدهیم استفاده کنید.
قدم 2: اطمینان از پشتیبانی سیستم از USB Booting
برای اینکه بتوانید کامپیوتر را از درگاه USB بوت کنید باید آن کامپیوتر از قابلیتی تحت عنوان USB Booting پشتیبانی کند. اگرچه اغلب کامپیوترها و لپ تاپ های جدید از این قابلیت پشتیبانی میکنند اما ممکن است این قابلیت توسط سیستم شما پشتیبانی نشده و همین امر منجر به بروز اختلال در ورود به مراحل نصب ویندوز شود. برای اطمینان از این امر باید به تنظیمات بایوس سیستم بروید و در قسمت Boot Options به دنبال گزینهای تحت عنوان USB باشید. اگر گزینه USB در این بخش وجود داشت، پس سیستم از قابلیت USB Booting پشتیبانی میکند اما اگر این گزینه را در بخش مذکور مشاهده نکردید، کامپیوتر شما از قابلیت نام برده شده پشتیبانی نمیکند.
با جستجوی مدل دقیق لپ تاپ یا کامپیوترتان در اینترنت هم میتوانید به تاییدیه پشتیبانی یا عدم پشتیبانی سیستم از قابلیت مذکور دست پیدا نمایید. پس در قدم 2 مطمئن شوید که کامپیوتر یا لپ تاپ شما از قابلیت USB Booting پشتیبانی میکند! اگر متوجه شدید ه کامپیوترتان از این قابلیت پشتیبانی به عمل نمیآورد و فلش مموری بوتیبلی را برای نصب ویندوز 10 به آن متصل کردهاید، باید بدانید که ای کار امکانپذیر نخواهد بود و تنها میتوانید یک دی وی دی بوتیبل برای نصب ویندوز بسازید و از آن استفاده کنید. فراموش نکنید که همواره میتوانید سی دی ویندوز 10 اورجینال یا هر یک از دیگر نسخه های ویندوز که مد نظرتان است را با ارزان ترین قیمت از آی آر مایکروسافت استور سفارش دهید.
قدم 3: تغییر حالت Legacy Mode و UEFI
در برخی از لپ تاپ و کامپیوترهای جدید ممکن است بوت از طریق فلش و دی وی دی به دلیل درست تنظیم نبودن گزینه UEFI Bios Boot Mode در بایوس انجام نشود. در این بخش معمولا دو گزینه تحت عنوان Legacy و UEFI ارائه شده است که باید در شرایط عدم بوت سیستم از روی فش یا دی وی دی آن ها را تغییر داده و مجددا روند بوت شدن سیستم را تست کنید. برای مثال اگر حالت پیش فرض بوت روی Legacy Mode قرار داشت و با مشکل بوت نشدن ویندوز 10 هنگام نصب مواجه شدید، وارد حالت بوت را به حالت UEFI تغییر دهید و دوباره سعی در بوت سیستم از روی فلش یا دی وی دی برای نصب ویندوز کنید. اگر مشکل رفع نشد، واضحا منشا مشکل از تنظیمات این بخش نیست اما در برخی مواقع انجام همین تغییر ساده در بایوس مشکل را برطرف میکند.
قدم 4: تغییر اولویت بوت در بایوس (BIOS)
در 90درصد مواقع مشکل بوت نشدن سیستم از روی فلش و دی وی دی برای نصب ویندوز ناشی از درست تنظیم نبودن اولویت بوت در بخش BIOS است! بنابراین به احتمال خیلی زیاد مشکل شما هم با استفاده از راه حلی که در این بخش شرح میدهیم برطرف میشود. برای رفع مشکل از این طریق باید وارد تنظیمات بایوس شوید. سپس به قسمت Boot Options بروید. حالا به دنبال گزینهای باشد که اولویت بندی بوت از روی دی وی دی رام، فلش مموری و هارد درایو را مشخص میکند! اگر کمی با زبان انگلیسی آشنا باشید خیلی راحت این گزینه را پیدا میکنید.
به عنوان مثال در بخش فوق تنظیمات بخش اولویت بندی بوت در بایوس برای یک لپ تاپ را مشاهده میکنید. برای رفع مشکل بوت نشدن ویندوز 10 هنگام نصب باید گزینه های USB و CD/DVD را در بالای لیست و قبل از Hard Disk قرار دهید تا سیستم در حین ریستارت ابتدا بررسی کند که آیا دی وی دی یا فلش مموری بوتیبلی به کامپیوتر وصل شده که بوت از طریق آن انجام شود یا نه و باید ویندوز را از روی هارد کامپیوتر اجرا نمایید! پس اولویت های اول را روی USB و CD/DVD قرار داده و اولویت سوم را به هارد دیسک اختصاص دهید. سپس تنظیماتی که ایجاد کردید را ذخیره کنید و سیستم را ریستارت نمایید. به احتمال 90درصد مشکل برطرف میشود.
قدم 5: ساخت یک فلش یا دی وی دی بوتیبل جدید
در صورتی که هیچ یک از روش های پیشین شرح داده شده مشکل را برطرف نکردند، توصیه ما این است که یک فلش مموری یا دی وی دی بوتیبل جدید بسازید. برای انجام این کار باید فایل ISO ویندوز را دانلود کرده و با استفاده از برنامه هایی مثل Rufus روی فلش بریزید یا با برنامه هایی مثل Ultra ISO آن را به صورت بوتیبل روی دی وی دی رایت بزنید. برای دانلود فایل ISO ویندوز اورجینال میتوانید از سرویس فروشگاه ما استفاده کنید یا اینکه مستقیما ویندوز ار از سایت مایکروسافت دانلود نمایید که البته به دلی محدودیت های دسترسی و IP دردسرهای زیادی دارد. با این حال ما مطمئن هستیم که به احتمال 90 درصد با انجام مراحل قبلی که شرح دادیم مشکل شما برطرف میشود.
جمعبندی
همانطور که مشاهده کردید در این مقاله به آموزش روش هایی پرداختیم که با استفاده از آن ها میتوانید مشکل بوت نشدن ویندوز 10 هنگام نصب برطرف سازید. اگر میخواهید بدون هیچ دردسر و مشکلی ویندوز 10 را روی کامپیوترتان نصب کنید و درگیر مراحل ساخت فلش و دی وی دی بوتیبل هم نشوید، توصیه میکنیم مستقیما از آی آر مایکروسافت استور پک های فیزیکی ویندوز اورجینال را تهیه نمایید. بدین ترتیب اولا از بوتیبل بودن فلش یا دی وی دی دریافتی مطمئن خواهید بود و ثانیا میتوانید ویندوز اورجینال را بدون درگیر شدن با مسائلی همچون دانلود ISO ویندوز و بوتیبل کردن فلش یا دی وی دی بر روی کامپیوتر نصب کنید. امیدواریم از این مقاله استفاده لازم را به عمل آورده باشید.