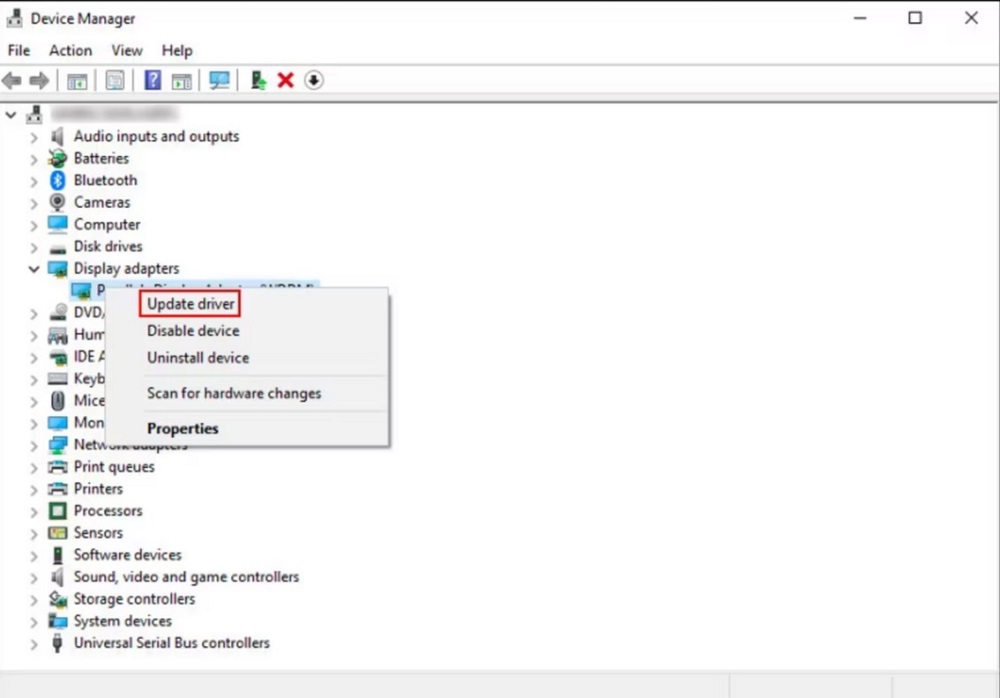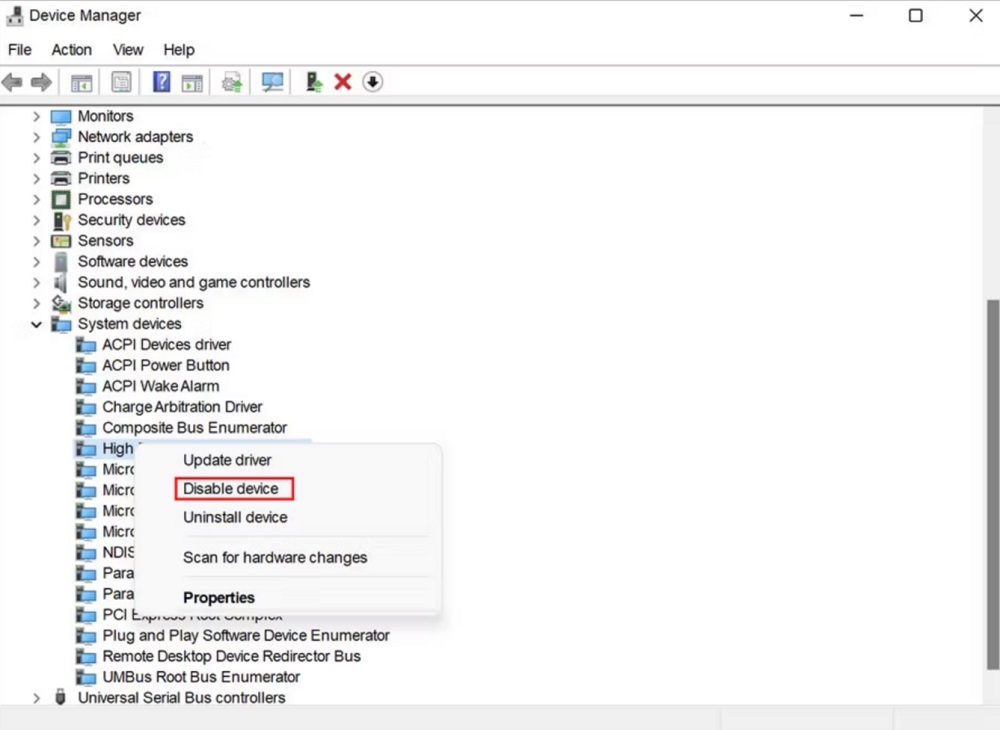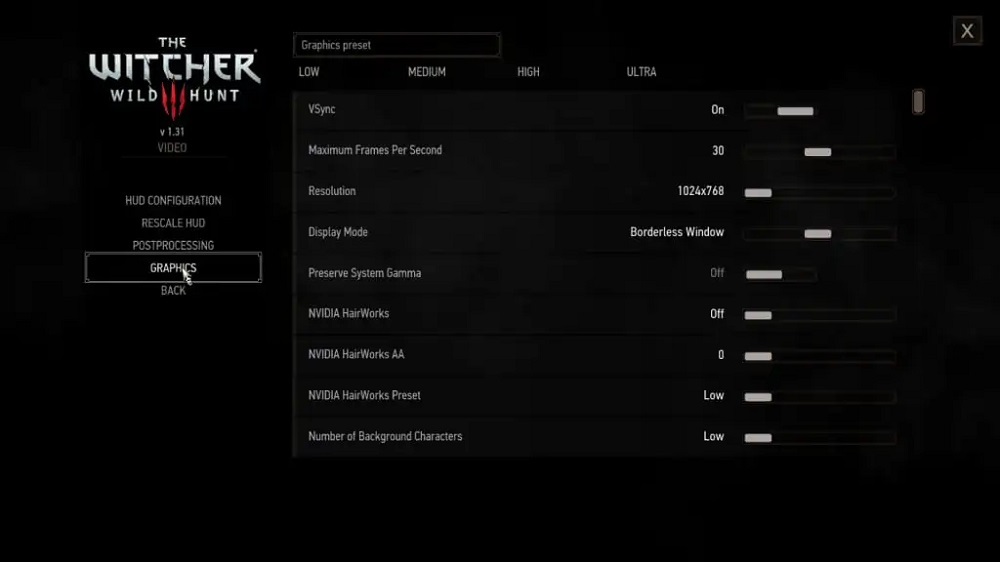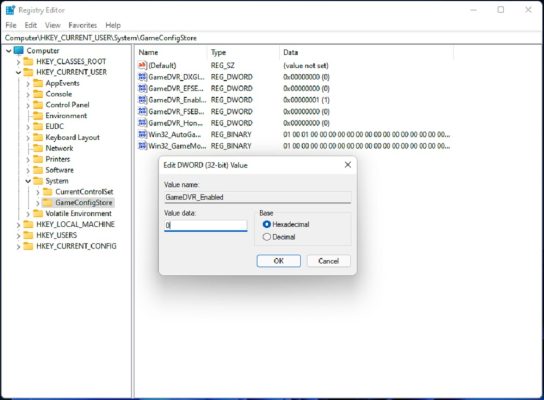حل مشکل لگ بازی در ویندوز 11

یکی از مشکلاتی که برخی از کاربران علاقمند به گم و بازی کردن با ویندوز 11 دارند مربوط به لگ های زیادی میشود که حین اجرای گیم پدیدار میشوند! اگر شما هم با مشکل مشابه مواجه شدهاید و در پی پیدا کردن راهی برای حل مشکل لگ بازی در ویندوز 11 هستید، با آی آر مایکروسافت استور همراه شوید.
مشکل لگ بازی در ویندوز 11
ویندوز 11 در حال حاضر جدیدترین و آخرین نسخه سیستم عامل محبوب شرکت مایکروسافت است که بنا به اظهارات این کمپانی به صورت ویژه برای بازی کردن و گیمینگ بهینه سازی شده تا بهترین تجربه را برای گیمرها به ارمغان بیاورد. مایکروسافت برخی از ویژگی های کنسول ایکس باکس را در این ورژن ویندوز به کار برده تا نهایتا کیفیت اجرای بازی های PC بر روی آن افزایش یابد! اما با این وجود در برخی مواقع دیده میشود که کاربران از وجود لگ ناشی از عملکرد ویندوز 11 در حین انجام بازی های کامپیوتری گلایه میکنند!
البته دقت داشته باشید که بروز لگ در شرایطی که کامپیوتر شما از سخت افزاری قوی بهرهمند نباشد و بازی های سنگین را بر روی آن اجرا کنید امری طبیعی خواهد بود و مطلقا ارتباطی به سیستم عامل نصب شده روی کامپیوتر ندارد! همچنین بروز برخی لگ و تاخیرها در حین انجام بازی های آنلاین هم میتواند ناشی از سرعت پایین اینترنت شما باشد! اما اگر از بالا بودن سرعت اینترنت و همچنین بالا بودن قدرت سخت افزاری کامپیوتر یا لپ تاپ خودتان مطمئن هستید اما همچنان با مشکل لگ بازی در ویندوز 11 مواجه شدهاید، مطمئنا منشاء مشکل به سیستم عامل PC مربوط میشود!
در اینگونه مواقع میتوانید از چندین راه حل مختلف برای برطرف کردن مشکل پیش رویتان استفاده کنید. دقت داشته باشید که اگر مشکل ناشی از ویندوز 11 باشد بدون تردید با انجام اقداماتی که در ادامه این مطلب به شرح آن ها خواهیم پرداخت رفع خواهد شد. دقت کنید که حتما هر یک از راه های پیشنهادی را با دقت و به طور کامل انجام دهید و پس از انجام هر راه حل بهتر است وضعیت عملکرد سیستم را مجددا بررسی نمایید. همچنین میتوانید تمام راه هایی که شرح میدهیم را به طور کامل انجام دهید و در نهایت کامپیوتر خود را ریستارت کرده و عملکردش را در زمان اجرای بازی بررسی کنید. با آی آر مایکروسافت استور همراه باشید.
قدم اول: آپدیت ویندوز 11
در قدم اول و پیش از انجام هر اقدامی مطمئن شوید که جدیدترین آپدیت های ویندوز 11 را از سرور رسمی مایکروسافت و با مراجعه به مسیر Settings > Windows Update بر روی کامپیوتر خود دانلود و نصب کرده باشید. آپدیت یا اصطلاحا به روز نبودن ویندوز میتواند مستقیما روی سرعت عمل آن تاثیرگذار باشد و منجر به کند شدن PC یا لگ دار شدن آن در حین اجرای بازی های کامپیوتری شود. در نظر داشته باشید که برای آپدیت ویندوز، فعال بودن قانونی آن الزامی است! یعنی شما باید ویندوز اورجینال داشته باشید. برای خرید ویندوز 11 اورجینال میتوانید از محصول اختصاصی که آی آر مایکروسافت استور با ارزان ترین قیمت ارائه کرده استفاده کنید. متاسفانه ویندوز های کرک شده قابلیت آپدیت مستقیم از سرور مایکروسافت را ندارند و بروز مشکلاتی مثل لگ و تاخیر در آ« ها به ویژه پس از گذشت چند ماه از نصب کاملا طبیعی است! پس ویندوز اورجینال نصب کنید و حتما آن را به جدیدترین ورژن آپدیت نمایید تا مشکلتان برطرف شود.
قدم دوم: آپدیت درایور کارت گرافیک
تا زمانی که درایور کارت گرافیک کامپیوتر شما به روز نباشد؛ عملا امکان استفاده از حداکثر توان آن را نخواهید داشت! بنابراین ممکن است یکی از دلایلی که منجر به بروز مشکل لگ بازی در ویندوز 11 شود همین آپدیت نبودن درایور کارت گرافیک باشد! بنابراین حتما و حتما باید از به روز بودن آن اطمینان حاصل کنید. برای انجام این کار میتوانید از روش های مختلفی کمک بگیرید اما ساده ترین روش این است که Device Manager را باز کنید و به قسمت Display adaptors بروید و روی کارت گرافیک کامپیوتر کلیک راست کرده و گزینه Update driver را انتخاب کنید و نهایتا هم گزینه Search automatically for drivers را بزنید تا جستجو برای پیدا کردن جدیدترین ورژن و آپدیت های درایور کارت گرافیک به صورت آنلاین انجام شود و در صورت نیاز نصب گردد. همانطور که گفتیم روش های مختلفی برای آپدیت کردن درایور کارت گرافیک وجود دارد و این روش تنها یکی از روش هاییست که میتوانید از آن کمک بگیرید. پس از پیش از مراجعه به مراجعه بعدی حتما از آپدیت بودن درایور کارت گرافیک PC اطمینان حاصل کنید.
قدم سوم: غیر فعالسازی High Precision Event Timer Device
یکی دیگر از روش هایی که میتوانید از آن استفاده کنید مربوط به غیر فعالسازی قابلیت High Precision Event Timer Device در ویندوز 11 میشود که مستقیما روی فریم ریت بازی ها تاثیر میگذارد و بنا به گزارش خیلی از متخصصین فعال بودنش میتواند فریم ریت گیم ها را کاهش داده و منجر به بروز لگ در حین انجام بازی های کامپیوتری شود. به منظور غیر فعالسازی این قابلیت به شرح زیر عمل کنید:
- کلید های Win + R را به طور همزمان از روی صفحه کلید فشار دهید.
- در پنجره باز شده عبارت mscرا وارد کرده و Enter بزنید.
- در لیست Device Manager به دنبال گزینه System devices باشید و روی فلش کنار آن کلیک کنید.
- روی گزینه High precision event viewer کلیک راست کرده و آپشن Disable را انتخاب نمایید تا غیر فعال شود.
بدین ترتیب قابلیت High Precision Event غیر فعال خواهد شد و دیگر با مشکل کاهش فریم ریت در حین اجرای بازی های کامپیوتری رو به رو نمیشود. لازم به ذکر است که اگر بنا به هر دلیل پشیمان شدید، با طی کردن مراحل مشابه و انتخاب گزینه Enable در مرحله آخر میتوانید دوباره قابلیت مذکور را فعال نمایید.
قدم چهارم: خنک نگه داشتن CPU و GPU برای
یکی از روش های موثری که میتواند منجر به حل مشکل لگ بازی در ویندوز 11 شود و متاسفانه خیلی از ما آن را نادیده میگیریم مربوط به خنگ نگه داشتن CPU و GPU یا به طور کلی تر قطعات سخت افزاری کامپیوتر میشود. هرچقدر قطعات سخت افزاری کامپیوتر شما و به ویژه پردازنده مرکزی (CPU) و کارت گرافیک (GPU) آن در حالت خنک تر کار کنند، فشار روی آن ها کمتر میشود و در نتیجه بازده بهتری را ارائه خواهند کرد. بنابراین شاید داغ شدن این قطعات و گرم بودن محیط یا عدم استفاده از سیستم های خنک کننده مناسب در کامپیوتر شما ی حتی معیوب بودن فن و غیره منجر به بروز لگ در حین اجرای بازی های کامپیوتری میشود! بنابراین سعی کنید به این موضوع هم دقت ویژه داشته باشید.
قدم پنجم: بهینه سازی تنظیمات گرافیکی بازی و حل مشکل لگ بازی در ویندوز 11
بهینه ازی تنظیمات گرافیکی در درون بازی هم میتواند روش دیگری باشد که منجر به کاهش لگ های گیم شود. مطمئنا هر بازی یک بخش اختصاصی برای انجام تنظیمات گرافیکی دارد. عموما این بخش در منویی تحت عنوان Options ارائه شده و با نام Graphic Settings ارائه خواهد شد. سعی کنید اگر شدت لگ کامپیوتر شما در حین اجرای بازی خاصی خیلی بالاست، به تنظیمات گرافیکی آن گیم مراجعه کرده و کیفیت گرافیکی آن را روی حالت ضعیف تر تنظیم کنید. عموما برای انتخاب حالت های گرافیکی در تنظیمات نام برده شده با عبارت هایی مثل Low, Medium, High رو به رو خواهید شد که به ترتیب بیانگر سطح کیفی پایین، متوسط و بالا هستند.
قدم ششم: غیر فعالسازی برنامه های پس زمینه
کامپیوتر شما مجهز به یک رم اختصاصی است که تسک های مختلف را به طور همزمان پردازش میکند. هرچقدر تسک هایی که توسط رم در حال پردازش هستند بیشتر باشد، فشار روی رم هم بیشتر خواهد بود و زمانی که یک بازی را اجرا میکنید، برنامه های فعال در پس زمینه میتوانند روی رم فشار زیادی وارد کنند. بنابراین غیر فعال کردن برنامه های پس زمینه یکی دیگر از روش های موثری است که میتواند منجر به رفع مشکل لگ بازی در ویندوز 11 شود. برای بررسی لیست برنامه های فعال در پس زمینه کامپیوتر و غیرفعالسازی آن ها کافیست در ویندوز 11 کلید های Ctrl+Shift+Esc را به طور همزمان فشار دهید و سپس در تب Processes لیست برنامه های فعال را مشاهده کنید. میتوانید هر کدام از برنامه هایی که در این لیس از نظرتان غیرضروری هستند را با کلیک راست و انتخاب گزینه End Task غیر فعال نمایید تا فشار روی رم کم و کمتر شود.
قدم هفتم: غیر فعالسازی GameDVR و حل مشکل لگ بازی در ویندوز 11
یک قابلیت دیگر هم در ویندوز 11 تحت عنوان GameDVR ارائه شده که بنا به اظهارات خیلی از افراد میتواند منجر به بروز لگ در حین اجرای بازی های کامپیوتری شود. بنابراین بد نیست که نسبت به غیر فعال کردن این قابلیت هم اقدام کنید. برای انجام این کار باید مراحل زیر را به ترتیب طی نمایید:
- عبارت regedit را در فیلد جستجوی ویندوز سرچ کنید و ابزار مدیریت آن که ظاهر میشود را اجرا نمایید.
- حالا با دقت از منوی سمت چپ به مسیر omputer\HKEY_CURRENT_USER\System\GameConfigStore بروید.
- از بخش سمت راست روی گزینه GameDVR_Enabledدو مرتبه کلیک کنید تا پنجره ویرایش تنظیماتش باز شود.
- برای بخش Base گزینه Hexadecimal را انتخاب کنید و در فیلد Value data عدد 0 را وارد نمایید.
- روی گزینه Okکلیک کنید.
- حالا گزینه GameDVR_FSEBehaviourMode را از منوی سمت راست پیدا کرده و اجرا نمایید.
- برای بخش Base گزینه Hexadecimal را انتخاب کنید و در فیلد Value data عدد 2 را وارد نمایید.
- مجددا روی Ok کلیک کنید.
- از بخش سمت چپ به مسیر Computer\HKEY_LOCAL_MACHINE\SOFTWARE\Microsoft\PolicyManager\default\ApplicationManagement\AllowGameDVR بروید.
- از منوی سمت راست روی گزینه value دو بار کلیک کنید تا پنجره ویرایش آن باز شود.
- برای بخش Base گزینه Hexadecimal را انتخاب کنید و در فیلد Value data عدد 0 را وارد نمایید.
- روی گزینه Ok کلیک کنید و پنجره تنظیمات رجیستری را ببندید.
کامپیوتر را ریستارت کنید تا تغییرات انجام شده اعمال شوند. به احتمال خیلی زیاد مشکل لگ ویندوز 11 در زمان اجرای بازی به طور کامل رفع خواهد شد.
جمعبندی
همانطور که مشاهده کردید در این مقاله به آموزش راه حل هایی پرداختیم که انجام آن ها میتواند مشکل لگ بازی در ویندوز 11 را به طور کامل رفع کند. دقت داشته باشید که پس از انجام اقدامات فوق حتما کامپیوتر خودتان را ریستارت کنید تا تغییرات مد نظر پیاده سازی شوند. پس از ریستارت کامپیوتر بازی مورد نظرتان را اجرا کرده و عملکردش را بررسی نمایید. اگر همچنان با لگ مواجه هستید بهتر است به فکر ارتقاء سخت افزار کامپیوتر و قطعاتی همچون پردازنده، رم، کارت گرافیک و هارد درایو باشید چون بعید میدانیم که مشکل از سمت ویندوز 11 باشد. امیدواریم از این مقاله اختصاصی استفاده لازم را به عمل آورده باشید.