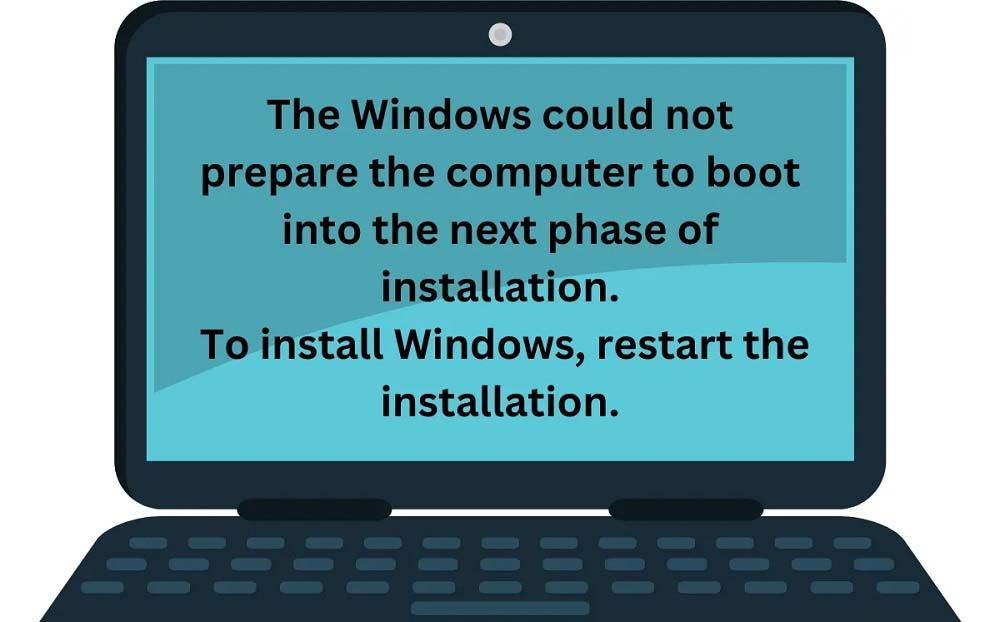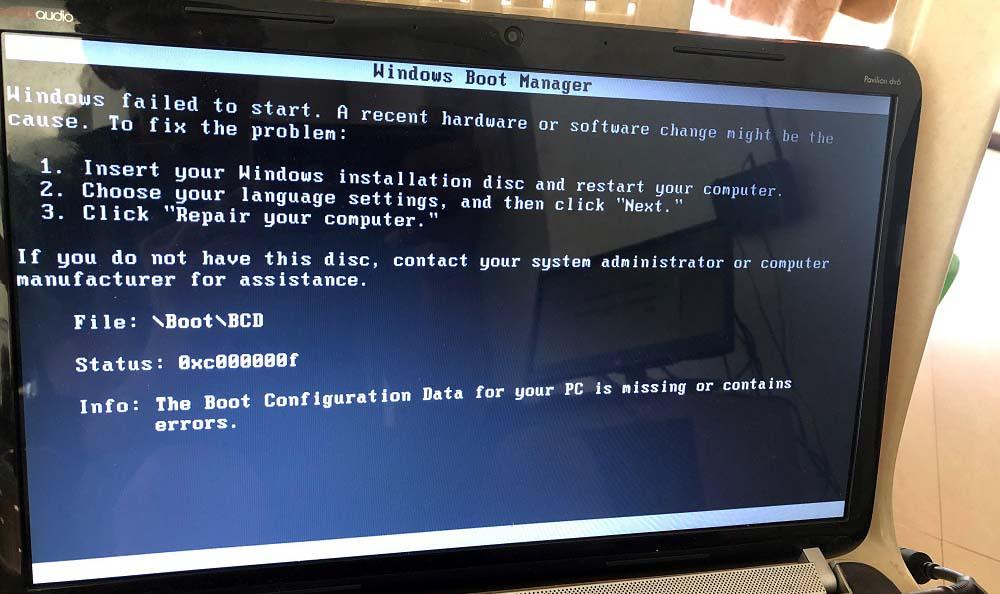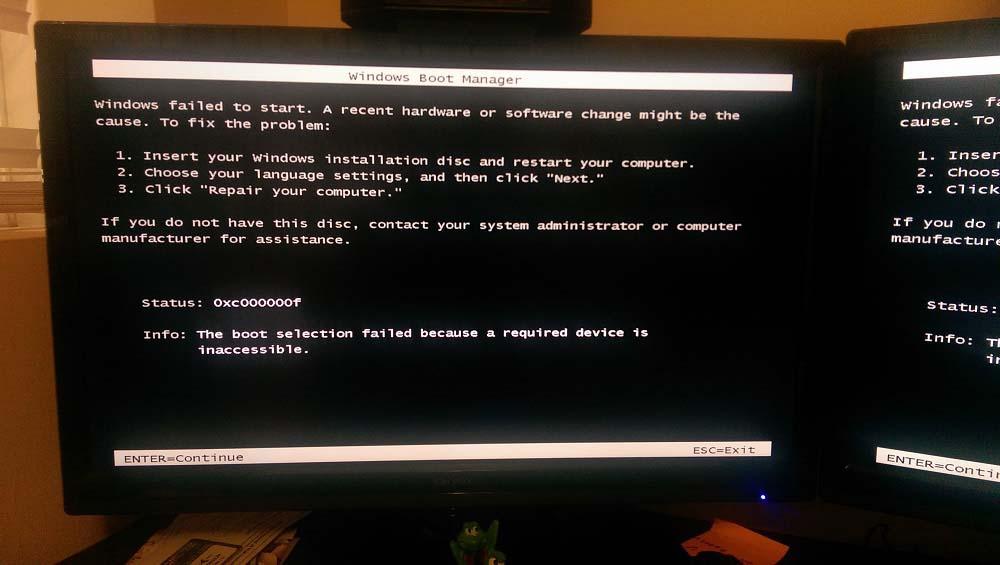دلایل بوت نشدن ویندوز در لپ تاپ

بوت نشدن ویندوز در لپ تاپ یکی از رایجترین مشکلاتی است که کاربران سیستمعامل ویندوز با آن مواجه میشوند. هنگامی که لپتاپ شما روشن میشود ولی سیستم عامل بالا نمیآید، با اختلالی جدی روبرو هستید که میتواند دلایل متعددی داشته باشد از خرابی سختافزار گرفته تا مشکلات نرمافزاری و حتی اشتباهات تنظیماتی در BIOS یا UEFI. در این مقاله که به طور اختصاصی برای کاربران همراه ما نوشته شده به صورت کامل و تخصصی به بررسی دلایل بوت نشدن ویندوز در لپ تاپ پرداختهایم. اگر شما هم با مشکل بوت نشدن ویندوز در لپ تاپ مواجه هستید، ادامه مقاله را با دقت مطالعه کنید تا راهحل آن را بیابید.
بررسی سختافزار؛ جایی که همه چیز شروع میشود
- آیا باتری یا آداپتور شما مشکل دارد؟
نخستین مرحله در تحلیل مشکل بوت نشدن ویندوز در لپ تاپ بررسی منبع تغذیه است. اگر باتری یا آداپتور دچار خرابی شده باشد ممکن است سیستم به درستی روشن نشود یا در مراحل اولیه خاموش شود. پیشنهاد میشود:
- آداپتور را با دستگاه دیگری تست کنید.
- باتری را جدا کرده و فقط با آداپتور روشن کنید.
- مطمئن شوید که کابلها و پورتها سالم هستند.
- رم یا هارد دیسک خراب؟
اگر رم یا هارد دچار آسیب شده باشند، فرآیند بوت ناقص خواهد بود. این مورد معمولا با بوقهای خاص یا پیغامهای خطای صفحه سیاه همراه است. میتوانید رم را خارج و مجدد نصب کنید یا در صورت داشتن چند اسلات، فقط یکی را امتحان کنید.
- دمای بیش از حد دستگاه
افزایش بیش از حد دما نیز یکی از دلایل بوت نشدن ویندوز در لپ تاپ است. اگر لپتاپ بیش از حد داغ شود بایوس از ادامه بوت جلوگیری میکند. تمیز کردن فن، استفاده از پایه خنککننده و اطمینان از گردش هوا در اطراف لپتاپ از اقدامات پیشنهادی هستند.
مشکلات نرمافزاری رایج و روش تشخیص آنها
- خطای ویندوز پس از آپدیت
یکی از سناریوهای رایج این است که پس از بهروزرسانی ویندوز، سیستم دیگر بوت نمیشود. این مشکل میتواند به علت ناسازگاری درایورها یا خرابی فایلهای بوت باشد. استفاده از گزینه “Uninstall Updates” در بخش Recovery میتواند مؤثر باشد.
- ورود به Safe Mode برای عیبیابی
اگر ویندوز در حالت عادی بوت نمیشود ولی Safe Mode قابل دسترسی است، نشان میدهد مشکل از درایورها یا برنامههای نصبشده است. میتوانید با کلید F8 در برخی لپتاپها F4 یا F10وارد Safe Mode شوید و نرمافزارهای مشکوک را حذف کنید.
- فایلهای بوت آسیب دیدهاند
در صورت مشاهده ارورهایی مانند “Boot Manager is Missing” یا “Operating System Not Found”، به احتمال زیاد فایلهای بوت ویندوز آسیب دیدهاند. استفاده از ابزار Startup Repair یا دستورهای زیر در محیط CMD میتواند راهگشا باشد:
bootrec /fixmbr
bootrec /fixboot
bootrec /rebuildbcd
نقش بایوس (BIOS/UEFI) در بوت نشدن ویندوز در لپ تاپ
- ترتیب بوت اشتباه تنظیم شده
اگر ترتیب بوت در بایوس روی یک دستگاه ناصحیح (مثلاً USB یا CD بدون سیستم عامل) تنظیم شده باشد، ویندوز لود نمیشود. با فشردن کلید Delete، F2 یا ESC هنگام روشن شدن سیستم، وارد BIOS شوید و Boot Order را اصلاح کنید.
- Fast Boot یا Secure Boot فعال است
این دو گزینه گاهی موجب تداخل در فرآیند بوت میشوند. در برخی مدلها، غیرفعالسازی گزینه Fast Boot در قسمت Advanced یا غیر فعال کردن Secure Boot در تب Security مشکل را برطرف میکند.
- آپدیت یا ریست BIOS
گاهی با بهروزرسانی یا ریست تنظیمات BIOS میتوان مشکل را حل کرد. گزینه “Load Optimized Defaults” معمولا در اکثر لپتاپها موجود است و با انتخاب آن تنظیمات بایوس به حالت پایدار برمیگردند.
ابزارهای داخلی ویندوز برای رفع مشکل بوت نشدن
زمانی که با مشکل بوت نشدن ویندوز در لپ تاپ مواجه میشوید، پیش از هرگونه نصب مجدد یا دستکاری سختافزاری، بهتر است از ابزارهای داخلی ویندوز استفاده کنید. ویندوز 10 و 11 دارای ابزارهایی بسیار کاربردی برای عیبیابی هستند.
- استفاده از Startup Repair
اولین ابزاری که توصیه میشود، Startup Repair است. برای دسترسی به آن، باید سیستم را با DVD نصب ویندوز یا یک USB بوتیبل اجرا کنید و مراحل زیر را دنبال نمایید:
- بر روی “Repair your computer” کلیک کنید.
- وارد منوی Troubleshoot شوید.
- گزینه Advanced options و سپس Startup Repair را انتخاب کنید.
این ابزار به صورت خودکار بوت سکتور، فایلهای مهم لودکننده سیستم عامل و ارورهای رایج را بررسی و اصلاح میکند.
- System Restore؛ بازگردانی به نقطه امن قبلی
اگر ویندوز بهتازگی دچار اختلال شده و از قبل نقطه بازگشت (Restore Point) دارید، System Restore یکی از بهترین گزینههاست. این ابزار سیستم عامل را به تنظیمات سالم و ثبتشده قبلی بازمیگرداند، بدون اینکه فایلهای شخصی شما حذف شوند.
- Reset This PC
در صورتی که هیچ راهحل دیگری جوابگو نبود، گزینه Reset This PC در دسترس است. این گزینه دو حالت دارد:
- Keep my files: اطلاعات شخصی شما حفظ میشود ولی برنامهها و درایورها حذف میشوند.
- Remove everything: همه چیز پاکسازی و ویندوز از ابتدا نصب میشود.
این روش در رفع بسیاری از موارد بوت نشدن ویندوز در لپ تاپ مؤثر بوده است.
بررسی بدافزارها، Rescue Disk و مشکلات بوت لودر
در کنار مشکلات نرمافزاری رایج، ویروسها و بدافزارها نیز یکی از دلایل خطرناک و مخفی در بوت نشدن ویندوز در لپ تاپ هستند. این نوع تهدیدات معمولاً فایلهای حیاتی بوت یا رجیستری ویندوز را هدف قرار میدهند.
- اسکن ویروسها با دیسک نجات (Rescue Disk)
وقتی ویندوز شما بوت نمیشود، نمیتوانید آنتیویروس معمولی اجرا کنید. در این حالت باید از آنتیویروسهایی استفاده کنید که قابلیت بوت دارند، مانند:
- Kaspersky Rescue Disk
- ESET SysRescue
- Bitdefender Rescue CD
این دیسکها از طریق USB یا CD اجرا شده و بدون ورود به ویندوز سیستم شما را اسکن و پاکسازی میکنند.
- بوت لودر خراب؛ مشکل جدی اما قابل حل
اگر Master Boot Record (MBR) یا فایل Boot Configuration Data (BCD) آسیب دیده باشد، ویندوز بوت نمیشود. این مشکل معمولاً با خطاهایی مانند موارد زیر همراه است:
- BOOTMGR is missing
- Error loading operating system
- Invalid partition table
برای رفع این خطاها از محیط Command Prompt استفاده کنید و دستورات زیر را وارد نمایید:
bootrec /fixmbr
bootrec /fixboot
bootrec /scanos
bootrec /rebuildbcd
پس از اجرای این دستورات معمولاً بوت لودر بازسازی میشود و مشکل بوت نشدن ویندوز در لپ تاپ حل خواهد شد.
- استفاده از Hiren’s Boot CD
یکی از بهترین ابزارهای همهکاره برای بوت نشدن ویندوز در لپ تاپ، دیسک بوت Hiren’s Boot CD است. این دیسک شامل مجموعهای از ابزارهای تشخیصی و تعمیر است که بدون نیاز به ورود به ویندوز میتوان از آن بهره برد:
- ابزارهای بازیابی پارتیشن
- آنتیویروسهای قابل بوت
- تعمیر MBR و BCD
- بررسی سلامت هارد
استفاده از Hiren’s به ویژه برای کاربران حرفهای و متخصصین IT بسیار توصیه میشود.
مشکلات سختافزاری پنهان که نباید نادیده گرفته شوند
در بسیاری از موارد، کاربر پس از بررسی منبع تغذیه، رم و هارد همچنان با بوت نشدن ویندوز در لپ تاپ مواجه است. در چنین مواقعی باید به سراغ مشکلاتی برویم که کمتر مورد توجه قرار میگیرند اما نقش مهمی در بوت سیستم دارند.
- باتری CMOS ضعیف یا خالی شده است
هر لپتاپ دارای یک باتری CMOS است که اطلاعات BIOS و ساعت سیستم را نگهداری میکند. اگر این باتری ضعیف یا خالی شود، تنظیمات BIOS ممکن است به هم بریزد و ترتیب بوت یا شناسه درایو بوتکننده حذف شود. این موضوع ممکن است موجب شود لپتاپ شما سیستم عامل را شناسایی نکند.
راهحل:
- ورود به BIOS و بررسی Boot Order
- در صورت نیاز، تعویض باتری CMOS) که معمولا باتری دایرهای CR2032 است(
- استفاده از گزینه Load Optimized Defaults برای بازیابی تنظیمات بایوس
- اتصال نادرست یا آسیب فیزیکی به SSD / HDD
گاهی ممکن است هارد یا SSD به درستی به مادربرد متصل نباشد یا کانکتور آن دچار آسیب شده باشد. در این حالت، سیستم شما اصولاً نمیتواند درایو بوت را شناسایی کند.
نشانهها:
- پیامهای خطایی مثل “No bootable device” یا “Insert Boot Media”
- عدم نمایش درایو در BIOS
راهحل:
- بررسی فیزیکی اتصال هارد یا SSD
- استفاده از ابزارهای تشخیص سختافزاری مثل تست دیسک با Hiren’s یا نرمافزارهای تولیدکنندگان SSD
- خرابی مادربرد یا چیپست بوت
این مورد نادر است اما اگر همه روشهای نرمافزاری و سختافزاری را امتحان کردهاید و باز هم با بوت نشدن ویندوز در لپ تاپ مواجه هستید احتمال وجود نقص در مدارهای مادربرد یا چیپست بوت مطرح میشود.
راهحل:
- مراجعه به مراکز تخصصی تعمیرات مادربرد
- بررسی قطعات با دستگاه تشخیص POST
ویندوز اورجینال؛ کاهش ۹۰٪ مشکلات بوت نشدن
اگر کاربر از نسخههای غیراورجینال ویندوز استفاده کند، امکان ایجاد خطاهایی مانند عدم هماهنگی با درایورهای سیستم، مشکلات امنیتی و حتی از کار افتادن بوتلودر بیشتر خواهد شد.
در مقابل نسخههای اورجینال ویندوز که از طریق منابع معتبری چون آی آر مایکروسافت استور تهیه میشوند، از مزایای زیر برخوردارند:
- دریافت منظم آپدیتهای امنیتی
- هماهنگی کامل با سختافزار و درایورها
- پشتیبانی مایکروسافت در مواقع بحرانی بوت
- عدم ایجاد تعارض با Secure Boot و TPM
این موضوع به طور مستقیم باعث کاهش شدید احتمال بوت نشدن ویندوز در لپ تاپ خواهد شد. حتی در برخی موارد کاربرانی که از ویندوز غیراورجینال به نسخه اورجینال سوییچ کردهاند با اجرای ساده دستورهای تعمیر سیستمشان مجدداً بوت شده است.
استفاده از ابزارهای مایکروسافت برای کاربران حرفهای
کاربرانی که به سطح بالاتری از مدیریت سیستم دسترسی دارند میتوانند از ابزارهای حرفهای مایکروسافت برای عیبیابی و ترمیم بوت استفاده کنند. برخی از این ابزارها عبارتند از:
- Microsoft Diagnostics and Recovery Toolset (DaRT: مجموعهای از ابزارهای تعمیر پیشرفته برای بازیابی سیستم
- Windows PE (Preinstallation Environment): محیطی سبک برای بوت و عیبیابی سیستم بدون نیاز به نصب کامل ویندوز
- DISM: دستور قدرتمند برای تعمیر فایلهای خراب سیستم عامل
DISM /Online /Cleanup-Image /RestoreHealth
با اجرای این دستور، بسیاری از فایلهای حیاتی سیستم که موجب بوت نشدن ویندوز در لپ تاپ شدهاند، تعمیر میشوند.
اشتباهات رایج کاربران که منجر به بوت نشدن ویندوز در لپ تاپ میشود
در بسیاری از موارد، مشکل از ویندوز یا سختافزار نیست بلکه از اشتباهات رایج کاربران ناشی میشود. نادیده گرفتن نکات سادهای میتواند بهراحتی باعث بوت نشدن ویندوز در لپ تاپ شود. این بخش به بررسی همین اشتباهات میپردازد.
- اتصال اشتباه USB یا دستگاههای جانبی
گاهی کاربران فلش، دیسک اکسترنال یا دانگلهایی را به سیستم متصل میکنند که باعث تداخل در فرآیند بوت میشود. در این حالت سیستم به جای بوت شدن از هارد، تلاش میکند از دستگاه متصلشده بوت شود.
راهحل:
- پیش از روشن کردن لپتاپ، تمام دستگاههای USB و اکسترنال را جدا کنید.
- ترتیب بوت در BIOS را بررسی و روی HDD یا SSD قرار دهید.
- Secure Boot را در صورت نیاز غیرفعال کنید.
- استفاده از نرمافزارهای بهینهساز ویندوز تقلبی یا کرکشده
بسیاری از کاربران از نرمافزارهایی برای بهینهسازی سرعت ویندوز استفاده میکنند که عملکرد غیرمجاز دارند. این برنامهها ممکن است فایلهای حیاتی بوت را حذف یا دستکاری کنند. نتیجه؟ بوت نشدن ویندوز در لپ تاپ و نمایش خطاهایی مثل winload.exe is missing
راهحل:
- از ابزارهای رسمی مایکروسافت مانند Disk Cleanup یا Storage Sense استفاده کنید.
- در صورت حذف فایلهای بوت، از Command Prompt و دستور bootrec /rebuildbcd بهره ببرید.
- نصب همزمان چند سیستم عامل بدون مدیریت Boot Manager
نصب لینوکس یا نسخههای دیگر ویندوز بدون پیکربندی دقیق Boot Manager باعث بروز مشکلات بوت میشود. سیستم نمیداند کدام OS را اجرا کند و وارد حلقه بیپایان Reboot میشود.
راهحل:
- از ابزار EasyBCD برای مدیریت بوت چندگانه استفاده کنید.
- اگر ویندوز حذف شده، ابتدا با استفاده از USB بوتپذیر وارد محیط ریکاوری شوید و بوت لودر را بازسازی کنید.
- استفاده از نسخههای غیراورجینال یا فعالسازیهای غیرمجاز
قبلا هم اشاره کردیم که استفاده از نسخههای غیررسمی ویندوز میتواند به دلایل متعددی منجر به بوت نشدن سیستم شود:
- نصب ناقص آپدیتها
- حذف فایلهای سیستمی بهدلیل کرکهای ناامن
- قطع پشتیبانی از سوی مایکروسافت
راهحل:
- تهیه لایسنس اورجینال ویندوز 10 یا 11 از منابع رسمی مانند آی آر مایکروسافت استور
- فعالسازی دائمی و قانونی، بدون نیاز به نرمافزارهای مخرب
- بهروزرسانی بایوس بدون دانش کافی
بهروزرسانی بایوس یک اقدام پیشرفته است و در صورت اشتباه، باعث از کار افتادن سیستم میشود. یکی از نتایج رایج این اشتباه، بوت نشدن ویندوز در لپ تاپ است، چون سیستم حتی قادر به شناسایی دیوایس بوت نیست.
راهحل:
- بایوس را فقط از وبسایت رسمی سازنده مادربرد یا لپتاپ دانلود و نصب کنید.
- قبل از بهروزرسانی، از سیستم پشتیبان تهیه کرده و مراحل دقیق را بخوانید.
- در صورت بروز خطا، به مراکز تخصصی تعمیرات مراجعه کنید.
راهکار نهایی برای مشکل بوت نشدن ویندوز در لپ تاپ
در این مقاله تلاش کردیم همه دلایل محتمل برای بوت نشدن ویندوز در لپ تاپ را با جزئیات کامل بررسی کنیم، از مشکلات سختافزاری مثل خرابی رم یا باتری CMOS گرفته تا مسائل نرمافزاری مثل ویروسها، کرش بوتلودر و اشتباهات رایج کاربران. حالا در این بخش پایانی، با یک دید جامع، مراحل توصیهشده برای حل این مشکل را مرور میکنیم و در نهایت راهکاری مطمئن و حرفهای پیشنهاد میدهیم.
چکلیست کامل رفع بوت نشدن ویندوز در لپ تاپ
اگر لپتاپ شما بوت نمیشود، به ترتیب زیر مراحل را طی کنید. این راهنما بر اساس تحلیل علمی و فنی نوشته شده و برای کاربران مبتدی تا حرفهای مناسب است:
مرحله 1: بررسی اولیه سختافزار
- جدا کردن تمام USBها و دستگاههای جانبی
- بررسی آداپتور و باتری
- تست رم و هارد (در صورت امکان، خارجسازی و نصب مجدد)
- اطمینان از خنک بودن سیستم
مرحله 2: ورود به BIOS و اصلاح تنظیمات
- بررسی Boot Order (اولویت بوت با HDD/SSD باشد)
- غیر فعال کردن Fast Boot و Secure Boot
- ریست تنظیمات به حالت Optimized Defaults
مرحله 3: استفاده از ابزارهای داخلی ویندوز
- استفاده از Startup Repair و System Restore
- در صورت نیاز، اجرای دستورات bootrec در محیط CMD برای ترمیم بوتلودر
- اجرای Reset This PC به عنوان آخرین راهکار نرمافزاری
مرحله 4: بررسی بدافزارها و دیسکهای نجات
- اجرای دیسکهای Rescue مانند Kaspersky یا Bitdefender
- استفاده از Hiren’s Boot CD برای بررسی کامل وضعیت سیستم
مرحله 5: اطمینان از قانونی بودن ویندوز
- در صورتی که از نسخه غیراورجینال استفاده میکنید، پیشنهاد میشود برای رفع پایدار مشکل، اقدام به تهیه لایسنس معتبر نمایید.
- نسخههای اورجینال ویندوز، آپدیتهای امنیتی و سیستمی را بدون تداخل دریافت میکنند و خطر کرشهای ناگهانی بوت را به حداقل میرسانند.
چرا انتخاب ویندوز اورجینال از آی آر مایکروسافت استور منطقی است؟
آی آر مایکروسافت استور بهعنوان مرجع رسمی فروش لایسنس اورجینال در ایران، یکی از معدود فروشگاههایی است که:
- لایسنس معتبر و قانونی از سرورهای مایکروسافت ارائه میدهد.
- خدمات پس از فروش واقعی و پاسخگویی فنی دارد.
- تضمین فعالسازی موفق و دائمی روی لپتاپ شما را میدهد.
- امکان مشاوره پیش از خرید را فراهم کرده است.
اگر میخواهید سیستمعامل ویندوز شما با ثبات و بدون خطای بوت باشد، پیشنهاد میکنیم از لایسنسهای اورجینال ویندوز 10 یا ویندوز 11 پرو استفاده کنید که در آی آر مایکروسافت استور به صورت تضمینی و قانونی عرضه میشوند.
نتیجهگیری
بوت نشدن ویندوز در لپ تاپ مشکلی نیست که صرفاً با یک راهحل حل شود. این مشکل ممکن است ناشی از یک اتصال ساده یا خرابی پیشرفته در بوت لودر باشد. اما خبر خوب این است که با دانش فنی مناسب، استفاده از ابزارهای قدرتمند ویندوز و در نهایت تهیه نسخههای رسمی و قانونی تقریباً همیشه میتوان این مشکل را بدون نیاز به تعویض لپتاپ حل کرد. اگر هنوز با مشکل مواجه هستید یا نیاز به پشتیبانی حرفهای دارید میتوانید از خدمات مشاوره و فروش تخصصی آی آر مایکروسافت استور استفاده کنید.