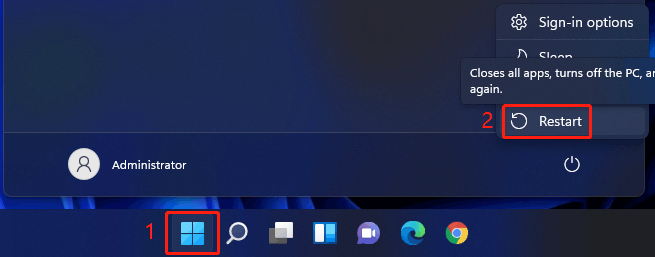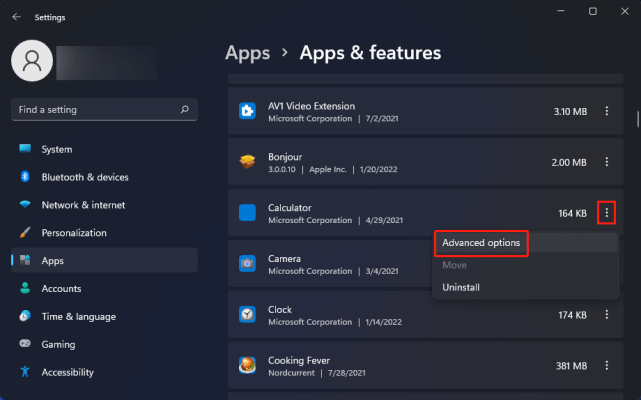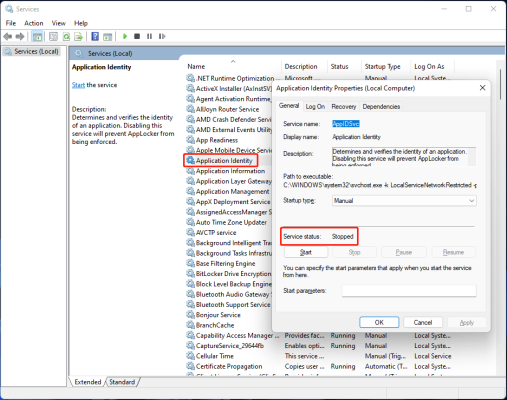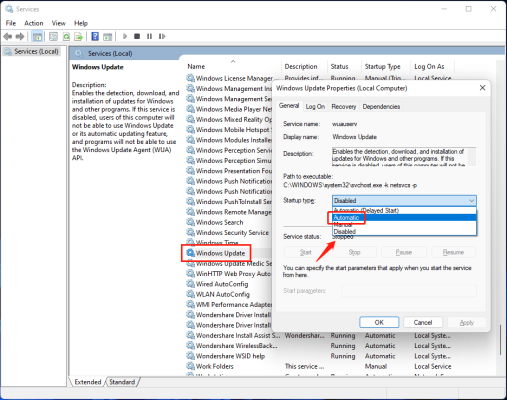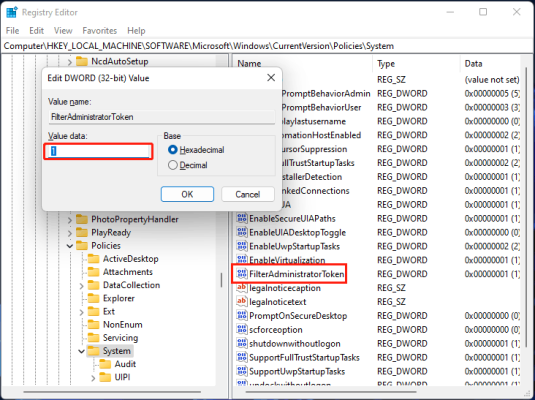رفع مشکل باز نشدن برنامه ها در ویندوز 11

اجرا نشدن برنامه ها در ویندوز 11 یکی از مشکلاتی است که گاها برخی کاربران از آن گلایه میکنند. خبر خوب این است که این مشکل به راحتی و با طی کردن چند مرحله ساده قابل رفع خواهد بود. در این مقاله میخواهیم به آموزش رفع مشکل باز نشدن برنامه ها در ویندوز 11 بپردازیم. با آی آر مایکروسافت استور همراه باشید.
مقدمه
ویندوز 11 مایکروسافت از نظر کیفیت یکی از بهترین نسخه های این سیستم عامل است که هم سرعت عالی را ارائه کرده و هم از ثبات بالایی بهره میبرد. اما با این حال در برخی مواقع هم ممکن است بنا به دلایل خاص باگ و اختلال هایی در عملکردش به وجود آید! البته در اغلب مواقع اینگونه باگ ها مستقیما ناشی از خود ویندوز نیستند و از سمت دیگر برنامه و ابزارهایی هستند که بر روی آن نصب شدهاند. اگر با خرید لایسنس ویندوز 11 اورجینال این سیستم عامل را به صورت قانونی روی کامپیوترتان فعال کنید، آپدیت هایش را دریافت خواهید کرد و هیچوقت با باگ و مشکلی که مستقیما مربوط به ویندوز باشد رو به رو نخواهید شد.
همانطور که گفتیم در اغلب مواقع مشکلات و باگ هایی که در عملکرد ویندوز 11 به وجود میآیند یا ناشی از برنامه های نصب شده روی آن هستند و یا ناشی از کرکی بودن ویندوز خواهند بود. یکی از مشکلاتی که خیلی از کاربران با آن رو به رو میشوند مشکل باز نشدن برنامه ها است! مثلا فرض کنید برنامه خاصی مثل آفیس 2019 را روی کامپیوتر مجهز به ویندوز 11 خود نصب کردهاید اما این برنامه به درستی اجرا نمیشود! خوشبختانه مشکل اجرا نشدن برنامه در سیستم عامل ویندوز قابل رفع خواهد بود و بدین منظور کافیست چند اقدام و بررسی صورت پذیرد!
در این مقاله اختصاصی میخواهیم به آموزش مراحل و اقداماتی بپردازیم که برای حل یا رفع مشکل باز نشدن نرم افزار ها در ویندوز 11 باید انجام شوند. سعی کنید تمام مراحلی که شرح میبریم را با دقت و به طور صحیح انجام دهید و تا پیش از انجام درست هر مرحله وارد مرحله و راه حل بعدی نشوید. فراموش نکنید که اگر ویندوز کرک شده روی کامپیوتر شما نصب باشد، ممکن است باگ ایجاد شده از سمت ویندوز بوده و با استفاده از روش های مذکور قادر به رفع آن نباشید. بنابراین فرض ما بر این قرار داده شده که شما از ویندوز اورجینال استفاده به عمل میآورید. با آی آر مایکروسافت استور همراه شوید.
رفع مشکل باز نشدن برنامه ها در ویندوز 11
به منظور رفع مشکل یاد شده باید تمام راه حل هایی که در این مطلب شرح دادهایم را به ترتیب انجام دهید. مطمئن باشید که بدون شک یکی از این راه حل ها منجر به رفع مشکل شما میشود و برنامه مد نظرتان را روی کامپیوتر اجرا خواهد کرد.
راه اول: ریستارت کامپیوتر
یکی از ساده ترین و در عین حال بهترین راه هایی که میتوانید برای رفع مشکل به وجود آمده و اجرا نشدن برنامه مد نظرتان از آن استفاده کنید مربوط به ریستارت کردن کامپیوتر میشود. این راه به ویژه زمانی تاثیرگذار خواهد بود که برنامه مورد نظرتان را تازه نصب کرده باشید و بعد از نصب، سیستم ریستارت نشده باشد! در خیلی از مواقع وقتی یک برنامه تازه نصب میشود، تغییرات آن پس از یک بار ریستارت شدنس یستم اعمال خواهند شد و بدین ترتیب با ریستارت کامپیوتر مشکل اجرا نشدن آن نرم افزار یا بازی برطرف میشود. پس در قدم نخست یک مرتبه کامپیوتر خود را ریستارت کنید.
راه دوم: اطمینان از به روز بودن برنامه
آپدیت هایی که برای برنامه های مختلف منتشر میشوند بدون دلیل نیستند و در خیلی از مواقع منجر به رفع باگ و مشکلات آن ها خواهند شد. بنابراین همیشه سعی کنی جدیدترین نسخه برنامه مورد نظرتان را روی کامپیوتر نصب کنید تا سازگاری آن با نسخه های جدیدتر ویندوز هم تضمین شود. اگر برنامهای که قصد استفاده از آن را دارید یک برنامه رایگان باشد، به راحتی میتوانید جدیدترین و به روز ترین نسخه آن را از اینترنت دانلود، نصب و اجرا کنید اما اگر آن برنامه پولی است توصیه میکنیم با خرید لایسنس قانونی آن، برنامه را روی سیستم نصب کنید. بدین ترتیب تمام آپدیت هایش را دریافت نمایید.
نصب نسخه اورجینال برنامه ها مزیت های خیلی زیادی دارد که به مرور با آن ها آشنا خواهید شد. به عنوان مثال با خرید لایسنس آفیس 2019 اورجینال یا 2021 و نصب قانونی آن بر روی کامپیوتر میتوانید از پشتیبانی آنلاین مایکروسافت استفاده کنید و هر مشکلی که داشتید را به صورت ریموت و توسط کارشناسان این شرکت بررسی و رفع نمایید. همچنین تمام آپدیت های برنامه را هم بدین ترتیب دریافت خواهید کرد و مطمئن خواهید شد که از نظر سازگاری هیچ مشکلی مابین سیستم عامل کامپیوتر و برنامه وجود ندارد. اما استفاده از نسخه کرک شده برنامه های مختلف خود میتواند ایجاد باگ و محدودیت کند. بنابراین تا حد امکان از نسخه اورجینال برنامه های مختلف استفاده کنید و از به روز بودن آن ها مطمئن شوید.
راه سوم: آپدیت ویندوز و رفع مشکل باز نشدن برنامه
آپدیت کردن خود سیستم عامل ویندوز هم میتواند مشکلاتی مثل مشکل باز نشدن برنامه ها را برطرف کند چون در بعضی مواقع ممکن است به روز نبودن خود ویندوز منجر به بروز باگ و مشکل در عملکرد برامه ها و بازی های قانونی شود. برای به روز رسانی ویندوز مطمئن شوید که به اینترنت وصل هستید و سپس به مسیر Settings > Windows Updates بروید و روی گزینه Check for Updates کلیک کنید و در صورت نیاز آپدیت هایی که در دسترس هستند را دانلود و نصب نمایید. دقت داشته باشید که برای نصب آپدیت ها و پیاده سازی آن ها حتما باید کامپیوترتان ریستارت شود.
راه چهارم: تعمیر برنامه از منوی تنظیمات
ویندوز 11 مایکروافت قابلیت Repair یا اصطلاحا تعمیر کردن برنامه هایی که روی سیستم نصب شدهاند را ارائه میکند. بنابراین ممکن است تا مشکل باز نشدن برنامه ها با انجام این کار قابل رفع باشد. اما چطور میتوانیم دستور تعمیر یک برنامه را صادر کنیم؟ بدین منظور کافیست به مسیر Settings > Apps > App & Features بروید و از لیست موجود برنامه مورد نظرتان را پیدا کنید. سپس روی آیکون سه نقطه گوش آن کلیک چپ کرده و گزینه Advanced Option را انتخاب نمایید و در نهایت گزینه Repair را بزنید تا دستور تعمیر برنامه صادر شود. اگر گزینه Advanced Options را پیدا نکردید و به جای آن گزینه Modify را دیدید، روی همین گزینه کلیک کنید و مراحل نصب و تعمیر برنامه را طی نمایید. پس از اینکه این مراحل طی شد، کامپیوتر را ریستارت کنید و سعی در اجرای برنامه مورد نظر داشته باشید. به احتمال زیاد مشکل برطرف میشود.
راه پنجم: حذف و نصب برنامه
راه حل بعدی که میتوانید از آن استفاده کنید مربوط به حذف و نصب مجدد برنامه میشود. سعی کنید برای حذف کردن برنامه هایی مثل آفیس و فتوشاپ شرکت آدوبی حتما از ابزارهای حذف کنندهای که توسط خود سازندگان آن ها منتشر شده است استفاده به عمل آورید چون عدم حذف صحیح یک برنامه از روی ویندوز 11 میتواند منجر به بروز مشکل در نصب مجدد آن شده و از نصب مجدد برنامه جلوگیری به عمل آورید. اگر برنامه مد نظرتان ابزار اختصاصی برای حذف از روی سیستم نداشت، با مراجعه به قسمت Control Panel > Uninstall Programs و انتخاب برنامه از لیست و کلیک روی گزینه Uninstall مراحل حذف آن را طی کنید.
پس از اینکه برنامه حذف شد، کامپیوتر را ریستارت کنید و مجددا جدیدترین نسخه آن برنامه را دانلود و روی سیستم نصب نمایید. فراموش نکنید که بعد از نصب شدن برنامه هم یک بار دیگر کامپیوتر خود را ریستارت نمایید و سپس اجرا شدن برنامه مورد نظر را بررسی و تست نمایید. به احتمال زیاد مشکل باز نشدن برنامه در ویندوز 11 بدین ترتیب برطرف میشود و میتوانید از آن نرم افزار بدون مشکل استفاده به عمل آورید. اگر مشکل همچنان ادامه داشت
راه ششم: اطمینان از فعال بودن Application Identity Service
اگر راه حل هایی که تا به اینجای کار شرح دادیم برایتان مناسب نبودند و بازده لازم را نداشتند توصیه داریم از سرویس Application Identity Service ویندوز 11 استفاده کنید. بدین منظور کافیست به شرح زیر عمل نمایید:
- کلیدهای Win + R را به طور همزمان از روی کیبورد فشار دهید.
- دستور msc را تایپ کرده و اینتر بزنید.
- در ستون Name گزینه Application Identity را پیدا کنید و روی آن دو بار کلیک چپ نمایید تا اجرا شود.
در پنجره جدیدی که باز میشود باید عبارت Running را در بخشی که با کادر قرمز مشخص کردهایم مشاهده کنید. اگر این عبارت را مشاهده کردید، از راه حل بعدی برای رفع مشکل استفاده کنید چون سرویس شناسایی اپلیکیشن ویندوز شما فعال است و نیاز به تغییری ندارد اما اگر عبارت Stopped را در این بخش مشاهده کردید، روی گزینه Start کلیک کنید تا سرویس شناسایی برنامه های ویندوز 11 فعال شود. سپس گزینه Ok را انتخاب کنید و برنامهای که برای اجرای آن با مشکل مواجه هستید را دوباره ران کنید. به احتمال زیاد مشکل برطرف خواهد شد.
راه هفتم: اطمینان از فعال بودن Windows Update Service
در بعضی مواقع غیر فعال بودن سرویس Windows Update Service هم میتواند منجر به بروز مشکلاتی مثل درست اجرا نشدن برنامه ها شود. بنابراین لازم است در این مرحله از فعال بودن این قابلیت هم اطمینان حاصل کنید. برای انجام این کار مراحل زیر را به ترتیب طی نمایید:
- کلید های Win + R را به طور همزمان از روی کیبورد فشار دهید.
- دستور msc را تایپ کرده و اینتر بزنید.
- در ستون Name گزینه Windows Update را پیدا کرده و با دو بار کلیک چپ بر روی آن، گزینه مذکور را اجرا کنید.
عبارتی که در کنار گزینه Status قید شده را بررسی نمایید. اگر این عبارت Running است، یعنی ویندوز آپدیت سرویس شما فعال بوده و نیاز به تغییری ندارد، بنابراین از سایر راه حل ها کمک بگیرید. اما اگر عبارت Stopped را در این بخش مشاهده کردید، بدان معناست که سرویس Windows Update ویندوز 11 شما غیر فعال شده است. بنابراین روی فیلد کنار گزینه Startup Type کلیک کرده و آپشن Automatic را برای آن انتخاب کنید.. سپس روی گزینه Ok کلیک کنید و کامپیوتر را ریستارت نمایید و دوباره سعی در اجرای برنامه داشته باشید. احتمالا مشکل برنامه مد نظر شما برطرف شده و قادر به اجرای آن خواهید بود.
راه هشتم: اعمال تغییر در Registry Key
آخرین راه حلی که توصیه داریم از آن استفاده کنید مربوط به اعمال تغییر در Registry Key میشود. بدین منظور مراحلی که شرح دادهایم را به طور دقیق طی نمایید:
- کلید های Win + R را به طور همزمان از روی کیبورد فشار دهید.
- دستور regedit را تایپ کرده و اینتر بزنید.
- به مسیر HKEY_LOCAL_MACHINE\SOFTWARE\Microsoft\Windows\CurrentVersion\Policies\System بروید. برای ساده تر شدن کار این مسیر را کپی کرده و در آدرس بار پنجره رجیستری ویندوز پیست نمایید و اینتر بزنید.
- در ستون Name گزینه FilterAdministratorToken را پیدا کرده و روی آن دو بار کلیک چپ کنید تا اجرا شود. اگر این گزینه را پیدا نکردید و مطمئن شدید که در لیست وجود ندارد، یک فایل جدید بسازید و نام آن را FilterAdministratorToken قرار دهید. برای انجام این کار در فضای خالی پنجره رجیستری کلیک راست کرده و گزینه New > DWORD (32-bit) Value را انتخاب کنید. پس از ایجاد شده این آیتم، نام آن را به FilterAdministratorTokenتغییر دهید و با دو بار کلیک چپ روی این فایل، آن را اجرا نمایید.
- در قسمت Value data پنجرهای که باز میشود عدد 1 را وارد کرده و روی OK کلیک نمایید.
کامپیوتر را ریستارت کنید و مجددا سعی در اجرای برنامه مد نظرتان داشته باشید. به احتمال زیاد مشکل بدین ترتیب رفع میشود و آن برنامه بدون مشکل اجرا خواهد شد.
جمعبندی
همانطور که مشاهده کردید در این مقاله به آموزش راه حل هایی پرداختیم که با استفاده از آن ها میتوانید مشکل باز نشدن برنامه ها در ویندوز 11 را برطرف سازید. اگر با انجام درست و دقیق تمام این مرحله همچنان قادر به اجرای برنامه مورد نظرتان نبودید، احتمالا آن برنامه با ویندوز 11 یا سخت افزار کامپیوتر شما سازگار نیست و شاید در اینده آپدیتی برای آن منتشر گردد که این سازگاری را به همراه داشته باشد. بنابراین بهتر است در این شرایط به دنبال یک برنامه جایگزین باشید. امیدواریم از این مقاله اختصاصی استفاده لازم را به عمل آورده باشید.