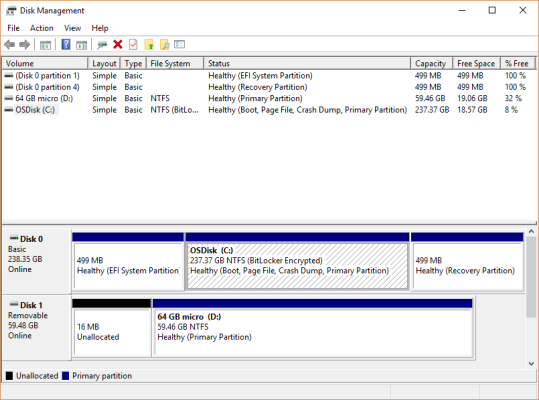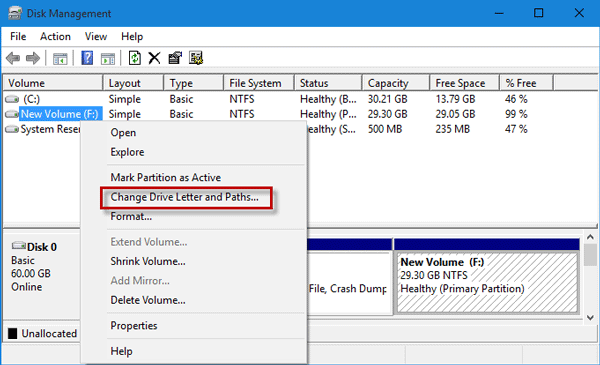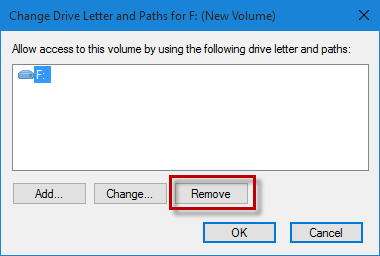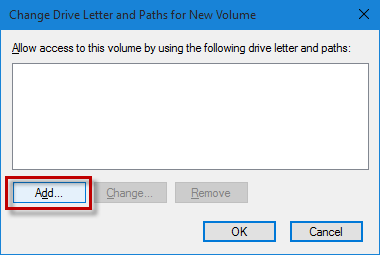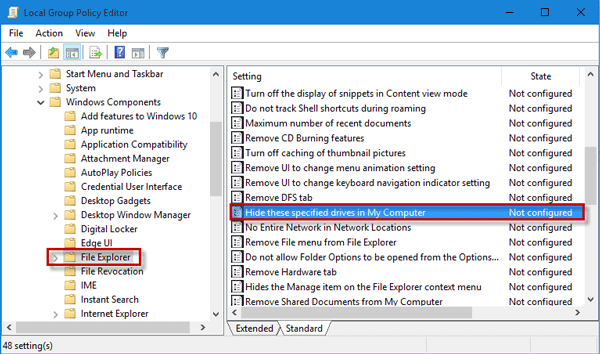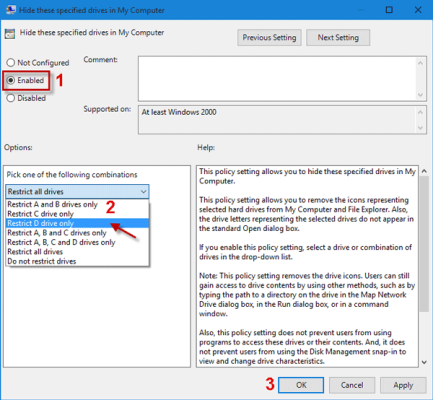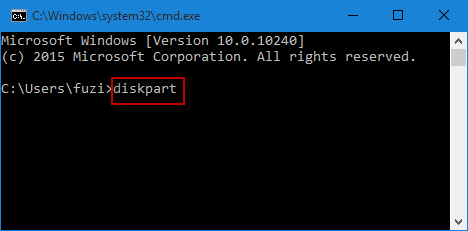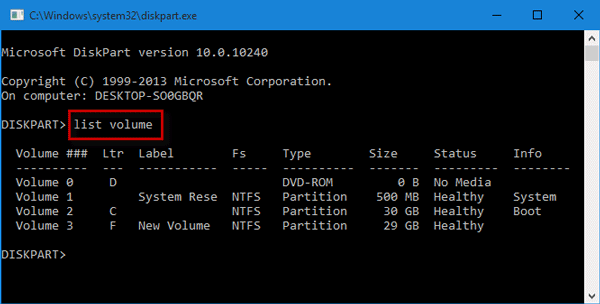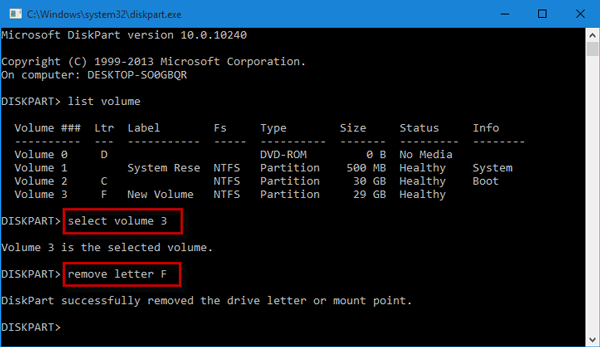مخفی شدن درایو در ویندوز 10 و 11 چگونه انجام میشود؟

در ویندوز 10 و 11 مایکروسافت این امکان وجود دارد که درایو خاصی به طور کامل مخفی شود و در قسمت This PC اثری از آن ارائه نگردد! طبیعتا اگر شما با نحوه پنهان کردن درایو آشنا شوید میتوانید با طی کردن مراحل مشابه آن ها را از حالت مخفی خارج هم کنید! در این مقاله به طور کامل در مورد مخفی شدن درایو در ویندوز 10 و 11 و نحوه انجام این کار با شما عزیزان صحبت میکنیم. با آی آر مایکروسافت استور همراه باشید.
مخفی شدن درایو در ویندوز 10 و 11: مقدمه
یکی از قابلیت های جالبی که در ویندوز 10 و 11 مایکروسافت ارائه شده این است که کاربر با استفاده از روش های خاصی میتواند درایو یا پارتیشن های روی هارد را مخفی کرده و طبیعتا به شیوه مشابه از حالت مخفی خارج کند! برای مثال تصور کنید لپ تاپ شما که ویندوز 10 هم روی آن نصب است یک هارد SSD یک ترابایتی دارد و شما در آن چهار درایو یا پارتیشن با ظرفیت های 250 گیگابایت ایجاد کردهاید! در حالت نرمال باید وقتی به بخش This PC مراجعه میکنید، هر چهار درایو یا پارتیشن ساخته شده را ببینید و با کلیک روی آن ها قادر به ورود به درایو و دسترسی به محتوای آن باشید!
اگر بنا به هر دلیل درایو یا پارتیشن هایی که ساختید یا کلا هارد دیسک شما (چه از نوع HDD و چه از نوع SSD) در بخش This PC نشان داده نشود، میتوانید از روش هایی که در مقاله “حل مشکل عدم نمایش درایو یا پارتیشن هارد در ویندوز 11” برای رفع این مشکل شرح دادیم کمک بگیرید و مشکل را برطرف سازید. پس در حالت پیش فرض درایو ها یا پارتیشن های روی هارد در بخش This PC نشان داده میشوند، اما آیا میدانستید که ترفندهایی هم برای مخفی شدن درایو در ویندوز 10 و 11 وجود دارد؟ یعنی شما میتوانید درایو خاصی را به طور کامل از بخش This PC مخفی کنید و بدین ترتیب اگر کسی وارد این قسمت شود، هیچ اثری از آن درایو و محتوای داخلش وجود نخواهد داشت!
در ادامه این مقاله ما قصد داریم که شما را با ترفندهای موجود برای پنهان کردن درایو و پارتیشن های هارد آشنا کنیم. طبیعتا با شناسایی این ترفندها شما قادر خواهید بود که درایو و پارتیشن های پنهان شده ویندوز را از حالت مخفی خارج هم کنید! ما در هر بخش و بعد از توضیح دادن مراحل و اقدامات مورد نیاز برای پنهان کردن درایو یا پارتیشن، نحوه خارج کردن آن درایو یا پارتیشن از حالت مخفی و با استفاده از همان ترفند را هم برایتان آموزش میدهیم. قبل از اینکه وارد مراحل اصلی آموزش شویم بهتر است راهی را برایتان شرح دهیم که با استفاده از آن میتوانید بفهمید در یک کامپیوتر درایو یا پارتیشن مخفی وجود دارد یا نه! با آی آر مایکروسافت استور همراه باشید.
چطور بفهمیم درایو یا پارتیشنی در کامپیوتر مخفی است یا نه؟
قبل از اینکه در مورد ترفند های موجود برای پنهان کردن درایو و پارتیشن در ویندوز صحبت کنیم بهتر است کمی در مورد این مسئله صحبت داشته باشیم که چطور میتوان متوجه شد درایو یا پارتیشن خاصی در کامپیوتر مخفی است یا نه!؟ به عنوان مثال تصور کنید کامپیوتر یا لپ تاپی در اختیارتان قرار گرفته و بنا به هر دلیل این سوال در ذهن شما به وجود آمده که آیا درایو یا پارتیشن خاصی در این کامپیوتر پنهان شده یا خیر؟! روش های مختلفی وجود دارند که برای فهمیدن این موضوع میتوانید از آن ها استفاده کنید اما بهترین روش مربوط به بکارگیری بخش Disk Management ویندوز 10 و 11 میشود!
با مراجعه به بخش Disk Management در ویندوز میتوانید لیست تمام فضاهای ذخیره سازی اطلاعات موجود در کامپیوتر را مشاهده کنید و حتی پارتیشن و درایوهایی که مخفی هستند هم در این بخش نمایش داده میشوند. برای ورود به این قسمت کافیست روی آیکون ویندوز در تسک بار کلیک راست کنید و سپس گزینه Disk Management را انتخاب نمایید. بدین ترتیب پنجرهای ظاهر میشود که تمام فضاهای ذخیره سازی اطلاعات کامپیوتر شما در آن نمایش داده شدهاند! حتی اگر هارد اکسترنال یا یک SSD یا HDD اینترنال به کامپیوتر وصل باشد یا یک فلش مموری به پورت USB کامپیوتر وصل کرده باشید هم در این قسمت به عنوان یک Disk نشان داده میشود!
هر کدام از دیسک هایی که به صورت Disk 0، Disk 1 و غیره در این بخش نشان داده میشوند یک هارد یا فضای ذخیره سازی اطلاعات هستند! برای مثال Disk 0 میتواند همان هارد SSD یا HDD اصلی کامپیوتر باشد و Disk 1 میتواند هارد اینترنال دوم یا هارد اکسترنالی باشد که به کامپیوتر وصل کردهاید یا حتی فلش مموری متصل به آن باشد. با بررسی ظرفیت هر کدام از دیسک ها میتوانید متوجه شوید که مربوط به کدام قطعه سیستم است! اگر کامپیوتر شما فقط یک هارد اینترنال داشته باشد و هیچ فلش مموری یا هارد دیگری به آن وصل نباشد، به غیر از Disk 0 هیچ دیسک دیگری را مشاهده نخواهید کرد.
اگر دقت کنید هر کدام از دیسک هایی که لیست شدهاند دارای پارتیشن هایی هستند. مثلا اگر هارد 1 ترابایتی لپ تاپ شما 4 پارتیشن داشته باشد در بخش Disk Management قابل مشاهده خواهد بود، حتی اگر کاربر آن را از بخش This PC مخفی کرده باشد! با بررسی تعداد پارتیشن یا درایوهای تعریف شده برای هارد و درایو های موجود در بخش This PC به راحتی میتوان متوجه شد که آیا درایو خاصی در کامپیوتر مخفی شده یا نه! مثلا اگر در بخش Disk Management برای Disk 0 که همان هارد کامپیوتر شماست 4 پارتیشن تعریف شده باشد و این پارتیشن ها Unallocated نباشند و داخل آن ها فایل هایی هم ذخیره شده باشند اما در بخش This PC برخی از آن ها نشان داده نشود، مطمئن باشید که آن درایو ها مخفی شدهاند.
نحوه مخفی کردن یا آشکار کردن درایو و پارتیشن در ویندوز 11 و 10
اما چطور میتوانیم پارتیشن یا درایو خاصی را در ویندوز مخفی کرده یا از حالت مخفی خارج کنیم؟ بدین منظور روش های مختلفی قابل استفاده هستند که ما سه مورد از بهترین و موثرترین این روش ها را برایتان شرح میدهیم. با آی آر مایکروسافت استور و نحوه مخفی شدن درایو در ویندوز 10 و 11 همراه باشید.
روش اول: پنهان/آشکار کردن درایو با تغییر حرف
یکی از ساده ترین روش هایی که میتوان از آن برای مخفی کردن و همچنین آشکار کردن پارتیشن و درایوهای روی هارد استفاده کرد مربوط به تغییر دادن حرف درایو میشود! اگر حرف درایوی را حذف کنید، آن درایو مخفی خواهد شد و اگر حرف آن را تغییر داده و یک حرف جدید برایش انتخاب کنید که با حرف سایر درایوهای موجود متفاوت باشد، آن درایو نمایان میشود. اما چطور حرف درایو یا پارتیشن را تغییر دهیم؟ برای انجام این کار باید از Disk Management کمک بگیرید!
ابتدا روی آیکون ویندوز تسک بار کلیک راست کرده و سپس گزینه Disk Management را انتخاب کنید. روی درایوی که میخواهید آشکار یا پنهان شود کلیک راست کرده و گزینه Change Drive Letter and Paths را انتخاب نمایید.
اگر میخواهید درایو مورد نظر و انتخابی مخفی شود و در بخش This PC اثری از آن نباشد، روی گزینه Remove کلیک کنید تا حرف آن درایو حذف شده و پنهان سازی آن با موفقیت انجام گیرد.
اما اگر درایو قبلا مخفی بوده و میخواهید آشکار شود باید روی گزینه Add کلیک کنید و یک حرف را به آن اختصاص دهید و سپس روی گزینه Ok کلیک نمایید تا تغییرات اعمال شده ذخیره شوند. این روش یکی از ساده ترین روش ها برای مخفی یا آشکار کردن درایوها در ویندوز 10 و 11 است.
روش دوم: آشکار/مخفی شدن درایو ویندوز از طریق Group Policy Editor
با اعمال برخی تغییرات در بخش Group Policy Editor ویندوز 10 و 11 هم میتوان دستور مخفی شدن درایو یا آشکارسازی آن را صادر کرد اما توصیه میکنیم تا حد ممکن از این روش برای انجام این کار استفاده نکنید چون انجام اشتباه آن میتواند مشکلات زیادی را در پی داشته باشد. پس اگر مطمئن هستید از پس انجام این روش بر میآیید آن را تست کنید.
ابتدا در فیلد جستجوی ویندوز عبارت gpedit.msc را تایپ کنید و گزینه مربوط به آن را اجرا نمایید. همچنین میتوانید کلیدهای Win + R را به طور همزمان از روی کیبورد بزنید و سپس دستور gpedit.msc را تایپ کرده و Enter بزنید تا پنجره مربوط به تنظیمات Group Policy Editor ظاهر شود. سپس به مسیر زیر بروید و از سمت راست Hide these specified drives in My Computer را انتخاب کنید.
User Configuration > Administrative Templates > Windows Components > File Explorer
حالا مثل عکس فوق ابتدا گزینه Enabled را فعال کنید و سپس از فیلدی که با شماره 2 مشخص کردهایم، گزینه Restrict X Drive Only را انتخاب کنید (دقت داشته باشید که حرف درایو در این بخش قابل انتخاب است و شما میتوانید از بین درایوهای موجود سیستم هر کدام که مد نظرتان است را انتخاب نمایید). نهایتا روی گزینه OK کلیک کنید تا تغییرات مورد نظر ذخیره شوند. بدین صورت پارتیشن انتخابی شما پنهان یا مخفی میشود و دیگر در بخش This PC نشان داده نخواهد شد. برای آشکار کردن درایو ها کافیست گزینه Disabled را انتخاب نمایید تا کلا قابلیت مخفی سازی درایوها در Group Policy Editor غیر فعال شود.
روش سوم: آشکار/مخفی کردن پارتیشن از طریق CMD
از طریق پنجره دستورات CMD هم میتوانید برای آشکار کردن یا مخفی شدن درایو در ویندوز 10 و 11 استفاده کنید. بدین منظور باید به شکلی که در ادامه شرح میدهیم عمل کنید.
عبارت CMD را در فیلد جستجوی ویندوز تایپ کنید و سپس روی گزینه Run as administrator کلیک نمایید تا پنجره دستوری CMD در حالت ادمین اجرا شود. سپس دستور diskpart را در پنجره CMD تایپ کنید و Enter بزنید.
دستور list volume را تایپ کنید و Enter بزنید. در این حالت درست مثل بخش Disk Management اطلاعات فضاهای ذخیره سازی موجود کامپیوتر نشان داده میشوند و درایو و پارتیشن های مختلف موجود هم قابل رویت خواهند شد. البته چون پنجره CMD حالت گرافیکی ندارد، این اطلاعات صرفا به صورت نوشتار قابل رویت خواهند بود.
با تایپ کردن دستور select volume x و زدن دکمه Enter درایو یا پارتیشنی که میخواهید مخفی یا آشکار شود را انتخاب کنید. دقت داشته باشید که باید به جای x حرف درایو یا پارتیشن مد نظرتان را تایپ کنید. با وارد کردن دستور remove letter x میتوانید حرف درایو یا پارتیشن را حذف کنید و منجر به مخفی شدن آن شوید و با وارد کردن دستور assign letter x میتوانید حرف مورد نظرتان را به آن درایو اختصاص دهید و بدین ترتیب منجر به نمایش دادن آن درایو در بخش This PC شوید. فراموش نکنید که تمام x های ارائه شده همگی نمادین هستند شما باید حرف درایو مورد نظرتان را در حین وارد کردن دستورات CMD با آن ها جایگزین کنید.
جمعبندی
همانطور که مشاهده کردید در این مقاله در رابطه با مخفی شدن درایو در ویندوز 10 و 11 صحبت کردیم و همچنین نحوه آشکار کردن درایو و پارتیشن های مخفی شده در سیستم عامل ویندوز را هم برایتان شرح دادیم. امیدواریم از این مقاله اختصاصی استفاده لازم را به عمل آورده باشید.