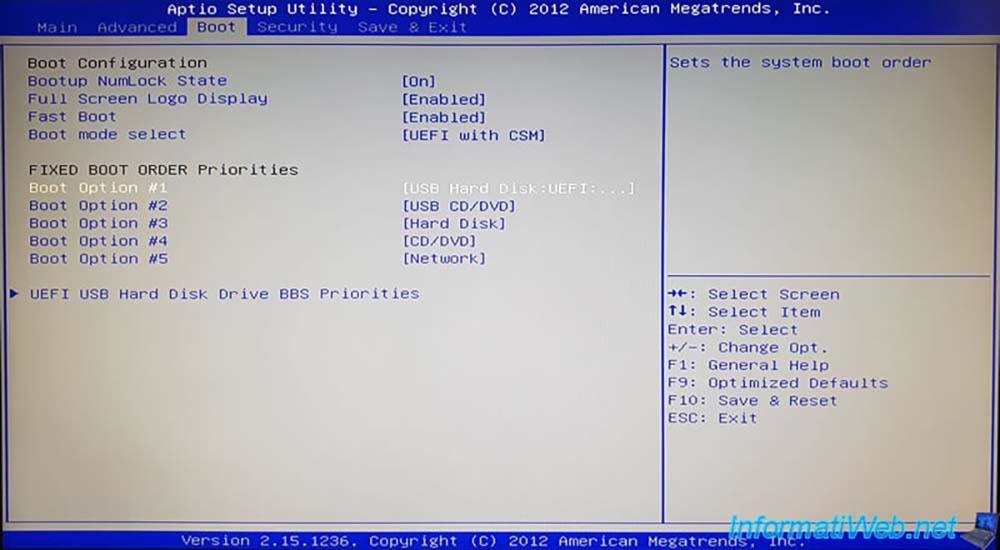نحوه نصب ویندوز از داخل ویندوز

معمولا برای نصب ویندوز بر روی کامپیوتر و لپ تاپ ا سیستم ریستارت میشود و بوت از فلش دی وی دی که به دستگاه وصل شده انجام خواهد شد و بدین ترتیب وارد پروسه نصب ویندوز میشویم. اما در برخی مواقع ممکن است بوت شدن ویندوز ار روی فلش یا دی وی دی و ورود به مراحل نصب ویندوز کمی چالش برانگیز شود. در این مقاله در رابطه با نحوه رفع این مشکل و نحوه نصب ویندوز از داخل ویندوز صحبت خواهیم کرد. با آی آر مایکروسافت استور همراه باشید.
فلش و دی وی دی بوتیبل
برای اینکه بتوان روی یک کامپیوتر ویندوز ا نصب کرد میبایست حتماً فایل نصبی این سیستم عامل روی یک فلش مموری یا دی وی دی بوتیبل شود. بوتیبل شدن فایل نصبی ویندوز بر روی این دو سبب میشود که کامپیوتر شما در بایوس بتواند مستقیماً در حین بوت شدن وارد مراحل نصب ویندوز گردد. بنابراین اگر فایل نصبی ویندوز را در اختیار داشته باشید میتوانید صرفاً آن را اجرا کرده و نصب ویندوز را تکمیل نمایید بلکه حتماً باید در قدم اول آن را روی یک فلش مموری یا دی وی دی مناسب ریخته و بوتیبل نمایید.
برای انجام این کار میتوان از ابزارهای بسیار مختلفی استفاده کرد. به عنوان مثال بوتیبل کردن دی وی دی میتواند با ابزار کاربرد Ultra ISO انجام شود و بوتیبل کردن فلش مموری هم میتواند با ابزار فوقالعاده عالی Rufus صورت پذیرد. استفاده از این ابزارها و نرمافزارهای واسط بسیار ساده است. برای به کارگیری آنها کافی است که فایل نصبی یا همان ISO ویندوز مد نظرتان را در اختیار داشته باشید و فلش مموری یا دی وی دی که میخواهید این فایل ایزو روی آن ریخته و بوتیبل شود را به کامپیوتر وصل کنید و سپس توجه به اینکه قرار است دی وی دی یا فلش مموری بوتیبل شود یکی از دو ابزار نام برده شده را اجرا نمایید.
این ابزارها برای ساختن دی وی دی و فلش مموری بوتیبل نصب ویندوز گزینه ها و تنظیمات خاصی دارند با یک جستجوی ساده در گوگل و اینترنت میتوانید به حالت بهینه انجام این تنظیمات دسترسی پیدا کنید و سپس با یک کلیک فلش مموری یا دی وی دی بوتیبل خودتان برای نصب ویندوز را بسازید. نکته جالب اینکه فلش مموری یا دی وی دی بوتیبل ساخته شده برای نصب ویندوز میتواند بر روی هر کامپیوتری مورد استفاده قرار گیرد و محدود به یک سیستم خاص نخواهد بود. پس حالا به طور کامل با ماهیت فلش و دی وی دی بوتیبل آشنا شدید اما نصب ویندوز از داخل ویندوز بحث مجزایی است که در بخش های بعدی در مورد آن صحبت خواهیم کرد.
نصب ویندوز با فلش یا دی وی دی بوتیبل شده
فرض رو بر این قرار دهید که یک فلش مموری یا دی وی دی بوتیبل شده برای نصب ادیشن خاصی از ویندوز مایکروسافت ساختهاید و میخواهید با استفاده از آن سیستم عامل نام برده شده را بر روی یک کامپیوتر یا لپ تاپ نصب کنید. این کار لازم است که سیستم ریستارت شود بوت یا راهاندازی آن از طریق فلش مموری یا دی وی دی که ساختهاید صورت پذیرد. در واقع بوتیبل کردن فایل ISO ویندوز به همین معناست که امکان اجرا شدن آن در حین بوت بر روی سیستم را میسر میسازد.
اما برای اینکه بعد از ریستارت شدن کامپیوتر وارد مراحل نصب ویندوز از روی فلش یا دی وی دی که به آن وصل کردهاید شوید میبایست تنظیمات خاصی در بایوس (BIOS) انجام شده باشد که اولویت بوت شدن سیستم را به جای هارد دیسک (Hard Disk) کامپیوتر بر روی پورت USB یا درایو نوری (DVD RAM) دستگاه تنظیم نمایید، در غیر این صورت بوت به صورت عادی از روی هارد دیسک انجام خواهد شد و ویندوز فعلی نصب شده بر روی آن اجرا میشود. این مشکلی است که خیلی از کاربران بعد از ساختن فلش مموری یا دی وی دی بوتیبل برای نصب ویندوز با آن مواجه میشوند!
به بیان دیگر این کاربران بعد از اتصال فلش یا دی وی دی بوتیبل نصب ویندوز به کامپیوترهایشان و ریستارت سیستم، وارد مراحل نصب ویندوز نمیشوند و ویندوز سیستم آن ها به صورت عادی اجرا میگردد. پس حالا میدانیم که دلیل این امر مربوط به اولویت بندی نادرست نحوه بوت سیستم در بایوس است و چون اولویت بوت روی هارد دیسک قرار دارد، بعد از ریستارت کامپیوتر هم راه اندازی سیستم از روی هارد دیسکو با ویندوز فعلی نصب شده روی آن انجام میشود. اما چطور میتوانیم این مشکل را رفع کنیم؟
تصحیح تنظیمات بایوس (BIOS) و اولویت بوت
همانطور که گفتیم برای اینکه کامپیوتر شما بعد از اینکه فلش مموری یا دی وی دی بوتیبل نصب ویندوز را به آن وصل کردید، سیستم عامل را به صورت نرمال و عادی اجرا نکند و وارد مراحل نصب ویندوز شود میبایست حتما اولویت بودن شدن از روی پورت یو اس بی یا درایو نوری بالاتر از هارد دیسک باشد. در غیر این صورت ویندوز به صورت نرمال اجرا شده و علی رغم اینکه فلش مموری یا دی وی دی بوتیبل به کامپیوتر وصل است، پس از ریستارت کامپیوتر وارد مراحل نصب ویندوز نخواهید شد. برای رفع این مشکل باید نسبت به تصحیح تنظیمات بایوس (BIOS) و اولویت بندی بوت اقدام کنید. با انجام این کار دیگر نیازی به این نخواهید داشت که به دنبال نصب ویندوز از داخل ویندوز باشید.
برای انجام این کار باید وارد تنظیمات بایوس کامپیوترتان شوید که انجام این کار یکی از چالش برانگیزترین اقداماتی است که کاربران به آن روبرو میشوند. برای ورود به تنظیمات بایوس سیستم باید زمانی که کامپیوتر ریستارت شده و در مرحله نمایش برند سازنده خود است دکمه های خاصی را بزنید تا وارد تنظیمات بایوس شوید. فشردن درست دکمه هایی که باید در این بخش زده شود و همچنین فشردن به موقع این دکمه ها اهمیت بسیار زیادی دارد در صورتی که در هر یک اشتباهی رخ دهد ویندوز به صورت عادی اجرا شده و سیستم وارد تنظیمات بایوس نخواهد شد.
به عنوان مثال معمولا در لپتاپ های برند دل (DELL) برای ورود به بایوس باید به محض اینکه بعد از ریستارت سیستم لوگوی این شرکت نمایان شد دکمه F2 را از روی صفحه کلید فشار دهید. یا در لپ تاپ های برند hp باید در همین مرحله و شرایط مشابه پشت هم کلید ESC را بزنید و سپس کلید F10 را فشار دهید. در لپتاپهای برند لنوو هم فشردن کلید F2 در زمان ظاهر شدن لوگو این شرکت روی صفحه نمایش پس از ریستارت کامپیوتر میتواند شما را به تنظیمات بایوس هدایت کند. نکته مهم این است که شما به راحتی میتوانید با سرچ کردن برند لپتاپ خودتان در اینترنت نحوه وارد شدن به تنظیمات بایوس در آن را پیدا کنید و با انجام مراحل لازم به تنظیمات این بخش برویم.
بعد از اینکه وارد تنظیمات بایوس شدید باید به بخش مربوط به BOOT مراجعه نمایید و گزینهای که برای تنظیم اولویت بوت شدن از روی هارد یا دیگر موارد شامل USB یا DVD ROM است را انتخاب کنید و اولویت های اول را روی این دو مورد قرار دهید و به نوعی بوت شدن از روی هارد دیسک سیستم را به آخرین اولویت تبدیل کنید. بعد از اینکه این تنظیمات را به حالت مورد نظر تغییر دادید حتماً تغییرات اعمال شده را با زدن کلید مناسب از روی کیبورد ذخیره کنید. کامپیوترتان ریستارت شود به صورت خودکار با اولویت بوت از روی فلش دی وی دی متصل شده به کامپیوتر اجرا خواهد شده بدین ترتیب به جای اینکه ویندوز قبلی به صورت نرمال اجرا شود وارد مراحل نصب ویندوز میشوید.
نصب ویندوز از داخل ویندوز
اگر بنا به هر دلیل نتوانستید تنظیمات بایوس لپ تاپ یا کامپیوتر خودتان را بنا به آن چیزی که شرح دادیم تصحیح کنید و هنوز با مشکل بوت شدن از روی هارد ریسک رو به رو هستید، میتوانید از راه حل آخر که نصب ویندوز از داخل ویندوز است استفاده به عمل آورید. نکته مهم این است که برای استفاده از این روش حتما باید روی کامپیوترتان ویندوزی نصب باشد که قابل اجرا بود و بتوانید وارد آن شوید. مثلاً این روش در حالتی قابل استفاده خواهد بود که فعلاً روی کامپیوترتان ویندوز ۱۰ نصب باشد و بخواهید مجددا این سیستم عامل را روی کامپیوتر نصب کنید یا نسخه جدیدی از یک سیستم عامل دیگر را بر روی کامپیوترتان نصب نمایید.
پس در صورتی که هیچ سیستم عاملی روی کامپیوتر نصب نباشد عملا نصب ویندوز از داخل ویندوز امکانپذیر نخواهد بود و این موضوع کاملا بدیهی یکی قابل درک است. در صورتی که شرایط مورد نیاز برای استفاده از این روش را دارید میتوانید بدین صورت عمل کنید. در قدم اول و ابتدا کامپیوترتان را روشن کنید و اجازه دهید که به صورت نرمال اجرا شود و وارد ویندوز فعلی سیستم شوید. حالا فلش مموری یا دی وی دی بوتیبل ویندوز جدیدی که میخواهید روی سیستم نصب شود را به کامپیوتر وصل کنید.
در این شرایط اگر به بخش My Computer یا This PC بروید مشاهده خواهید کرد که درایو مربوط به فلش مموری به لیست درایوهای موجود و پیش فرض این قسمت اضافه میشود یا اگر دی وی دی بوتیبل نصب ویندوز را در کامپیوتر وارد کرده باشید وای آن روی درایو مربوطه به دی وی دی سیستم قابل رعایت میشود. در این مرحله کافیست روی درایو ایجاد شده ویندوز دابل کلیک کرده و آن را اجرا نمایید.. ظرف چند ثانیه بررسی های لازم بر روی سیستم انجام میشود از شما خواسته خواهد شد که با ریستارت شدن خودکار کامپیوترتان موافقت کنید.
بدین ترتیب کامپیوترتان ریستارت میشود به صورت خودکار وارد مراحل نصب ویندوز از روی فلش دی وی دی خواهید شد. دقت داشته باشید که تحت هیچ شرایط نباید تا قبل از شروع این پروسه اتصال فلش مموری از کامپیوتر را قطع کنید یا دی وی بوتیبلی که در آن قرار دادهاید را خارج نمایید. به همین سادگی میتوانید بدون نیاز به ایجاد تغییرات در تنظیمات بایوس سیستم و درگیر شدن با موهای سردرگم کننده این بخش پروسه نصب ویندوز را اجرا نمایید. قرص نصب ویندوز بسیار ساده خواهد بود و مطمئنا شما به سادگی از پس انجام آن بر خواهید آمد.
جمعبندی
همانطور که مشاهده کردید در این مقاله به آموزش نحوه نصب ویندوز از داخل ویندوز پرداختیم و گفتیم که چطور میتوانید با استفاده از یک ترفند خاص بدون اینکه لازم باشد وارد تنظیمات بایوس کامپیوتر شوید و تغییراتی در این بخش اعمال کنید پروسه نصب ویندوز را اجرا کنید و مشکل عدم ورود به مراحل نصب ویندوز پس از اتصال فلش یا دی وی دی بوتیبل را برطرف نمایید. امیدوار هستیم که از این مقاله اختصاصی استفاده لازم را به عمل آورده باشید.