حل مشکل نصب نشدن ویندوز روی پارتیشن های GPT و MBR

برای اینکه بتوانید ویندوز را روی هارد کامپیوتر نصب کنید باید حتما پارتیشنی که برای نصب آن انتخاب میشود از نوع GPT باشد. بنابراین اگر پارتیشن مورد نظر از نوع MBR باشد با پیغام خطا رو به رو خواهید شد. در این مقاله بیشتر در رابطه با نحوه حل مشکل نصب نشدن ویندوز روی پارتیشن های GPT و MBR صحبت میکنیم و اطلاعات کاملی خدمتتان ارائه خواهیم کرد. با آی آر مایکروسافت استور همراه باشید.
پارتیشن GPT و MBR و ارتباط آن با نصب ویندوز
به طور کلی هر پارتیشن که بر روی هارد درایو (چه از نوع HDD و چه از نوع SSD) ایجاد شود میتواند دو فرمت اصلی داشته باشد که به ترتیب با عناوین GPT و MBR شناخته میشوند. از سمت دیگر تنظیمات بایوس برای هر مادربرد میتوانند دو حالت UEFI و Legacy Mode را داشته باشند. برای اینکه بتوانید بدون مشکل نصب ویندوز 7، 8، 10 یا حتی 11 را روی کامپیوتر خود انجام دهید باید حتما هماهنگی لازم مابین تنظیمات بایوس و نوع پارتیشن وجود داشته باشد. در غیر این صورت در مرحله انتخاب پارتیشن نصب ویندوز با پیغام خطای زیر یا موارد مشابه آن رو به رو میشوید:
Windows cannot be installed to this disk. the selected disk has an MBR partition table. on EFI systems. Windows can only be installed to GPT disks
Windows Cannot be installed to this disk. The selected disk is of the GPT partition style
زمانی که با این پیغام خطا رو به رو شدید مطمئن باشید که هماهنگی مابین تنظیمات بایوس و نوع پارتیشن روی کامپیوتر شما برقرار نیست! اما منظور از هماهنگی مابین این دو چیست و چطور باید از هماهنگ بودن تنظیمات آن ها اطمینان حاصل کرد؟ پاسخ این سوال و به نوعی آشنایی با پارتیشن GPT و MBR و ارتباط آن با نصب ویندوز میتواند برای همیشه مشکل شما را برطرف سازد. در بخش زیر این هماهنگی را شرح دادهایم:
- اگر تنظیمات بایوس روی حالت UEFI باشد، باید پارتیشن نصب ویندوز از نوع GPT باشد.
- اگر تنظیمات بایوس روی حالت Legacy Mode باشد، باید پارتیشن نصب ویندوز از نوغ MBR باشد.
پس هر زمان تنظیمات راه اندازی فریمور سیستم در بایوس روی حالت UEFI باشد و بخواهید ویندوز را روی پارتیشنی نصب کنید که از نوع MBR است، با پیغام خطایی رو به رو خواهید شد که در عکس اول و بخش فوقانی نشان دادیم. در سمت مقابل اگر تنظیمات راه اندازی فریمور سیستم در بایوس روی حالت Legacy Mode باشد و سعی در نصب ویندوز روی یک پارتیشن GPT داشته باشید، با پیغام خطایی رو به رو میشوید که در عکس دوم ارائه کردیم. پس این قانون را به خاطر بسپارید که UEFI > GPT و Legacy Mode > MBR خواهد بود.
حل نصب نشدن ویندوز روی پارتیشن های GPT و MBR
حالا که فهمیدیم دلیل بروز مشکل نصب نشدن ویندوز روی پارتیشن های GPT و MBR چیست و چه عاملی باعث نمایان شدن پیغام خطای مذکور در حین نصب ویندوز میشود، به راحتی میتوانیم این مشکل را با راه حل های درست رفع کنیم. همانطور که گفتیم زمانی که این ارور ظاهر میشود، تنظیمات بایوس شما و نوع پارتیشن هارد درایو با هم سازگار نیستند. بنابراین شما میتوانید با سازگار کردن آن ها این مشکل را رفع کنید. برای سازگاری آن ها و رفع مشکل میتوانید از دو راه حل استفاده کنید که بخ شرح زیر هستند:
- راه حل اول این است که تنظیمات راه اندازی بایوس را از حالت UEFI به Legacy Mode یا از حالت Legacy Mode به UEFI تغییر دهید.
- راه حل دوم این است که در تنظیمات بایوس تغییری ایجاد نکنید و به جای آن نوع پارتیشنی که برای نصب ویندوز انتخاب کردهاید را از حالت MBR به GPT یا از حالت GPT به MBR منتقل نمایید.
با انجام هر یک از دو حالات فوق مشکل نصب ویندوز و خطای پارتیشن GPT و MBR برطرف خواهد شد. اینکه کدام راه حل برایتان انتخاب بهتری است با توجه به شرایط خودتان تعیین میشود. اگر با نحوه ورود به تنظیمات بخش بایوس (BIOS) سیستم آشنایی دارید، توصیه داریم که از راه حل اول استفاده کنید و ضمن ورود به بایوس و قسمت Boot حالت آن را تغییر دهید. اما اگر خیلی از تنظیمات بایوس و نحوه ورود به آن در کامپیوتر یا لپ تاپ خویش سر در نمیآورید بهتر است از راه حل دوم استفاده کنید. هر دو راه حل مذکور را در بخش های بعدی شرح خواهیم داد.
راه حل اول: رفع ارور پارتیشن MBR و GPT با تغییر نوع بوت از بایوس (BIOS)
در این راه حل کافیست که تنظیمات مربوط به نحوه بوت با همان Boot Mode را تغییر دهید. اگر تنظیمات قبلی این بخش روی حالت UEFI بود باید آن را به وضعیت Legacy Mode تغییر دهید و برعکس اگر تنظیمات اولیه آن روی حالت Legacy Mode بود باید آن را به حالت UEFI تغییر دهید. بدین منظور لازم است کامپیوتر خود را ریستارت کنید و سپس با فشردن دکمه خاصی که در حین بوت شدن سیستم، صفحه بایوس را راه اندازی میکند وارد تنظیمات این بخش شوید.
دقت داشته باشید که نحوه دقیق ورود به BIOS هر کامپیوتر و لپ تاپ با توجه به مدل و برند آن متفاوت بوده و اگر با نحوه دقیق انجام این کار آشنا نیستید میتوانید جستجوی سادهای در گوگل داشته باشید و ببینید که مدل دقیق کامپیوتر یا لپ تاپ شما برای ورود به بایوس نیازمند فشردن چه دکمه ها یا انجام چه اقداماتی خواهد بود. در اغلب مواقع برای ورود به تنظیمات بایوس کافیست در حین بوت شدن کامپیوتر یکی از دکمه های Esc، F1، F2، F10، F11، F12 یا Delete را بفشارید. محیط و رابط کاربری بخش تنظیمات بایوس ممکن است در مدل های مختلف لپ تاپ و کامپیوترها با هم متفاوت باشد اما گزینه Boot Mode که ما به دنبال آن هستیم همیشه در تب Boot قرار دارد چون آپشنی است که مربوط به نوع راه اندازی سیستم عامل میشود.
بنابراین به قسمت Boot مراجعه کنید و گزینه Boot Mode را پیدا کرده و آن را انتخاب نمایید. اگر حالت بوت روی وضعیت UEFI بود، آن را به وضعیت Legacy Mode تغییر دهید یا اگر تنظیمات آن روی حالت Legacy Mode بوده کافیست آن را به حالت UEFI تغییر دهید. پس از انجام این کار، تغییرات اعمال شده را ذخیره کرده و کامپیوتر را ریستارت نمایید و مجددا سعی در نصب ویندوز داشته باشید. مشاهده خواهی کرد که مشکل نصب نشدن ویندوز روی پارتیشن های GPT و MBR حل شده و به راحتی میتوانید هر پارتیشنی که مد نظرتان است را به منظور نصب ویندوز انتخاب کنید.
راه حل دوم: حل مشکل نصب ویندوز روی پارتیشن GPT و MBR با تغییر نوع پارتیشن
راه حل دومی که میتوانید از آن استفاده کنید مربوط به تغییر دادن نوع پارتیشنی که قرار است ویندوز روی آن نصب شود از حالت MBR به GPT یا برعکس از GPT به MBR میشود. طبیعتا با انجام این کار دیگر نیازی به تغییر دادن تنظیمات بایوس کامپیوتر وجود ندارد. اما چطور میتوانیم نوع پارتیشن را تغییر دهیم؟ مراحلی و اقداماتی که باید بدین منظور انجام شوند خیلی ساده هستند و شاید به ظاهر سخت به نظر برسند. برای رفع مشکل در همان صفحه انتخاب پارتیشن ویندوز که خطای نوع پارتیشن ظاهر میشود، روی گزینه OK کلیک کرده و سپس مراحل زیر را انجام دهید:
- کلیدهای Shift+F10 را به طور همزمان از روی کیبورد فشار دهید تا پنجره CMD ظاهر شود.
- دستور diskpart را وارد کرده و Enter بزنید.
- دستور list disk را وارد کرده و Enter بزنید تا لیست پارتیشن های سیستم ظاهر شود.
- دستور select xxxxx را تایپ کرده و Enter بزنید. دقت کنید که به جای xxxxx باید نام پارتیشنی که میخواهید درایو ویندوز روی آن نصب شود را تایپ کنید. به عنوان مثال ما در تصویر فوق میخواهید پارتیشنی که Disk 1 نام دارد را برای نصب کردن ویندوز انتخاب کنیم، بنابراین دستور را به صورت select disk 1 وارد میکنیم.
- دستور clean را وارد کرده و Enter بزنید. دقت کنید که با زدن Enter در این مرحله کل اطلاعات درایو انتخاب شده حذف میشود.
- حالا دستور convert xxx را وارد کنید و Enter بزنید. دقت داشته باشید که به جای xxx باید فرمتی که میخواهید پارتیشن شما به آن تغییر یابد را وارد کنید. برای مثال اگر میخواهید مثل عکسی که ما ارائه کردهایم فرمت پارتیشن را از حالت GPT به MBR تغییر دهید باید دستور comver mbr را وارد کنید و Enter بزنید. طبیعتا برای تغییر فرمت پارتیشن به GPT باید از دستور convert gpt استفاده کنید.
به همین سادگی مشکل نصب نشدن ویندوز روی پارتیشن های GPT و MBR حل خواهد شد. پس از انجام مراحل فوق پنجره CMD را ببندید و دوباره درایو یا همان پارتیشن مورد نظرتان برای نصب ویندوز را انتخاب کنید . سایر مراحل نصب را انجام دهید. مشاهده خواهید کرد که هیچ خطایی نمایان نمیشود و به راحتی تمام مراحل نصب ویندوز برایتان قابل انجام خواهند شد. میتوانید پس از اتمام پروسه نصب با استفاده از لایسنس اورجینال ویندوز 10 یا هر یک از دیگر ورژن های ویندوز که به نصب آن پرداختهاید، فعالسازی قانونی این سیستم عامل را هم صورت دهید.
جمعبندی
همانطور که مشاهده کردید در این مقاله به آموزش راه حل هایی پرداختیم که با استفاده از آن ها میتوانید مشکل و ارورهای مربوط به عدم سازگاری پارتیشن در حین نصب ویندوز و GPT یا MBR بودن آن را برطرف سازید. همیشه به یاد داشته باشید که پارتیشن MBR مناسب حالت بوت Legacy Mode است و پارتیشن GPT مناسب حالت بوت UEFI خواهد بود. تنظیم غلط این دو میتواند منجر به بروز مشکل نام برده شده و ظاهر شدن خطای پارتیشن در حین نصب کردن سیستم عامل ویندوز شود. امیدواریم از این مقاله اختصاصی استفاده لازم را به عمل آورده باشید.

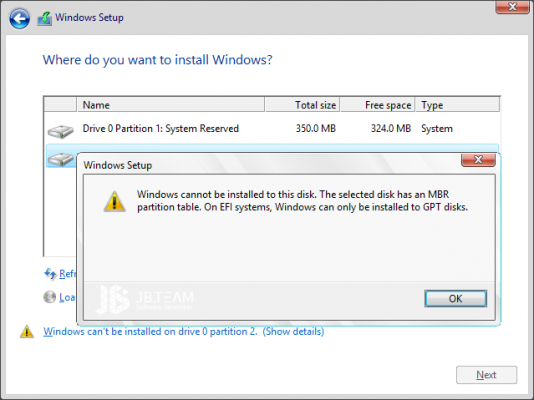
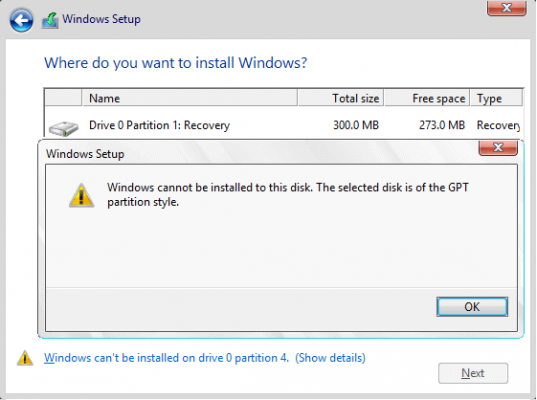
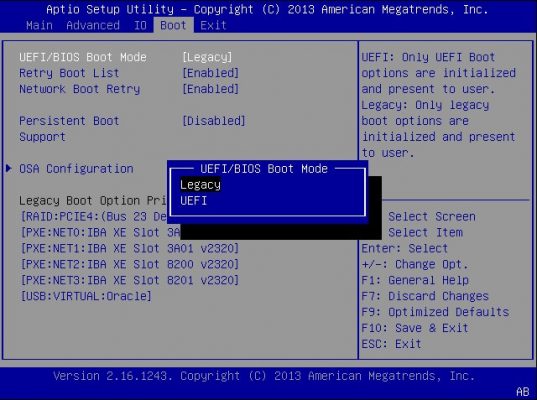
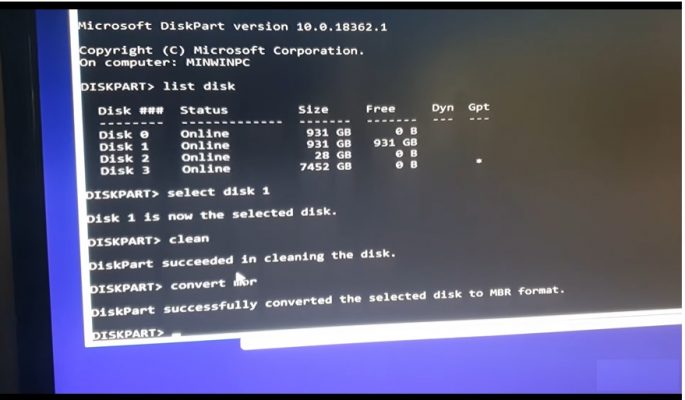
سلام، وقت بخیر
عالی، از دوباره کاری نجات پیدا کردم
تشکر از مطالب ارزشمند شما
زمانیکه روشن میکنی کلید del یا f2 رو چند بار بزن میره توی بوت
سلام، خدا خیرتون بده، مشکل حل شد و بسیار عالی و روان بود، ممنون
در راه حل دوم اطلاعات سایر درایوها پاک نمیشه؟
ببخشید من نمیتونم گزینه بوت اپشن رو پیدا کنم پارتیشن بندی رو هم نمیشه انجام بدم پاک میشه همه چیم
میشه راهنماییم کنید چیکار کنم لپ تاپ ایسوزه داخل گزینه هاش نیست اصلا بوت اپشن
سلام خدا خیرتون بده عالی بود
واقعا عالی و کامل با توضیحات بسیار روشن
اصلا همچی تموم
awliiiiii bod
ممنون👍🏻
از راه حلتون متشکرم.موفق شدم روی مک بوک پرو ویندوز را بطور مستقل نصب کنم بدون mac os.خیلیا فکر میکنن همچین چیزی ممکن نیست.
سلام خسته نباشید ممنون از مطلب خوبتون مشکلم رو حل کرد موفق باشید
توضیحات شما عالی، خلاصه و به بهترین شکل ممکن بود. ممنون از شما. مشکل من با توضیح خوبتون حل شد. برقرار باشید..