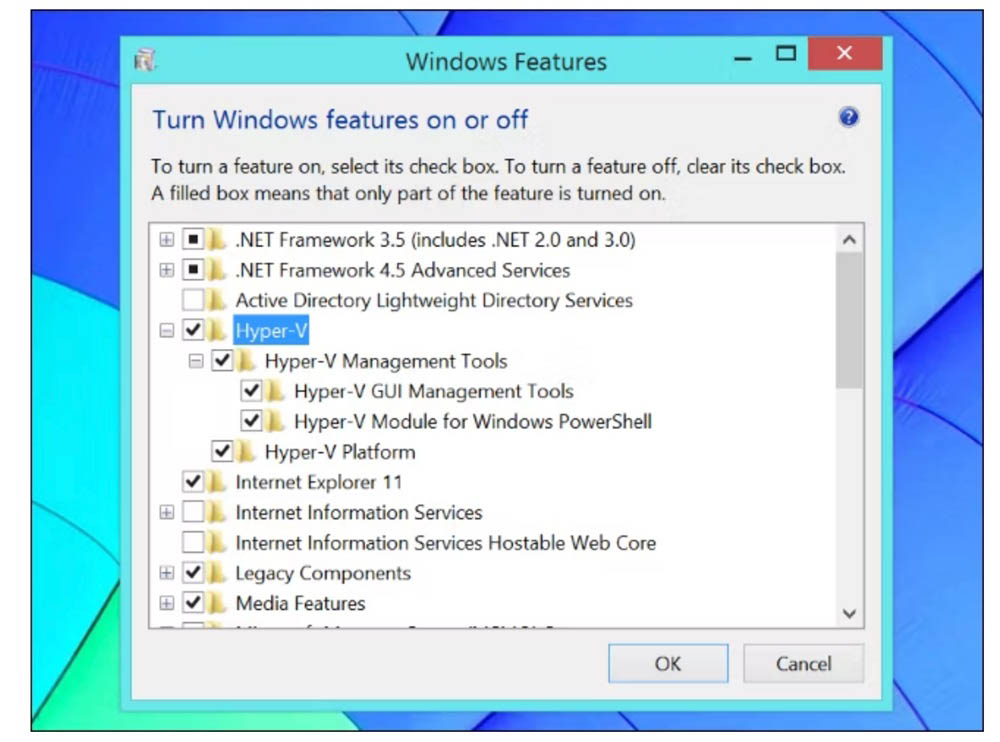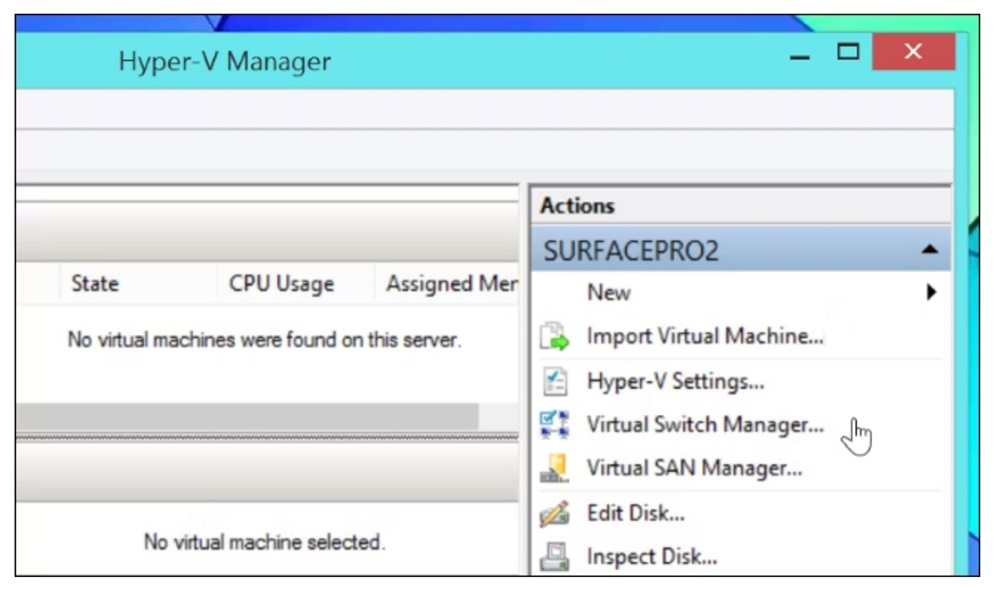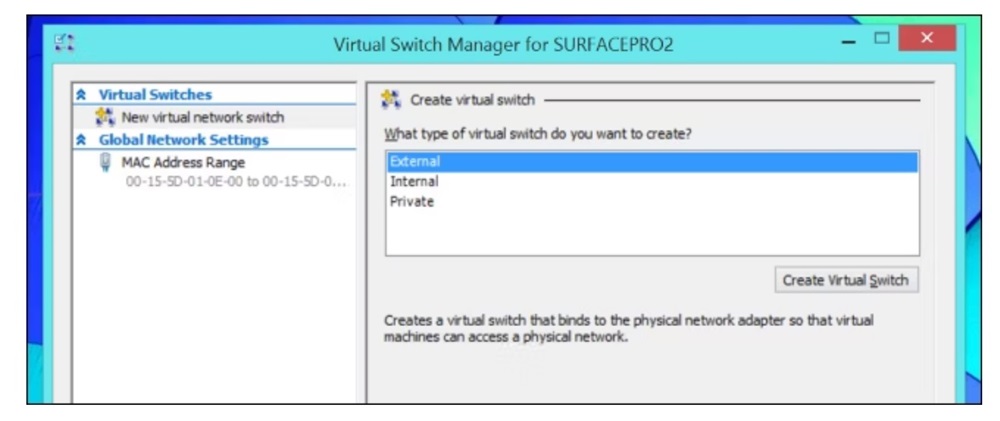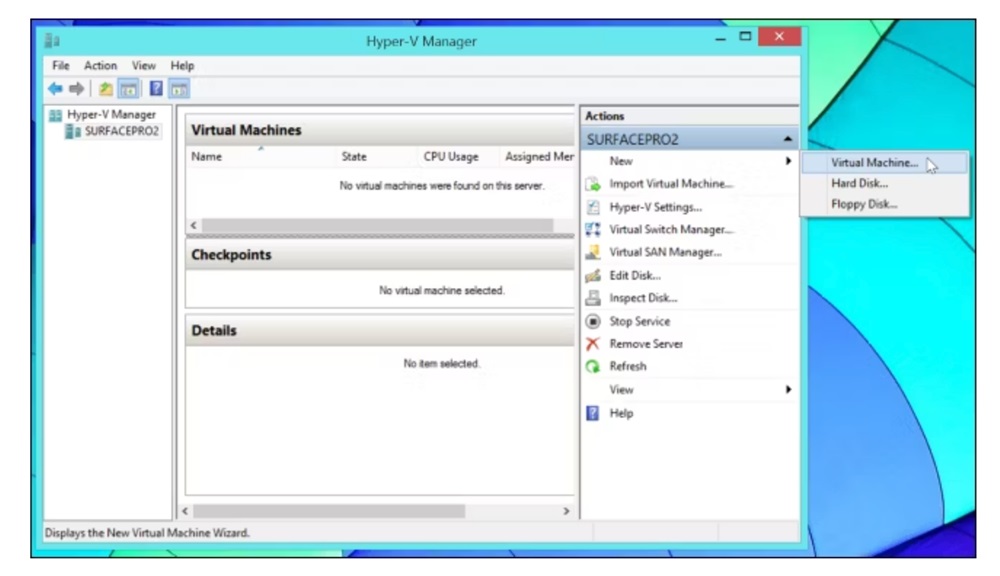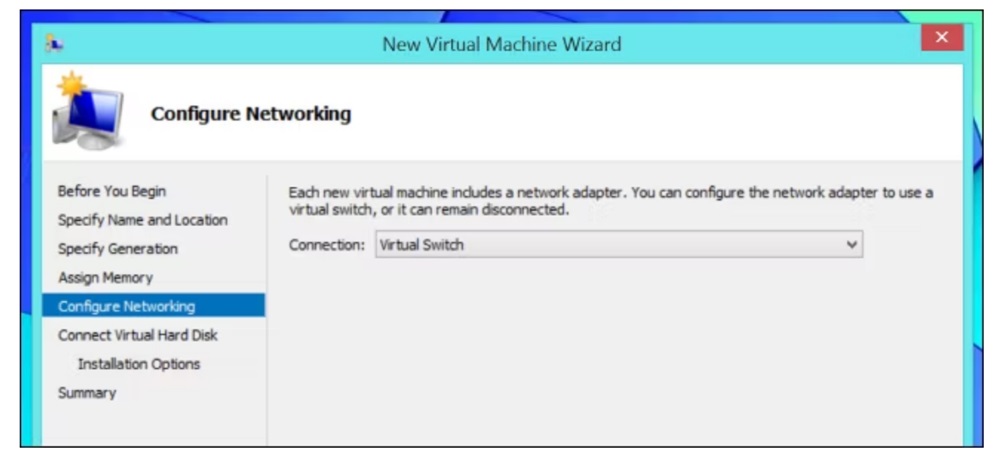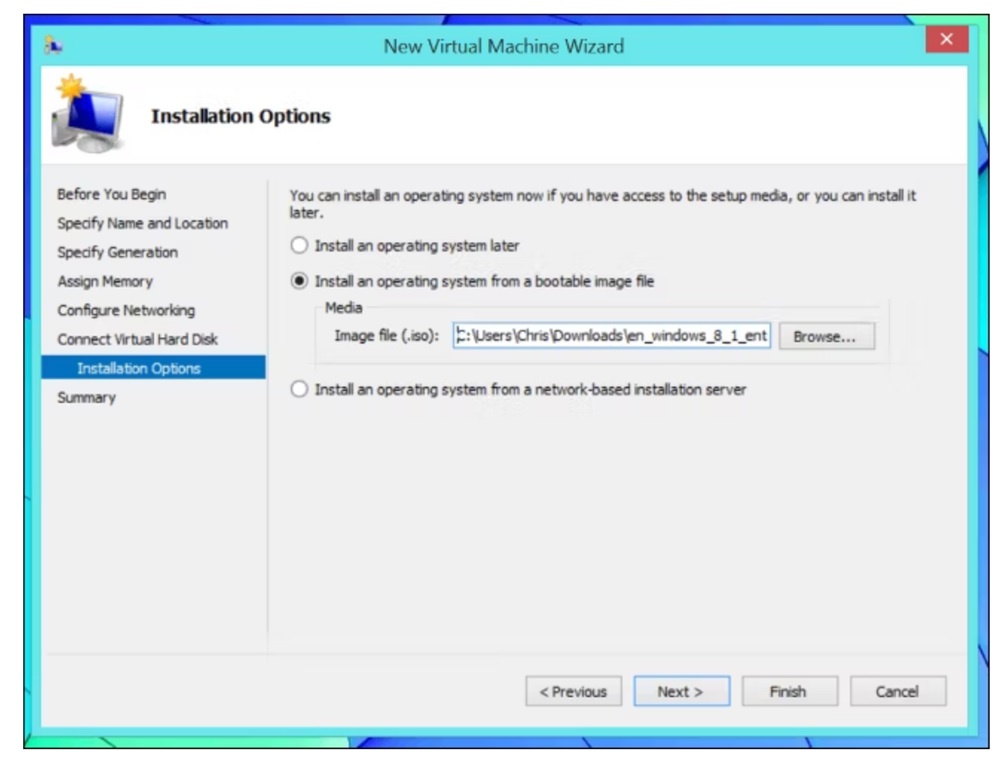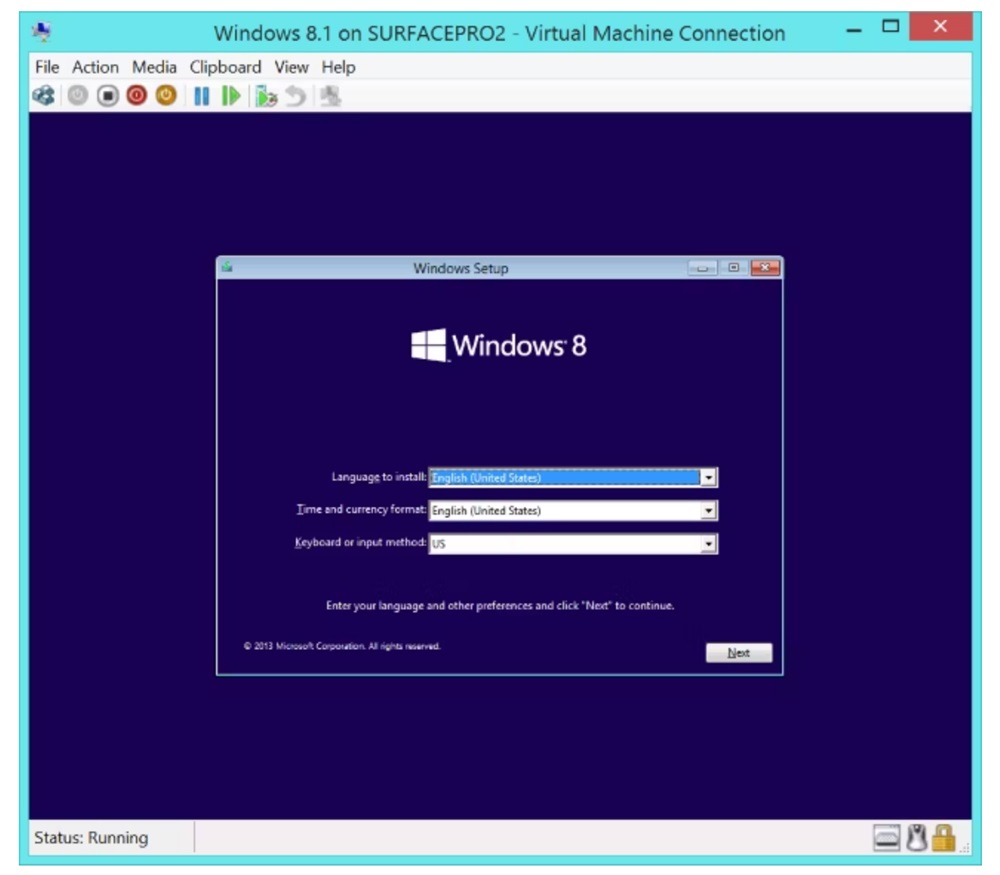آموزش نصب Hyper-V در ویندوز 10 و 11 و ساخت کامپیوتر مجازی

اگر از کاربران ویندوز 10 و 11 باشید احتمالا با قابلیت Hyper-V آشنایی دارید این قابلیت امکان ساخت کامپیوتر مجازی (Virtual Machine) را در اختیار کاربران قرار میدهد. اما چطور در محیط ویندوز 10 و 11 قادر به ساخت VM و پیکربندی آن خواهیم بود؟ در این مقاله میخواهیم به آموزش نصب Hyper-V در ویندوز 10 و 11 و ساخت کامپیوتر مجازی بپردازیم. بنابراین با آی آر مایکروسافت استور همراه باشید.
هایپر وی (Hyper-V) چیست؟
قابلیت هایپر وی (Hyper-V) یکی از جذاب ترین ویژگی های سیستم عامل ویندوز مایکروسافت است که از زمان انتشار ویندوز 8.1 شاهد ارائه آن بودیم و هم اکنون در ادیشن های پروفشنال (Pro) و اینترپرایز (Enterprise) ویندوز 10 و 11 مایکروسافت هم ارائه میشود. به موجب این قابلیت کاربران میتوانند بدون نیاز به نصب هیچ نرم افزار و برنامه جانبی در کامپیوترشان و صرفا با استفاده از قابلیت پیش فرض Hyper-V ویندوز یک کامپیوتر مجازی روی سیستم ایجاد کنند. بنابراین قابلیت هایپر وی قابلیت پیش فرض ویندوز برای ساخت کامپیوتر مجازی است!
برای مثال شما میتوانید روی لپ تاپ شخصی خودتان که ویندوز 10 پرو بر روی آن نصب است، با استفاده از قابلیت هایپر وی یک کامپیوتر مجازی دیگر بسازید و آن را با سیستم عامل ویندوز 7 اجرا کنید یا حتی سیستم عامل اوبونتو (Ubuntu) را بر روی آن نصب کنید. قابلیت Hyper-V به صورت پیش فرض در ویندوز 10 پرو و اینترپرایز و همچنین ویندوز 11 پرو و اینترپرایز ارائه شده است و برای استفاده از آن نیازی به نصب هیچ نرم افزار جانبی وجود ندارد.
نرم افزارهایی همچون Oracle Virtual Machine، VM Workstation، VM Monitor و غیره از آن دسته نرم افزار هایی هستند که به طور تخصصی برای ساخت و ایجاد ماشین مجازی در ویندوز ارائه شدهاند. اما با قابلیت هایپر وی که مایکروسافت آن را ارائه کرده دیگر نیازی نیست که در نسخه های پرو و اینترپرایز ویندوز 10 و 11 از این نرم افزارها برای ساخت VM استفاده نمایید. در ادامه نحوه نصب Hyper-V در ویندوز 10 و 11 و ساخت کامپیوتر مجازی را برایتان شرح خواهیم داد. با آی ر مایکروسافت استور همراه باشید.
نصب Hyper-V در ویندوز 10 و 11
قابلیت هایپر وی در نسخه های Pro و Enterprise ویندوز 10 و 11 به صورت پیش فرض ارائه شده اما نصب و راه اندازی نشده است، بنابراین برای دسترسی به آن و ایجاد امکان استفاده از این قابلیت باید ابتدا نسبت به نصب Hyper-V در ویندوز 10 و 11 وارد عمل شوید و اقدامات لازم را صورت دهید که به شرح زیر هستند:
کلید ویندوز را از صفحه کلید فشار دهید و عبارت Windows Features را تایپ کنید. سپس گزینه Turn Windows features on and off را از لیست انتخاب نمایید. تیک گزینه Hyper-V را مثل عکس فوق بزنید و روی گزینه OK کلیک نمایید تا نصب این قابلیت آغاز شود. پس از نصب Hyper-V درخواست ریستارت شدن سیستم ظاهر میشود که باید روی آن کلیک کنید تا کامپیوتر ریستارت شود. بدین ترتیب هایپر وی روی سیستم فعال میشود.
پیکربندی Hyper-V
برای پیکربندی و مدیریت کامپیوترهای مجازی که روی سیستم ایجاد میشوند در ویندوز یک برنامه اختصاصی تحت عنوان Hyper-V Manager پس از نصب این قابلیت به وجود میآید. برای دسترسی به این برنامه کافیست در بخش جستجوی ویندوز عبارت Hyper-V Manager را سرچ کنید و بر روی ابزار اختصاصی آن کلیک نمایید.
در این نرم افزار میتوانید تنظیمات اصلی کامپیوترهای مجازی که میسازید را بهینه کرده و به مدیریت آن ها بپردازید. مثلا اگر میخواهید کامپیوتر های مجازی که میسازید به اینترنت دسترسی پیدا کنند باید از طریق همین قسمت یک Virtual Switch تعریف کنید. بدین منظور از منوی سمت راست روی گزینه Virtual Switch Manager کلیک کنید.
در مرحله بعدی با توجه به نوع اتصالی که میخواهید برای نتورک کامپیوترهای مجازی ایجاد کنید یکی از گزینه های موجود را انتخاب نمایید. برای مثال اگر میخواهید کامپیوتر های مجازی شما به شبکه اینترنت خارجی متصل شوند، گزینه External را انتخاب نمایید تا در محیط کامپیوترهای مجازی امکان انتخاب شبکه های اینترنت در دسترس و اتصال به آن ها درست مثل حالتی که همین حالا روی سیستم شما وجود دارد به وجود آید. تنظیمات مراحل بعدی را به صورت پیش فرض قرار دهید و روی گزینه OK کلیک نمایید.
به طور کلی مهمترین تنظیمی که باید در Hyper-V Manager انجام شود همین تنظیمات بخش نتورک یا شبکه و اینترنت است. اگر مایل هستید در بخش های دیگری هم تغییر به وجود آورید هیچ مشکلی وجود ندارد اما اگر اطلاعات کافی در رابطه با قابلیت ها و گزینه های ارائه شده در ابزار Huper-V Manager ندارید بهتر است تغییری در قسمت های مختلف آن ایجاد نکنید. با انجام این مراحل عملا نصب Hyper-V در ویندوز 10 و 11 و پیکربندی شبکه آن انجام شده است و نوبت به ساخت کامپیوتر مجازی میرسد.
ساخت کامپیوتر مجازی در Hyper-V
پروسه ساخت کامپیوتر مجازی یا همان VM در محیط Hyper-V Manager بسیار ساده است. بدین منظور کافیست مراحلی که در ادامه شرح میدهیم را به ترتیب طی کنید:
از منوی سمت راست برنامه به قسمت New > Virtual Machine بروید و روی این گزینه کیک کنید تا دستور ساخت یک کامپیوتر یا ماشین مجازی جدید صادر شود.
در مراحل بعدی باید به ترتیب اقداماتی را انجام دهید که بسیار ساده هستند و شامل مواردی مثل تعیین نام برای کامپیوتر مجازی مورد نظر، تعیین محل ذخیره فایل های آن در هارد کامپیوتر، تعیین نسل و ورژن سیستم عاملی که میخواهید روی VM نصب شود. تعیین رم مورد نظر برای VM، تنظیمات شبکه، تنظیمات هارد و محل ذخیره سازی فایل های آن VM میشوند. این تنظیمات را با توجه به شرایط و نیاز خودتان انجام دهید. فقط دقت کنید که در مرحله Installation Options میتوانید یک فایل ISO خاص را برای بوت شدن روی آن کامپیوتر مجاز انتخاب نمایید.
مثلا اگر فایل ISO ویندوز 8.1 را در این بخش انتخاب کنید، با راه اندازی آن کامپیوتر مجازی، بوت از طریق فایل ISO انتخابی صورت میپذیرد و وارد مراحل نصب ویندوز 8.1 خواهید شد. به بیان دیگر فایل ISO انتخابی شما در این مرحله درست مثل یک فلش مموری یا دی وی دی بوتیبل عمل خواهد کرد که به کامپیوتر مجازی شما وصل شده و منجر به شروع پروسه نصب ویندوز یا هر سیستم عامل دیگری که مد نظرتان است میشود. میتوانید با انتخاب گزینه Install and operation system later فعلا هیچ فایل ISO در این قسمت انتخاب نکنید و بعدا آن را برای کامپیوتر مجازی خویش تعیین نمایید. پس از انجام این مراحل عملا ساخت کامپیوتر مجازی یا همان VM در محیط Hyper-V Manager با موفقیت تکمیل میشود.
اجرای کامپیوتر مجازی در هایپر وی
بعد از اینکه فرآیند نصب Hyper-V در ویندوز 10 و 11 و ساخت کامپیوتر مجازی تکمیل شد میتوانید به سادگی با انتخاب ماشین مجازی که ساختهاید در محیط Hyper-V Manager کامپیوتر مورد نظرتان را اجرا کنید و وارد مراحل نصب سیستم عامل آن شوید و پس از نصب هم بدون محدودیت از آن استفاده به عمل آورید. کامپیوتر مجازی که شما میسازید درست مثل یک کامپیوتر واقعی عمل میکند با این تفاوت که در حال استفاده از ظرفیت های سخت افزاری همان کامپیوتر اصلی شماست.
برای اجرای هر کامپیوتر مجازی یا VM در محیط Hyper-V Manager میتوانید روی آن کلیک راست کنید و گزینه Connect را انتخاب نمایید و برای خاموش کردن هر کامپیوتر مجازی هم میتوانید گزینه Turn Off را پس از کلیک راست بر روی آن انتخاب کنید. شما حتی میتوانید در کامپیوتر مجازی که به وجود آوردهاید، ویندوز سرور مایکروسافت را نصب کنید و آن را با خرید لایسنس ویندوز سرور 2022 یا 2019 یا هر ورژنی که مد نظرتان است (با توجه به نسخه ویندوز سرور نصب شده روی ماشین مجازی) فعال کنید و بدون محدودیت از آن استفاده به عمل آورید.
جمعبندی
همانطور که مشاهده کردید در این مقاله به آموزش نصب Hyper-V در ویندوز 10 و 11، پیکربندی و استفاده از Hyper-V Manager و ساخت کامپیوتر مجازی در محیط این ابزار پرداختیم. دقت کنید که قابلیت نام برده شده فقط در نسخه های پرو و اینترپرایز ویندوز 8، 10 و 11 ارائه شده و در سایر ادیشن های ویندوز قابل دسترس نیست. امیدواریم از این مقاله استفاده لازم را به عمل آورده باشید.