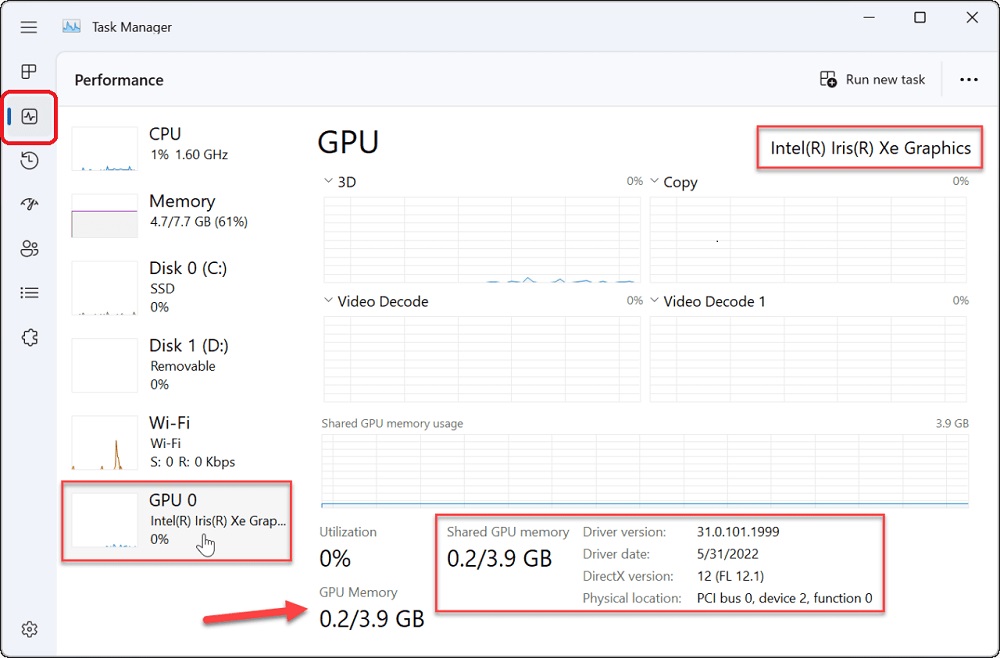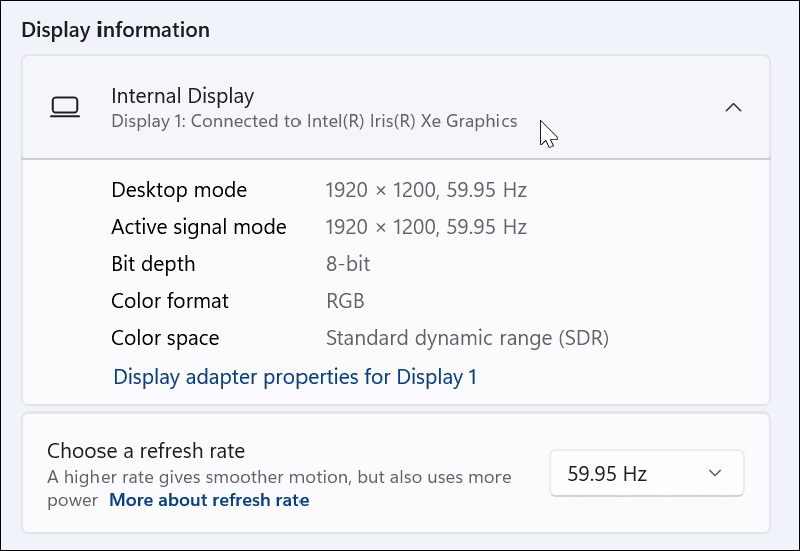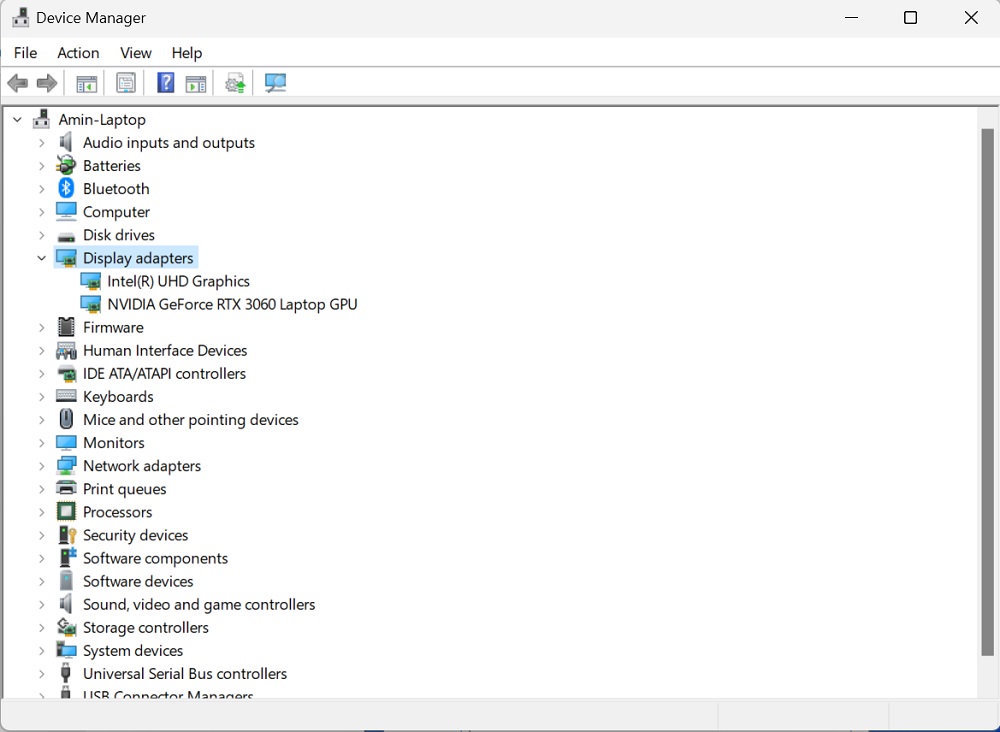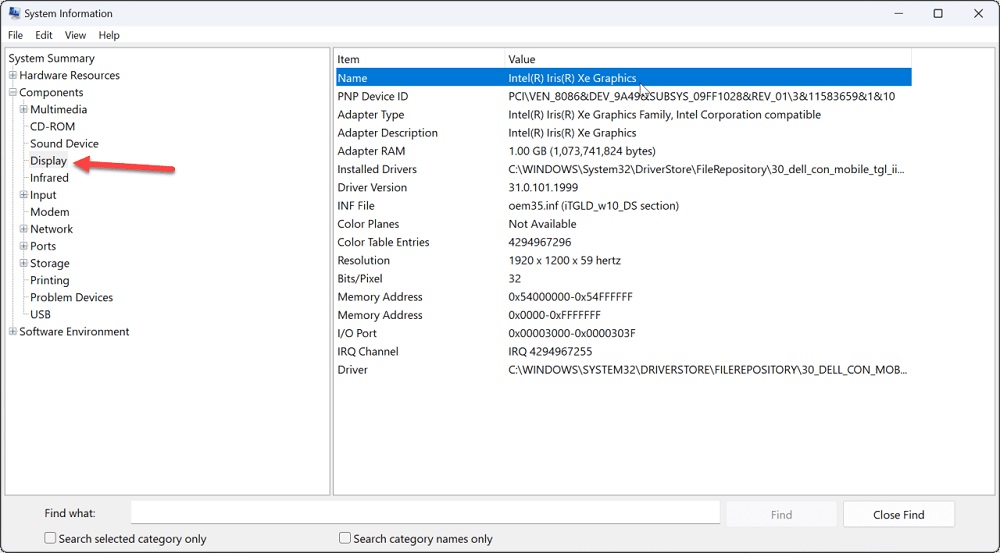پیدا کردن مشخصات کارت گرافیک در ویندوز 10 و 11

در خیلی از مواقع نیاز میشود که جزئیات کارت گرافیک کامپیوتر یا لپ تاپ را از درون محیط سیستم عامل ویندوز پیدا کنیم! برای مثال ممکن است مشخصات کار گرافیک کامپیوتر خود را فراموش کرده باشیم یا بخواهیم لپ تاپ دست دومی بخریم و از مدل کارت گرافیک آن اطمینان حاصل کنیم! خوشبختانه پیدا کردن مشخصات کارت گرافیک در ویندوز 10 و 11 کار بسیار سادهای است و به چندن طریق میتوان این کار را انجام داد. با آی آر مایکروسافت استور همراه باشید تا نحوه انجام این کار به شما عزیزان آموزش دهیم.
پیدا کردن مشخصات کارت گرافیک در ویندوز 10 و 11
کارت گرافیک یا همان پردازنده گرافیکی در هر کامپیوتری یکی از مهمترین قطعات سخت افزاری محسوب میشود. وظیفه اصلی کارت گرافیک تجزیه و تحلیل داده های گرافیکی در زمان هاییست که یک تسک سنگین روی سیستم اجرا میشود! طبیعتا بیشترین فشار روی کارت گرافیک زمانی وارد خواهد شد که یک بازی با گرافیک بالا روی سیستم اجرا میشود چون در این شرایط وظیفه تجزیه و تحلیل داده های گرافیکی بازی بر عهده کارت گرافیک خواهد بود! اما یکی از سوالات خیلی مهمی که شما عزیزان مطرح میکنید این است که چگونه مشخصات کارت گرافیک کامپیوتر را پیدا کنیم؟
خوشبختانه اگر ویندوز 10 یا 11 بر روی کامپیوتر شما نصب باشد به راحتی میتوانید از طریق محیط خود ویندوز و قابلیت های مختلفی که در آن ارائه شده به مشخصات کارت گرافیک سیستم دست پیدا نمایید. اگر یک لپ تاپ یا کامپیوتر نو بخرید، مشخصات کارت گرافیک آن بر روی جعبه دستگاه یا کاتالوگ دستگاه قید شده است اما همیشه میتوان برای اطمینان از درست بودن مشخصات مندرج، از طریق ویندوز هم جزئیات پردازنده گرافیکی را بررسی کرد. این موضوع به ویژه زمانی کاربردی تر میشود که بخواهید یک لپ تاپ دست دوم بخرید و اطلاعات دقیق در مورد کارت گرافیک لپ تاپ نداشته باشید!
همانطور که گفتیم برای پیدا کردن مشخصات کارت گرافیک در ویندوز 10 و 11 میتوان از روش های مختلفی استفاده کرد که ما در این مطلب اختصاصی سعی میکنیم به آموزش و شرح 4 مورد از کاربردی ترین این روش ها بپردازیم. دقت داشته باشید که روش های نام برده شده از طریق قابلیت هایی مورد استفاده قرار میگیرند که مستقیما در ویندوز 10 و 11 ارائه شدهاند و اینطور نیست که نیاز باشد برنامه یا ابزارهای سوم شخصی را بر روی کامپیوتر نصب کنید و از طریق آن ها به جزئیات کارت گرافیک سیستم دست پیدا نمایید! پس روش هایی که برای فهمیدن مشخصات کارت گرافیک PC شرح میدهیم همگی مستقیما از طریق خود این سیستم عامل قابل استفاده هستند و برای بکارگیری آن ها نیازی به نصب هیچ ابزار اضافه بر روی کامپیوتر وجود ندارد. با آی آر مایکروسافت استور همراه باشید.
روش اول: پیدا کردن مشخصات کارت گرافیک از طریق Task Manager
یکی از ساده ترین روش هایی که با استفاده از آن میتوانید در هر نسخه از سیستم عامل ویندوز از جمله ویندوز 10 و ویندوز 11 مشخصات کارت گرافیک را پیدا کنید مربوط به task Manager میشود. برای استفاده از این روش به ترتیب مراحل زیر را طی کنید:
- کلید های Ctrl+Shift+Escرا به طور همزمان از روی کیبورد فشار دهید تا Task Manager اجرا شود.
- از گزینه های سمت چپ صفحه آیکونی که شبیه به یک نمودار است را انتخاب نمایید.
- حالا گزینه GPUرا انتخاب کنید تا مشخصات کارت گرافیک دستگاه نشان داده شود.
دقت داشته باشید که اگر لپ تاپ یا کامپیوتر شما به بیش از یک پردازنده گرافیکی مجهز باشد در این قسمت با گزینه های GPU 0 و GPU 1 رو به رو خواهید شد که با کلیک روی هر کدام جزئیات کارت گرافیک نمایش داده میشود. این روش یکی از ساده ترین روش های فهمیدن مشخصات کارت گرافیک در ویندوز است.
روش دوم: فهمیدن مشخصات GPU ار طریق منوی تنظیمات
از طریق منوی تنظیمات ویندوز 10 و 11 هم میتوانید به بخشی از جزئیات کارت گرافیک کامپیوتر یا لپ تاپ استفاده کنید. بکارگیری این روش اگرچه خیلی ساده است اما توسط ما توصیه نمیشود چون در این روش فقط مشخصات کارت گرافیک فعال در لحظه سیستم نشان داده خواهد شد و اگر کامپیوتر یا لپ تاپ شما مجهز به دو کارت گرافیک باشد، این موضوع در این روش مشخص نمیشود و فقط جزئیات یکی از آن دو نشان داده خواهد شد. برای فهمیدن مشخصات GPU از طریق منوی تنظیمات در ویندوز 10 و 11 به شرح زیر عمل کنید:
- به قسمت Settings ویندوز بروید. برای انجام این کار کافیست روی آیکون چرخ دنده تسک بار کلیک کنید یا در بحش جستجوی ویندوز عبارت Settings را تایپ نمایید و آیکون چرخ دنده را انتخاب کنید.
- به مسیر System > Display > Advanced display بروید.
- در قسمت Display information میتوانید جزئیات کارت گرافیک فعال کامپیوتر را مشاهده کنید.
همانطور که گفتیم بکارگیری این روش خیلی اطلاعات جامع و دقیقی در رابطه با کارت های گرافیک فعال کامپیوتر ارائه نمیکند و برای شناسایی مشخصات کارت گرافیک کامپیوتر و لپ تاپ هایی که به دو GPU مجهز هستند خیلی گزینه و راه مناسبی نیست.
روش سوم: پیدا کردن مشخصات GPU از طریق Device Manager
از بخش Device Manager هم میتوان به جزئیات کارت گرافیک یا همان GPU کامپیوتر و لپ تاپ دسترسی پیدا کرد. این روش یکی از بهترین روش ها برای شناسایی جزئیات کارت گرافیک هر کامپیوتری است و حتی اگر کامپیوتر یا لپ تاپ مورد نظر به دو GPU مجهز باشد هم مشخصات آن ها با استفاده از این روش در ویندوز 10و 11 قابل رویت میشود. برای بکارگیری این روش به شرح زیر عمل کنید:
3
- روی آیکون ویندوز ت
 ک بار کلیک راست کنید و گزینه Device Manager را انتخاب نمایید.
ک بار کلیک راست کنید و گزینه Device Manager را انتخاب نمایید. - از منویی که پیش رویتان قرار گرفته گزینه Display adapters را انتخاب کنید.
- مشاهده خواهید کرد لیست کارت های گرافیکی که به کامپیوتر متصل هستند نشان داده میشود.
پس استفاده از منوی Device Manager هم یکی دیگر از بهترین روش های موجود برای پیدا کردن مشخصات کارت گرافیک در ویندوز 10 و 11 خواهد بود چون در این روش به طور دقیق تمام کارت های گرافیک کامپیوتر یا لپ تاپ نشان داده میشود.
روش چهارم: پیدا کردن جزئیات GPU از طریق System Information
یک بخش اختصاصی تحت عنوان System Information هم در ویندوز ارائه شده که با استفاده از آن میتوانید جزئیات و مشخصات سخت افزاری کامل کامپیوتر از جمله مشخصات GPU را پیدا کرد. برای پیدا کردن مشخصات GPU کامپیوتر با استفاده از این روش کافیست به شرح زیر عمل نمایید:
- در فیلد جستجوی تسک بار در ویندوز 10 یا 11 عبارت System Information را تایپ کرده و گزینهای که با این عنوان ظاهر میشود را اجرا کنید.
- از منوی سمت چپ به قسمت Components > Displayبروید.
- مشاهده خواهید کرد که جزئیات کارت گرافیک یا کارت های گرافیک کامپیوتری که از آن استفاده میکنید در سمت راست نشان داده خواهد شد.
استفاده از بخش System Information برای دستیابی به مشخصات سخت افزاری کامپیوتر در محیط هر یک از ورژن های ویندوز مایکروسافت یکی از بهترین آپشن هایی است که میتوانید مورد استفاده قرار دهید. شما از این بخش نه تنها قادر به پیدا کردن مشخصات کارت گرافیک کامپیوتر خواهید بود بلکه میتوانید جزئیات سایر قطعات سخت افزاری کامپیوتر را هم به طور دقیق مشاهده نمایید.
جمعبندی
همانطور که مشاهده کردید در این مقاله به آموزش روش هایی پرداختیم که با استفاده از آن ها میتوانید در کامپیوترهای مجهز به ویندوز 10 و 11 مشخصات و جزئیات کارت گرافیک دستگاه را به طور دقیق بیابید. تمام روش هایی که نام بردیم به طور مستقیم از طریق ویندوز و بدون نیاز به نصب هیچ ابزار و برنامه اضافهای قابل استفاده هستند. امیدواریم از این مقاله اختصاصی استفاده لازم را به عمل آورده باشید.