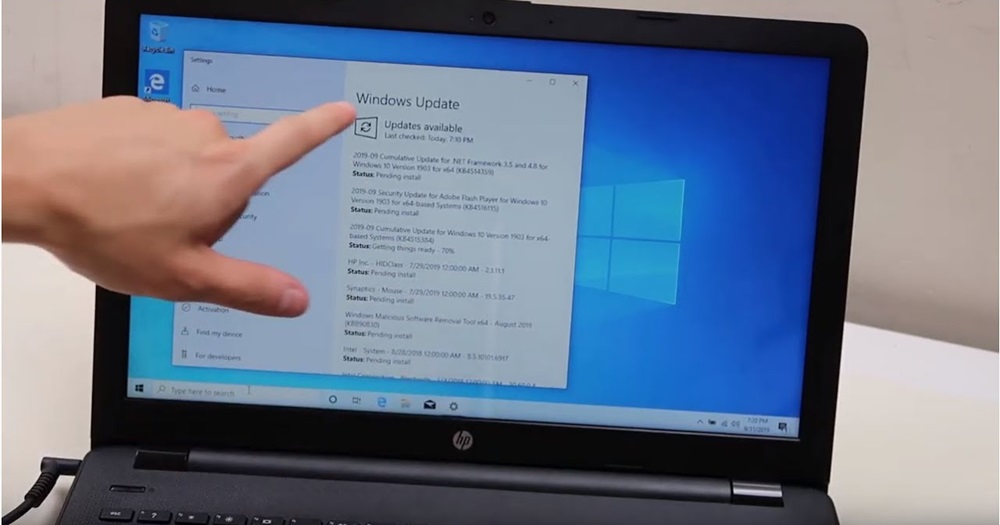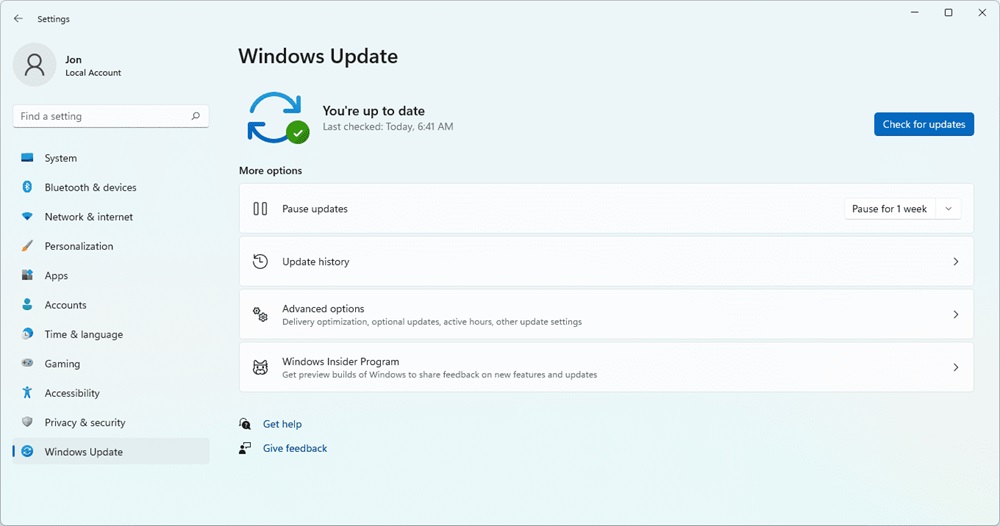آموزش آپدیت كردن ویندوز 10 و ویندوز 11

با نصب آپدیت هایی که برای ویندوز 10 و 11 منتشر میشوند میتوانید بیشترین بازده را از کامپیوترتان دریافت کنید و حداکثر بهره را از پتانسیل سخت افزاری آن ببرید. همچنین نصب آپدیت های ویندوز منجر به افزایش امنیت عملکرد سیستم عامل و کاهش ریس آلوده شدن به ویروس خواهد شد. در این مقاله قصد داریم به آموزش آپدیت كردن ویندوز 10 و ویندوز 11 بپردازیم و مراحل انجام این کار را برایتان شرح دهیم. پس با آی آر مایکروسافت استور همراه باشید.
آشنایی با آپدیت ویندوز
ویندوز مایکروسافت سیستم عاملی است که تحت پشتیبانی این شرکت واقع شده و دائما به روز رسانی میشود. یعنی اگر شما نسخه اصلی و اورجینال ویندوز را بر روی کامپیوترتان نصب داشته باشید، دائما آپدیت هایی را برای آن دریافت خواهید کرد و این آپدیت ها باید روی سیستم دانلود و نصب شوند. با دانلود و نصب این به روز رسانی امنیت کامپیوترتان تضمین خواهد شد و بازده آن به حداکثر میرسد.
نکته مهم در رابطه با آپدیت كردن ویندوز 10 و ویندوز 11 این است که انجام این کار صرفا برای نسخه های اورجینال و اصلی امکانپذیر خواهد بود و برای نسخه های کرک نمیتوان به راحتی آپدیت های ویندوز را به طور رسمی و درست نصب کرد. پس اگر ویندوزتان کرک شده است، دنبال آپدیت نباشید چون حتی اگر این آپدیت ها را نصب کنید هم فایده چندانی ندارد و باز به دلیل مسدود بودن دسترسی سیستم عامل به سرور های مایکروسافت، در آینده با مشکلات بیشتری رو به رو خواهید شد.
پس آپدیت ویندوز 10 و 11 فقط در نسخه های اصلی این سیستم عامل بدون محدودیت قابل انجام خواهد بود. منظور از نسخه اصلی ویندوز نسخهای از آن است که با استفاده از لایسنس یا همان پروداکت کی (Product Key) فعال شده باشد و برای فعالسازی آن از ابزارهای کرک و فعالساز غیرقانونی استفاده نشود.
مایکروسافت با آپدیت هایی که برای ویندوز 10 و ویندوز 11 منتشر میکند دائما در تلاش است تا بازده آن را به حداکثر برساند و بستری فراهم کند که هم سیستم عامل ویندوز با سخت افزارهای جدید و تکنولوژی های مرتبط با آن ها سازگارتر شود و هم امنیت این سیستم عامل در برابر هکرها و المان های نفوذی این چنینی افزایش یابد. حتی خیلی از آپدیت های ویندوز منجر به بهبود عملکرد این سیستم عامل بر روی کامپیوترهای میان رده و پایین رده میشوند، به همین دلیل است که همیشه میگوییم نصب آپدیت های ویندوز منجر به دستیابی به بهترین بازده سخت افزاری و عملکردی در هر کامپیوتری میشود.
آموزش آپدیت كردن ویندوز 10 و ویندوز 11
خوشبختانه اقداماتی که باید به منظور به روز رسانی ویندوز 10 و 11 انجام شوند خیلی ساده و تقریبا تا 90 درصد مشابه یکدیگر هستند، بنابراین ما صرفا مراحلی که باید بدین منظور انجام شوند را شرح میدهیم و بدین ترتیب شما عزیزان با توجه به نسخه ویندوزی که روی کامپیوترتان است، مسیر انجام این کار را درک خواهید کرد. ضمن اینکه اگر ویندوز کامپیوتر اورجینال باشد خیلی از آپدیت های ویندوز را به صورت خودکار دریافت خواهید کرد و نیازی به انجام اقدام خاصی برای دانلود و نصب آن ها وجود نخواهد داشت.
اما امکان بررسی وضعیت آپدیت بودن سیستم عامل کامپیوتر به صورت دسترسی هم وجود دارد. برای آپدیت كردن ویندوز 10 و ویندوز 11 به صورت دستی و بررسی وضعیت به روز رسانی های سیستم عامل کافیست ابتدا وارد بخش Settings یا همان تنظیمات شوید. اگر روی آیکون ویندوز در تسک بار کلیک کنید و سپس عبارت مذکور را تایپ نمایید با آیکون چرخ دنده این بخش رو به رو خواهید شد که با کلیک روی آن منوی تنظیمات یا همان Settings ویندوز ظاهر میشود.
پس از ورود به منوی تنظیمات باید به قسمت Windows Updates بروید. معمولا آپدیت های ویندوز 11 و 10 به طور خودکار و مادامی که شما به اینترنت وای فای متصل هستید انجام میشود اما در برخی مواقع هم ممکن است این آپدیت ها خودکار نصب نشوند که در این حالت با کلیک روی گزینه Check for Updates میتوانید دستوری بررسی وضعیت آپدیت بودن یا نبودن سیستم را صادر کنید.
در صورتی که ویندوز کامپیوتر به روز باشد و آپدیتی برای آن وجود نداشته باشد، عبارت You’re up to date را مشاهده خواهید کرد و یک تیک سبز رنگ هم قابل مشاهده میشود. اما در صورتی که آپدیتی برای نصب وجود داشته باشد، با یک آیکون نارنجی زنگ رو به رو میشوید و گزینه ِDownload یا Install ظاهر میگردد که با کلیک روی آن دانلود آپدیت های ویندوز شروع خواهد شد.
دقت داشته باشید که در خیلی از مواقع بعد از دانلود کردن آپدیت ویندوز میبایست برای نصب شدن آن حتما کامپیوتر یک مرتبه ریستارت شود. هیچ لزومی وجود ندارد که در پروسه آپدیت كردن ویندوز 10 و ویندوز 11، ریستارت سیستم را آنی و سریعا بعد از دانلود به روز رسانی های مایکروسافت انجام دهید و میتوانید موقتا بدون مشکل از کامپیوترتان استفاده کنید و بعدا آن را ریستارت نمایید و شاهد نصب آپدیت ها باشید. فراموش نکنید که این روش صرفا در نسخه های اصلی و اورجینال ویندوز که با لایسنس فعال شده باشند قابل استفاده است و نمیتوان در نسخه های کرک شده این سیستم عامل با روش مذکور آپدیتی نصب کرد.
آپدیت های عمده یا اصلی ویندوز
آپدیت هایی که روزانه یا هفتگی برای سیستم عامل ویندوز منتشر میشوند آپدیت های مهمی هستند و منجر به بهبود عملکرد آن و افزایش امنیت سیستم خواهند شد اما این آپدیت ها عمده و اصلی محسوب نمیشوند! آپدیت های عمده و اصلی ویندوز (Windows Major Updates) به روز رسانی هایی هستند که تغییرات اساسی در ورژن ویندوز نصب شده روی سیستم ایجاد میکنند!
برای مثال آپدیت ویندوز 10 به 11 یک آپدیت عمده محسوب میشود یا آپدیت ویندوز 11 نسخه 22H2 به 23H1 یک آپدیت اصلی و عمده است. بنابراین به روز رسانی هایی که بدین ترتیب در ورژن اصلی ویندوز تغییر ایجاد میکنند اصطلاحا به روز رسانی عمده و اصلی یا Major Updates نامیده میشوند. زمانی که این آپدیت ها برای کامپیوتر شما در دسترس قرار گیرند، به طور خودکار دانلود و نصب نخواهند شد و روند دیگری برای نصب آن ها طی میشود!
در شرایطی که یک آپدیت عمده برای کامپیوتر شما در دسترس باشد (مثلا آپدیت ویندوز 11 ورژن 24H1 برای کامپیوترتان در دسترس قرار گیرد، به جای دانلود و نصب خودکار یک نوتیفیکیشن در قسمت Settings > Windows Updates دریافت خواهید کرد که از وجود آپدیت عمده برای کامپیوترتان خبر میدهد. با کلیک روی گزینه Install یا Download کنار این اعلان دستور دانلود و نصب آن صادر خواهد شد. پس آپدیت های عمده ویندوز فقط با اجازه کاربر و به طور دستی دانلود و نصب میشوند و خودکار دانلود و نصب نمیشوند.
جمعبندی
همانطور که مشاهده کردید در این مقاله به آموزش آپدیت كردن ویندوز 10 و ویندوز 11 پرداختیم و گفتیم که خیلی از به روز رسانی های ویندوزهای مذکور در صورتی که از نسخه اورجینال استفاده کنید به طور خودکار دانلود و نصب میشوند. برای بررسی دستی آپدیت بودن یا نبودن ویندوز هم میتوانید از مسیر Settings > Windows Updates استفاده کنید. ضمنا دانلود و نصب آپدیت های عمده و اصلی ویندوز هیچوقت خودکار انجام نمیشود و حتما باید با دستور خود کاربر و ضمن مراجعه به مسیر نام برده شده قبلی انجام شود. امیدواریم از این مقاله استفاده لازم را به عمل آورده باشید.