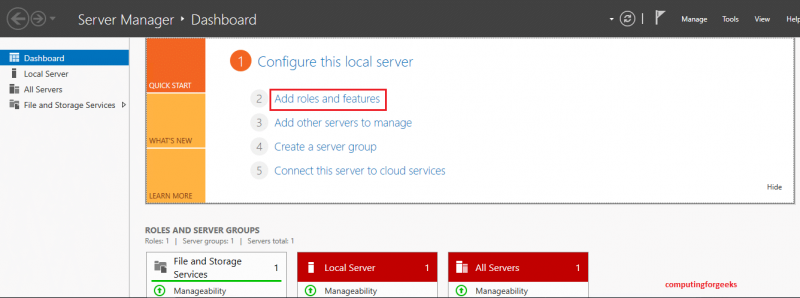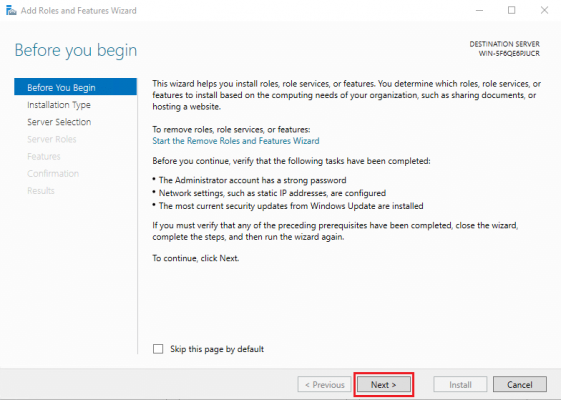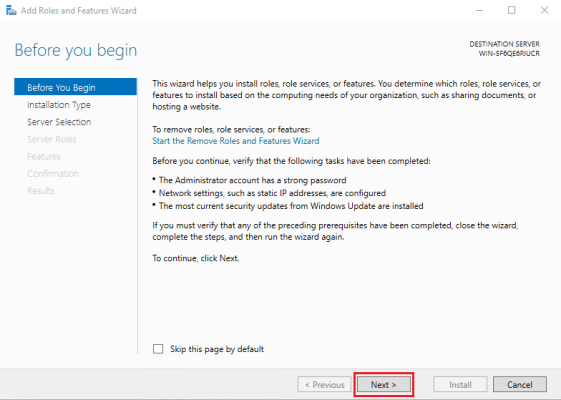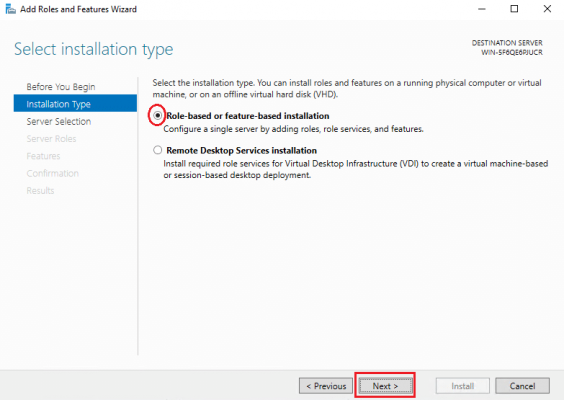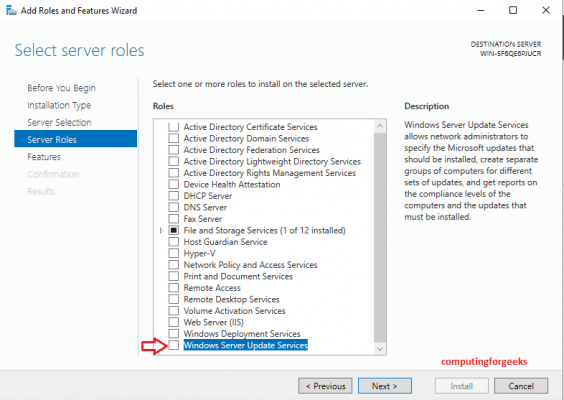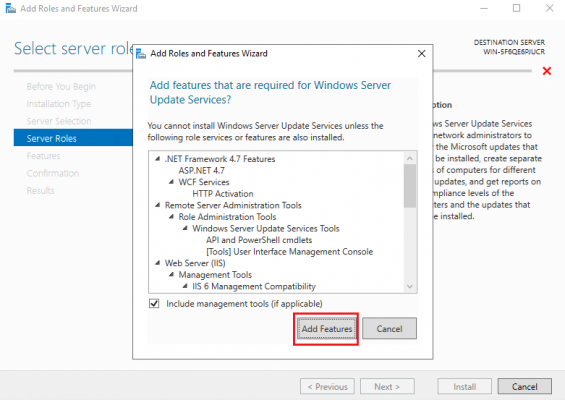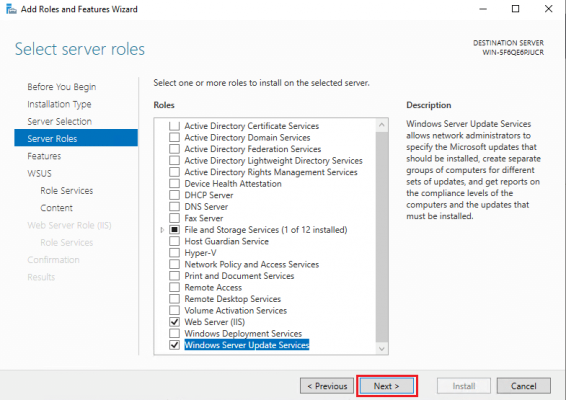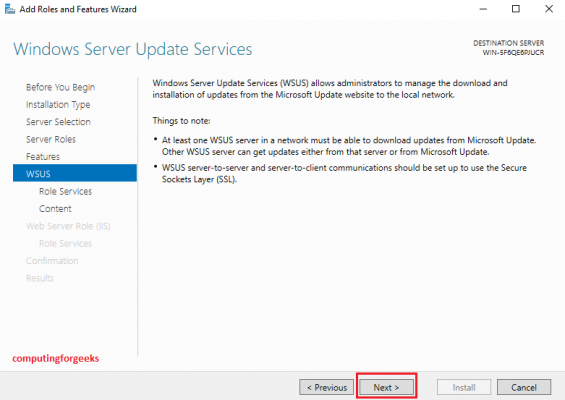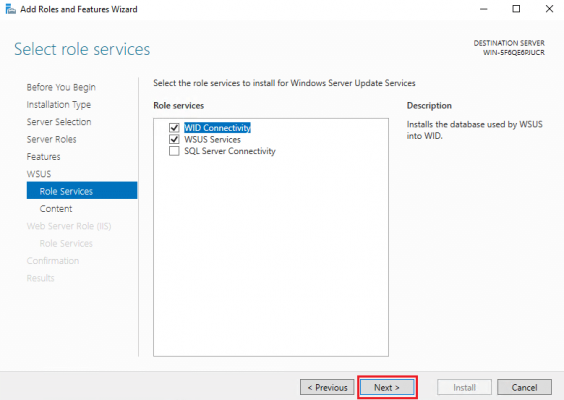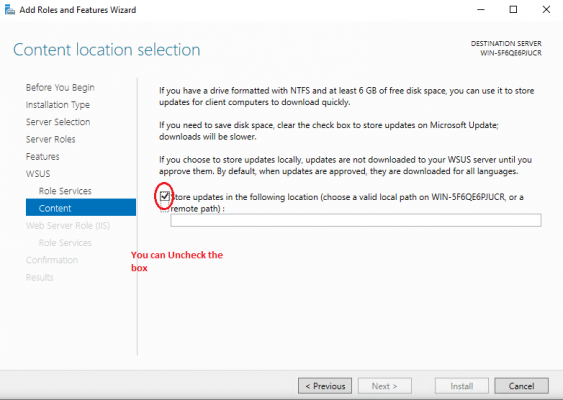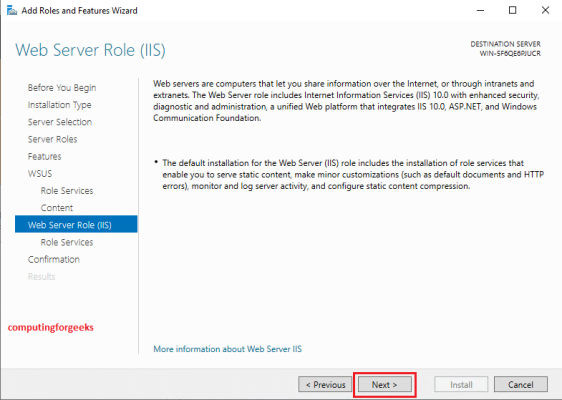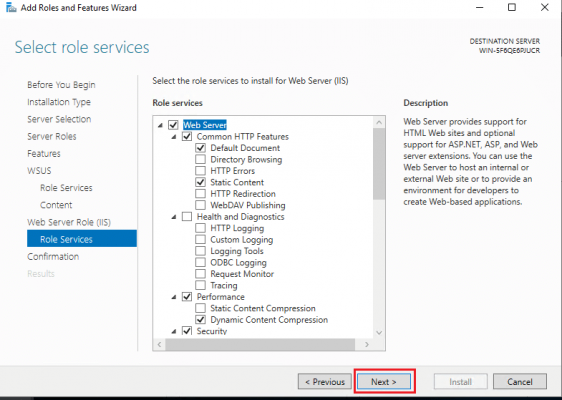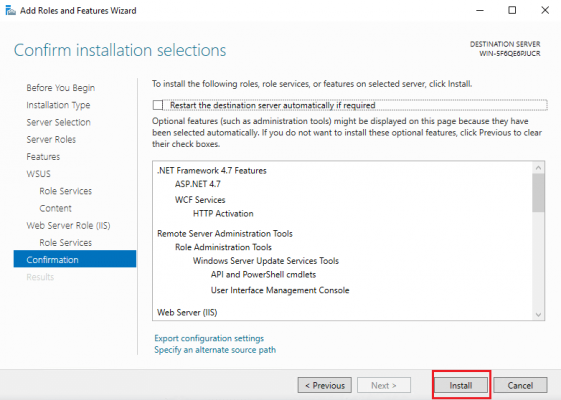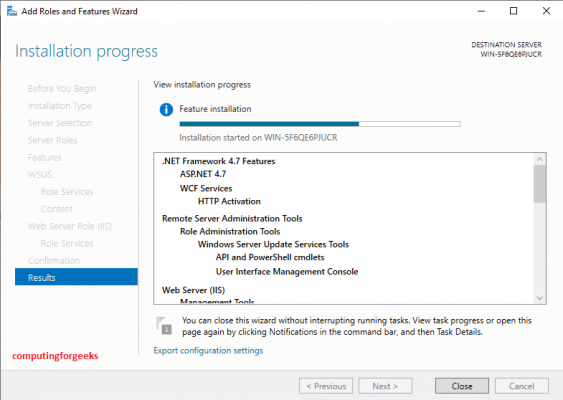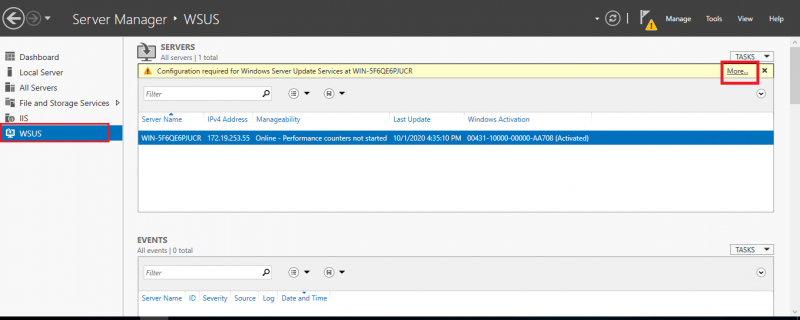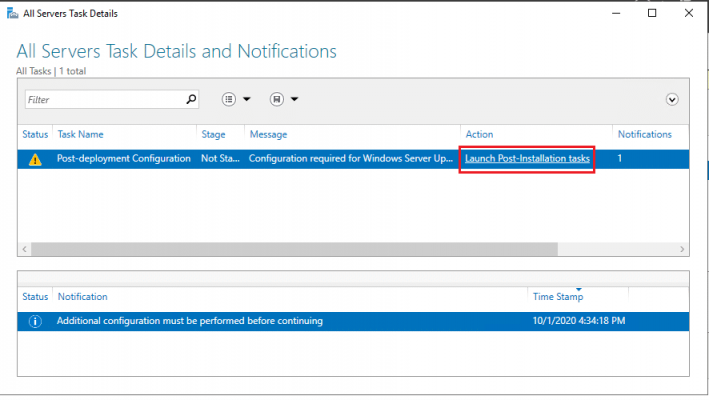آموزش راه اندازی WSUS در ویندوز سرور 2019

یکی از سرویس های کاربردی که بهتر است حتما در Windows Server 2019 فعال شود و از آن استفاده به عمل آید، سرویس WSUS خواهد بود که مربوط به سرویس های مرتبط با آپدیت و به روز رسانی ها میشود. در این مقاله به آموزش نصب و راه اندازی WSUS در ویندوز سرور 2019 میپردازیم. با آی آر مایکروسافت استور همراه باشید.
آشنایی با WSUS ویندوز سرور
همانطور که احتمالا در جریان هستید قابلیت ها و سرویس های متعددی در ویندوز سرور وجود دارند که میتوان از آن ها استفاده کرد. البته اغلب این سرویس ها در حالت پیش فرض غیر فعال هستند و شما باید تغییرات لازم را در تنظیمات ویندوز سرور برای ایجاد امکان استفاده از این سرویس ها اعمال کنید. به عنوان مثال یکی از این سرویس های پرکاربرد سرویس ریموت دسکتاپ یا اصطلاحا RDS است که قبلا در مقاله اختصاصی در مورد نحوه فعال سازی ریموت دسکتاپ پروتکل (RDS) صحبت کرده بودیم.
اما یکی دیگر از سرویس های کاربردی که در ویندوز سرور ارائه شده و راه اندازی آن میتواند تجربه کاربری بهتری را برایتان به همراه داشته باشد و مدیریت سرور را حرفهایتر کند، سرویس WSUS است. واژه WSUS مخفف عبارت Windows Service Update Services است که اصطلاحا با عنوان “خدمات به روز رسانی ویندوز سرور” از آن یاد میشود. همانطور که احتمالا از نام این سرویس حدس زدهاید، با راه اندازی آن میتوانید به شکل دقیق تر و حرفهایتر مدیریت آپدیت ها یا همان به روز رسانی هایی که برای ویندوز سرور ارائه میشوند را انجام دهید. فراموش نکنید برای اینکه یک تجربه حرفهای از تعامل با ویندوز سرور داشته باشید بهتر است حتما با خرید لایسنس اورجینال ویندوز سرور آن را به طور قانونی فعال نمایید.
به نوعی با راه اندازی WSUS ویندوز سرور 2019 شما قادر خواهید شد که به طور کامل آپدیت های منتشر شده مایکروسافت برای سیستم های وابسته به شبکه خویش را مدیریت نمایید. فعالسازی این سرویس هم میتواند منجر به متمرکز کردن مدیریت آپدیت ها شده و هم میتواند حالت خودکار و برنامه ریزی شدهای برای دریافت این آپدیت ها توسط سیستم های شبکه را به وجود آورد. اما چطور میتوان WSUS را فعال یا اصطلاحا راه اندازی کرد؟ در ادامه این مطلب نحوه نصب و راه اندازی این سرویس بر روی ویندوز سرور 2019 را به شما عزیزان آموزش میدهیم. با آی آر مایکروسافت استور همراه باشید.
مراحل راه اندازی WSUS در ویندوز سرور 2019
برای نصب سرویس به روز رسانی ویندوز سرور در Windows Server 2019 کافیست به طور دقیق و مرحله به مرحله اقداماتی که در این بخش شرح میدهیم را انجام دهید. سعی میکنید یک راهنمای کاملا تصویری و واضح را ارائه کنیم تا شما عزیزان به سادگی با دنبال کردن آن قادر به نصب و فعال سازی سرویس WSUS باشید.
ابتدا وارد بخش Server Manager شوید. دسترسی به این بخش با کلیک روی آیکون اختصاصی آن که روی دسکتاپ قرار دارد صورت میپذیرد. همچنین میتوانید از منوی استارت ویندوز سرور هم گزینه مربوط به آن را انتخاب کنید. وقتی وارد این بخش شدید، مثل عکس فوق روی گزینه Add Role and Feature کلیک نمایید.
در صفحه پاپ آپی که مشابه با عکس فوق ظاهر میشود روی گزینه Next کلیک کنید.
در مرحله بعدی گزینه Role-based or feature-based-installation را انتخاب کرده و ری Next کلیک نمایید.
در این مرحله گزینه Select a server from server pool را انتخاب نمایید و از لیست سرورهای در دسترس، آن سروری را انتخاب نمایید که میخواهید مدیریت آپدیت ها در آن پیاده سازی شود. سپس روی گزینه Next کلیک نمایید تا وارد مرحله بعدی شوید.
در این مرحله تیک گزینه هایی که به طور پیش فرض زده شده است را به همان صورت باقی بگذارید و تغییری در آن ها ایجاد نکنید اما حتما تیک گزینه Windows Service Update Services را هم بزنید. با زدن تیک این گزینه یک پنجره پاپ آپ نمایان میشود.
در این پنجره پاپ آپ ظاهر شده روی گزینه Add Features کلیک کنید.
حالا روی گزینه Next کلیک کنید تا از مرحله انتخاب رول عبور کرده و وارد مرحله بعدی شوید.
در این مرحله هم روی گزینه Next کلیک نمایید.
در مرحله Add Features مطمئن شوید که مثل عکس فوق تیک دو گزینهای که مشخص شدهاند زده شده باشد. سپس روی گزینه Next کلیک نمایید.
در این مرحله باید مسیر ذخیره شدن آپدیت ها را مشخص کنید. اگر مسیر خاصی بدین منظور مد نظرتان است، تیک گزینهای که در تصویر فوق مشخص کردهایم را بزنید و مسیر مورد نظرتان را مشخص نمایید و در نهایت روی گزینه Next کلیک کنید. اما اگر مسیر خاصی مد نظرتان نیست و میخواهید از همان تنظیمات پیش فرض استفاده شود، تیک گزینه نام برده شده را بردارید و روی Next کلیک کنید.
در این مرحله روی گزینه Next کلیک کنید.
مجددا بدون اعمال هیچگونه تغییری روی گزینه Next کلیک کنید.
در مرحله تایید نهایی هم روی گزینه Install کلیک نمایید تا دستور نصب و راه اندازی WSUS ویندوز سرور 2019 صادر شود.
حالا باید چند دقیقه منتظر باشید تا نصب این سرویس بر روی ویندوز سرور انجام شود. صبور باشید و اجازه دهید تا مراحل مورد نیاز صورت پذیرند. پس از اینکه نصب انجام شد، یک مرتبه سرور را ریستارت کنید تا تغییرات اعمال شده ذخیره شوند.
بعد از ریستارت ویندوز سرور دوباره به قسمت Server Manager بروید. مشاهده خواهید کرد که یک گزینه جدید تحت عنوان WSUS در این بخش ارائه میشود. روی این گزینه یا آیکون کلیک کنید تا صفحه تنظیمات آن مشابه عکس فوق ظاهر شود. همانطور که میبینید در قسمت فوقانی این پنجره پیغام اطلاع رسانی ظاهر شده که درخواست کانفیگ کردن تنظیمات WSUS را ارائه میکند. در این نوار نمایان شده روی گزینه More کلیک کنید.
در نهایت روی گزینه Launch Post-installation کلیک نمایید تا کانفیگ و راه اندازی انجام شود. پس از اینکه موارد مورد نیاز انجام شد، میتوانید بدون مشکل از قابلیت WSUS در ویندوز سرور 2019 خود استفاده به عمل آورید. مراحل نصب و فعالسازی این قابلیت در سایر نسخه های ویندوز سرور مایکروسافت هم تقریبا تا 90 درصد مشابه همین مراحلی است که شرح دادیم. امیدواریم از این مقاله اختصاصی استفاده لازم را به عمل آورده باشید.