آموزش آپدیت ویندوز 10 به 11 بدون پاک شدن اطلاعات

آپدیت ویندوز 11 به صورت رایگان برای کسانی که از نسخه اورجینال و اصلی ویندوز 10 استفاده میکنند منتشر میشود. اما خیلی از کاربران نمیدانند که برای انجام این آپدیت باید چه کنند و چه مراحلی را طی نمایند. در این مقاله به آموزش آپدیت ویندوز 10 به 11 بدون پاک شدن اطلاعات میپردازیم. بنابراین با آی آر مایکروسافت استور همراه باشید.
اگر کامپیوتر یا لپ تاپی داشته باشید که ویندوز 10 اورجینال روی آن نصب است و از نظر سخت افزاری هم محدودیتی برای نصب نسخه 11 این سیستم عامل نداشته باشید، به راحتی و بدون از دست دادن اطلاعات قبلی یا اصطلاحا پاک شدن آن، میتوانید کامپیوتر خویش را به ویندوز 11 مجهز سازید چون آپدیت این سیستم عامل برای کسانی که از نسخه قانونی و اصلی ویندوز 10 استفاده میکنند به صورت رایگان منتشر شده و قابل استفاده خواهد بود. اما برای انجام دقیق این کار باید چه مراحلی طی شود؟ این سوالی است که میخواهیم در این مطلب به آموزش آن بپردازیم، اما قبل از هر چیز شرح چند نکته الزامی خواهد بود:
- برای اینکه آپدیت ویندوز 11 را رایگان دریافت کنید حتما باید نسخه اورجینال و اصلی ویندوز 10 روی کامپیوتر شما نصب باشد!
- هیچ یک از اطلاعات پیشین شما با استفاده از روشی که شرح میدهیم از بین نمیروند!
- سخت افزار کامپیوتر شما باید برای نصب ویندوز 11 مناسب باشد (تایید این موضوع طی مراحلی که در ادامه شرح میدهیم انجام خواهد شد).
- آپگرید سیستم عامل مطابق با ادیشن فعلی ویندوز 10 شما صورت میپذیرد! یعنی اگر ویندوز 10 پرو روی کامپیوتر نصب باشد، بعد از آپدیت کردن به ویندوز 11 پرو دسترسی پیدا میکنید و اگر ویندوز 10 هوم روی کامپیوتر نصب باشد، بعد از آپدیت به همان ادیشن هوم ویندوز 11 دسترسی پیدا خواهید کرد.
- دسترسی به اینترنت پرسرعت برای انجام آپدیت الزامی است.
با آگاهی از شرایط فوق و شروطی که در مورد آن ها صحبت کردیم، میتوانید پروسه آپدیت ویندوز 10 به 11 بدون پاک شدن اطلاعات را انجام دهید. مجددا تاکید میکنیم که برای انجام این کار باید حتما نسخه اورجینال و قانونی ویندوز 10 روی کامپیوتر شما نصب باشد و اینطور نیست که هر نسخه کرک شدهای از این سیستم عامل بدون مشکل و محدودیت قابلیت آپدیت شدن به ورژن جدیدتر را داشته باشد. علیرغم اینکه در این روش اطلاعات شما حذف نمیشود، برای اطمینان توصیه داریم که حتما قبل از شروع پروسه آپدیت نسبت به گرفتن بکاپ از ویندوز 10 اقدام نمایید تا اگر 1 درصد با مشکل رو به رو شدید به راحتی بتوانید آن فایل بکاپ را ریستور کرده و وضعیت سیستم را به حالت پیش از آپدیت بازگدانید.
آپدیت ویندوز 10 به 11 بدون پاک شدن اطلاعات
مراحلی که باید برای آپدیت سیستم عامل کامپیوترتان طی کنید خیلی پیچیده و سخت نیستند و به جرئت میگوییم که تقریبا 90 درصد این پروسه به صورت خودکار و بدون نیاز به دخالت شما انجام میشود. مراحلی که باید طی شوند به شرح زیر هستند:
ابتدا به قسمت Settings > Windows Update بروید و روی گزینه Check for Updates کلیک کنید. مطمئن شوید که به شبکه اینترنت پر سرعتی وصل هستید تا سیستم بتواند با سرور های مایکروسافت ارتباط برقرار کند و آپدیت هایی که برای شما در دسترس هستند را نشان دهد. تمام آپدیت هایی که نمایش داده میشوند باید روی کامپیوترتان نصب گردند تا در نهایت وقتی روی گزینه Check for Update کلیک میکنید، مثل عکس فوق عبارت You’re up to date ظاهر گردد و هیچ به روز رسانی دیگری برای دانلود و نصب وجود نداشته باشد. در این شرایط پیغامی با عنوان Get ready for Windows 11 هم ظاهر میشود. برای شروع کار روی گزینه آبی رنگ این پیغام با عنوان Check hardware requirements کلیک کنید.
با کلیک روی گزینه Check hardware requirements یک پنجره مرورگر ظاهر خواهد شد و به سایت مایکروسافت هدایت میشود. در صفحهای که مشابه عکس اول فوق پیش رویتان قرار میگیرد، روی گزینه Learn More کلیک کنید. در مرحله بعدی هم روی گزینه Check for Compatibility کلیک نمایید.
حالا مایکروسافت از شما میخواهد که برنامه PC Health Check را دانلود و نصب نمایید. این برنامه را با کلیک روی لینکی که مایکروسافت ارائه کرده دانلود، نصب و اجرا نمایید. با استفاده از این برنامه میتوانید مطمئن شوید که آیا کامپیوتر شما از نظر سخت افزاری امکان آپدیت ویندوز 10 به 11 بدون پاک شدن اطلاعات را دارد یا نه!
وقتی برنامه را اجرا کردید روی گزینه Check Now کلیک نمایید. در صورتی که کامپیوتر شما از نظر سخت افزاری و تنظیمات بایوس (BIOS) مشکلی برای نصب ویندوز 11 نداشته باشد، با تیک های سبز و آمادگی برای آپدیت رو به رو میشوید اما اگر مشکلی وجود داشته باشد، با ضربدرهای قرمز مواجه میشوید و طبیعتا امکان آپدیت کردن به ویندوز 11 را نخواهید داشت. اگر از نظر سخت افزاری محدودیتی برای نصب کردن Windows 11 نداشتید مراحلی که در ادامه شرح میدهیم را انجام دهید.
با کلیک روی این قسمت به صفحه دانلود ابزار Windows 11 Installation Assistant بروید. با کلیک روی گزینه Download Now ابزار مذکور را دانلود نمایید. بعد از اینکه این ابزار دانلود شد، آن را اجرا نمایید. در قدم اول روی گزینه Accept & Install کلیک نمایید.
مشاهده خواهید کرد که پروسه دانلود اطلاعات مورد نیاز آغاز میشود. این پروسه ممکن است با توجه به سرعت اینترنت شما از چند دقیقه تا چند ساعت طول بکشد. بنابراین صبور باشید و منتظر بمانید تا دانلود دیتای مورد نیاز انجام شود. پس از اینکه دیتای مورد نیاز دانلود شد، پروسه نصب شروع میشود. منتظر باشید تا پروسه نصب هم انجام شود. نکته مهم اینکه شما میتوانید در حین دانلود و انجام مراحل نصب، بدون مشکل از کامپیوتر خودتان استفاده کنید.
پس از اینکه دانلود و آماده سازی نصب انجام شد، کامپیوتر ریستارت میشود و همگام سازی اطلاعات جدید شروع میگردد. این پروسه هم با توجه به سخت افزار کامپیوتر شما و به ویژه سرعت عمل پردازنده، ظرفیت رم و فضای خالی روی هارد ممکن است از چند دقیقه تا ساعت طول بکشد. صبور باشید و به هیچ وجه کامپیوتر خود را خاموش نکنید و اجازه دهید تا پروسه آپدیت ویندوز 10 به 11 بدون پاک شدن اطلاعات با موفقیت انجام شود و کامپیوتر ریستارت شده و بال صفحه لاگین ویندوز 11 رو به رو شوید.
حالا میتوانید بدون مشکل از کامپیوتر خودتان استفاده کنید. ویندوز 11 مایکروسافت روی آن نصب شده و هیچ یک از اطلاعات قبلی سیستم هم پاک نشدهاند. این روش بهترین روش موجود برای آپدیت کردن کامپیوترهایی که از ویندوز 10 اورجینال بهره میبرند به ویندوز 11 خواهد بود. فراموش نکنید که پشتیبانی سخت افزاری کامپیوتر شما از ویندوز 11 امری بسیار مهم در نصب یا آپدیت به این سیستم عامل خواهد بود و همیشه میتوانید سازگاری هر کامپیوتر با ویندوز 11 را از طریق برنامه PC Health Check مورد ارزیابی قرار دهید.

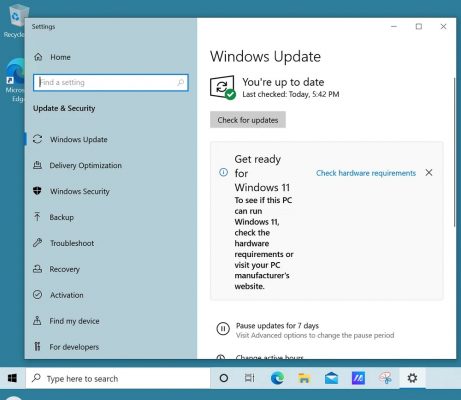
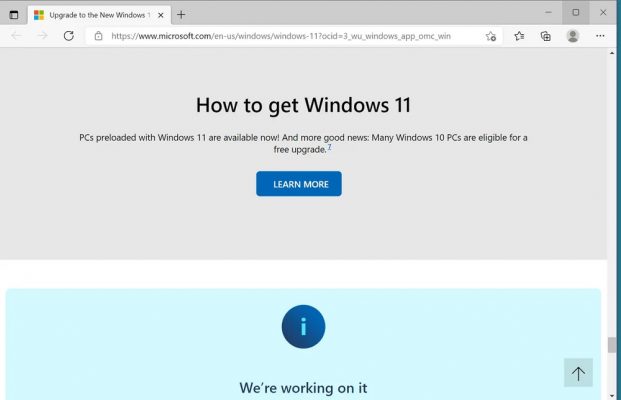
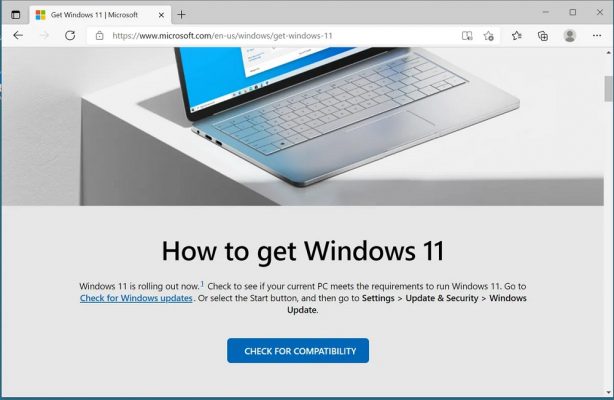
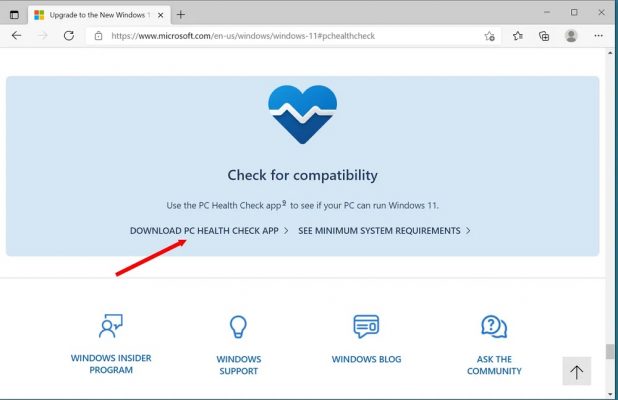
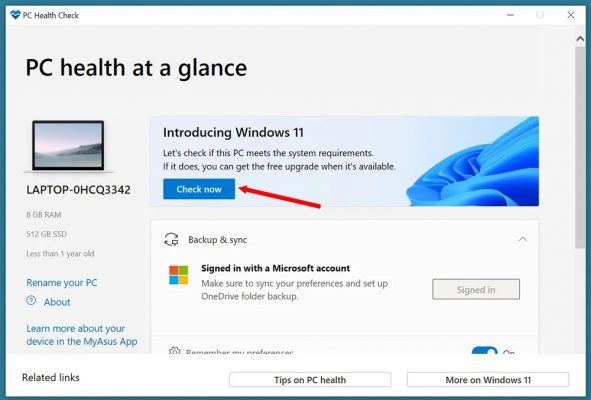
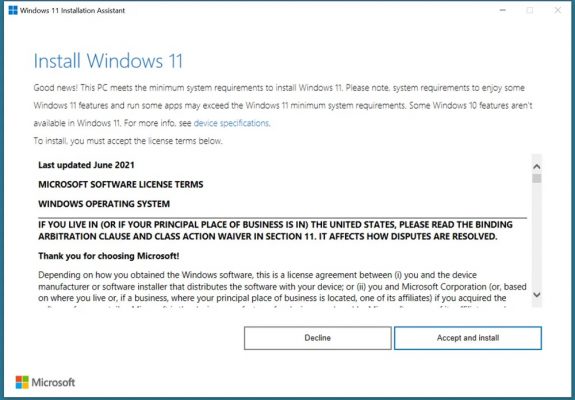
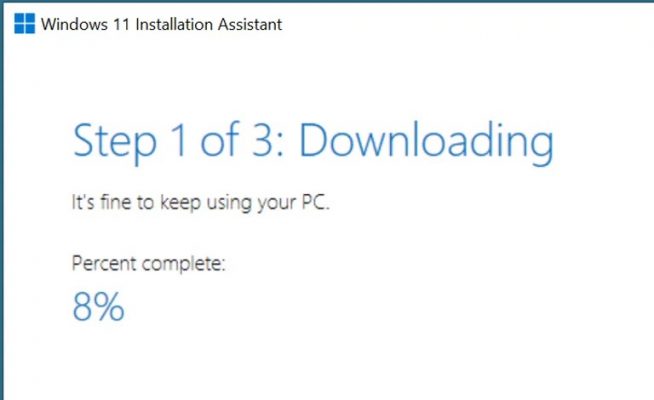
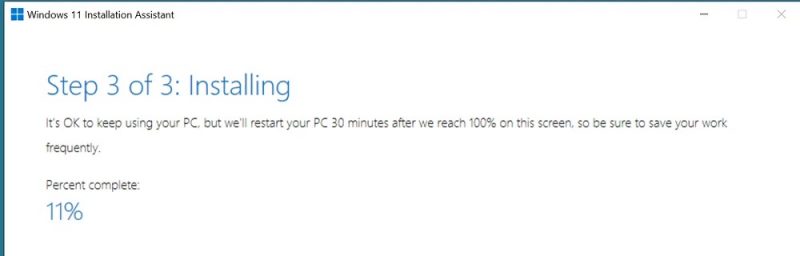
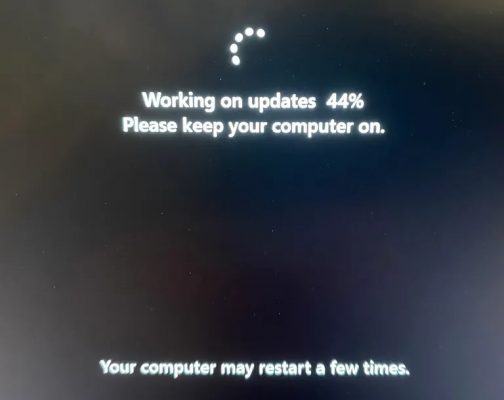
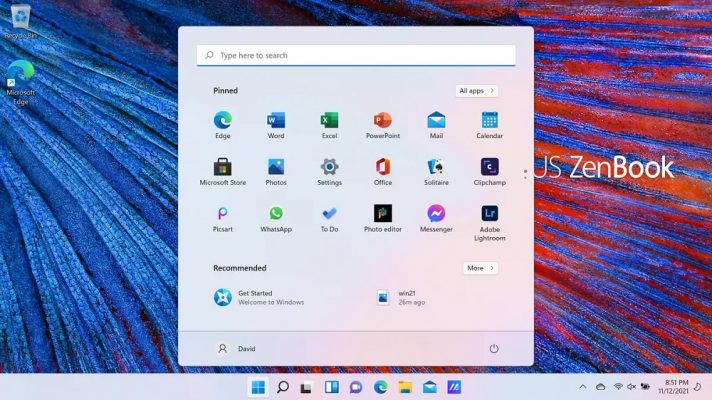

دمت گرم خیلی نیاز داشتم
سلام بسیار مفید بود ممنونم