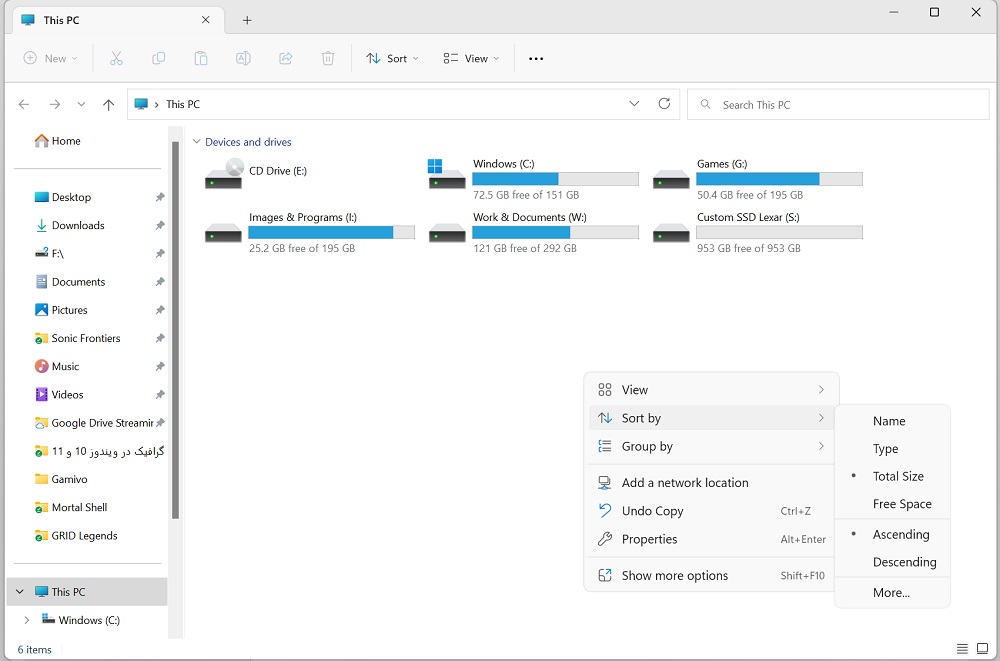تغییر ترتیب درایوها در ویندوز 10 و 11

در محیط سیستم عامل ویندوز شما میتوانید درایوها یا همان پارتیشن هایی که روی هارد ایجاد کردهاید و در قسمت This PC نشان داده میشوند را جابجا کرده و به نوعی در ترتیب نمایش این درایوها تغییر ایجاد کنید. انجام این کار هم بسیار ساده است! در این مقاله میخواهیم به آموزش تغییر ترتیب درایوها در ویندوز 10 و 11 بپردازیم. با آی آر مایکروسافت استور همراه باشید.
تعداد درایوها | حروف درایوها | حجم پارتیشن ها
اگر تجربه استفاده از سیستم عامل ویندوز مایکروسافت را داشته باشید به خوبی با درایوها یا اصطلاحا پارتیشن های آن آشنا خواهید بود. درایو یا پارتیشن به تقسیم هایی گفته میشود که بر روی هارد کامپیوتر انجام شده و اطلاعات سیستم بر روی آن ها ذخیره سازی میشود. در حالت عادی وقتی در ویندوز 10 و 11 به قسمت This PC بروید، لیست درایو یا همان پارتیشن های کامپیوتر را مشاهده خواهید کرد، مگر اینکه با مشکل عدم نمایش درایو و پارتیشن ویندوز رو به رو باشید که آن هم با استفاده از ترفندهایی که در مقاله ضمیمه شده به آن ها اشاره داشتیم قابل رفع است!
طبیعتا هر کدام از درایوهای هارد کامپیوتر دارای ظرفیت مشخصی هستند و یک حرف انگلیسی اختصاصی هم برای هر کدام از آن ها در نظر گرفته میشود. ظرفیت هر پارتیشن یا درایو هم با استفاده از ابزارهایی که در خود ویندوز ارائه شده یا با بکارگیری برنامه های پارتیشن بندی و تغییر حجم پارتیشن قابل تغییر خواهد بود. بنابراین حجم و ظرفیت هر درایو با توجه به نیاز کاربر و برنامهریزی که برای استفاده از آن درایو دارد تعیین میشود. به عنوان مثال اگر لپ تاپ شما به هاردی با ظرفیت 1 ترابایت مجهز باشد، میتوانید چهار درایو یا پارتیشن با ظرفیت های تقریبی 250 گیگابایت بر روی آن ایجاد کنید یا بنا به نیازتان ظرفیت یک درایو را بیشتر و ظرفیت درایو دیگر را کمتر نمایید!
در محیط ویندوز برای هر یک از پارتیشن هایی که ایجاد میشود یک حرف انگلیسی به عنوان نماد هم در نظر گرفته خواهد شد که معمولا این حرف به صورت پیش فرض برای درایو ویندوز C در نظر گرفته میشود. لازم به ذکر است که تمام حروف در نظر گرفته شده برای درایو ها یا همان پارتیشن های هارد در محیط ویندوز قابل تغییر هستند. اما یک سوال مهم که خیلی از شما عزیزان مطرح میکنید مربوط به نحوه تغییر ترتیب درایوها در ویندوز 10 و 11 میشود! منظور از ترتیب درایو ها در واقع ترتیبی از نمایش آن هاست که در قسمت This PC شاهد آن هستیم. آیا راهی برای تغییر دادن این ترتیب نمایش وجود دارد؟ خوشبختانه پاسخ مثبت است و انجام این کار هم برخلاف تصور خیلی از شما عزیزان بسیار ساده خواهد بود. ما در ادامه این مطلب نحوه تغییر نمایش پارتیشن ها در This PC ویندوز را برایتان شرح میدهیم. با آی آر مایکروسافت استور همراه باشید.
تغییر ترتیب درایوها در ویندوز 10 و 11
خوشبختانه تغییر دادن ترتیب نمایش درایوها یا همان پارتیشن ها در This PC ویندوز 10 و 11 کار بسیار سادهای است و با استفاده از گزینهای امکانپذیر میشود که با کلیک راست کردن بر روی فضای خالی از This PC پیش رویتان قرار خواهد گرفت. پس کار بسیار سادهای برای تغییر ترتیب پارتیشن ها در ویندوز باید از سمت شما انجام شود. مراحل و اقداماتی که باید بدین منظور صورت دهید به شرح زیر هستند:
- وارد This PC شوید تا لیست درایوها یا همان پارتیشن های ویندوز نشان داده شود.
- روی فضای خالی از This PC کلیک راست کنید.
- گزینه Sort byرا انتخاب کنید.
- با انتخاب هر یک از گزینه هایی که در بخش جدید نمایان میشوند، ترتیب درایوها هم تغییر پیدا میکند.
اما سوال بعدی این است که گزینه های ارائه شده در قسمت مذکور دقیقا به چه معنا هستند و با چه الگویی منجر به تغییر دادن ترتیب نمایش پارتیشن ها میشوند؟ گزینه هایی که در تصویر بالا رویت میکنید به ترتیب مفاهیم زیر را ارائه میکنند:
- Name: با انتخاب این گزینه ترتیب و چینش درایو ها بر اساس حروف الفبای انگلیسی انجام خواهد شد.
- Type: با انتخاب این گزینه ترتیب و چینش درایو ها بر اساس نوع درایوها انجام خواهد شد.
- Total Size: با انتخاب این گزینه ترتیب و چینش درایو ها بر اساس ظرفیت کلی آن ها انجام خواهد شد.
- Free Space: با انتخاب این گزینه ترتیب و چینش درایو ها بر اساس مقدار فضای خالی درایوها انجام خواهد شد.
گزینه های Ascending و Descending هم به ترتیب از منجر به ترتیب ایجاد حالت “زیاد به کم یا ابتدا به انتها” و “کم به زیاد یا انتها به ابتدا” خواهند بود. برای مثال اگر گزینه Ascending را انتخاب کرده و سپس Sort by > Name را انتخاب کنید، چینش درایوها به ترتیب حروف الفبا در حالتی صورت میگیرد که از سمت چپ درایوهای با حرف نزدیک به حروف ابتدایی انگلیسی به حروف انتهایی طبقهبندی میشوند. یعنی اگر چهار درایو با حروف A، B، C و D داشته باشید، چینش آن ها از سمت چپ به ترتیب از درایو A تا D انجام میشود. حال اگر گزینه Descending را انتخاب کنید این چینش برعکس خواهد شد و درایو ها از چپ به راست از حرف D شروع و در انتها به A ختم خواهند شد. به همین صورت اگر در یک مثال دیگر گزینه Ascending را انتخاب کرده و سپس Sort by > Size را انتخاب کنید، چینش درایوها به ترتیب از سمت چپ به راست با کمترین حجم به بیشترین حجم صورت میپذیرد.
گزینه More هم که در انتهای گزینه های موجود بعد از کلیک راست کردن قابل رویت است به شما این امکان را میدهد تا آپشن های دیگری را برای تغییر ترتیب درایوها در ویندوز 10 و 11 انتخاب کنید. برای مثال میتوانید گزینه Precent Full را از این بخش انتخاب نمایید تا در لیست آپشن های Sort by ظاهر شود و امکان چینش درایوها بر اساس درصد پر بودن فضای آن ها را میسر سازد. گزینه هایی که از طریق بخش More قابلیت اضافه کردن به قسمت Sort by را دارند ممکن است در ادیشن های مختلف ویندوز متفاوت باشند. همچنین دقت داشته باشید که ممکن است گزینه ها و آپشن های پیش فرضی که در قسمت Sort by ارائه شدهاند در ادیشن های مختلف ویندوز تغییر کنند اما به هر حال روند کلی تغییر دادن ترتیب پارتیشن ها در ویندوز 10 و 11 به شرحی است که به آن پرداختیم.
جمعبندی
همانطور که مشاهده کردید در این مقاله به آموزش تغییر ترتیب درایوها در ویندوز 10 و 11 پرداختیم. شما عزیزان به راحتی میتوانید با انجام مراحل مذکور نوع چینش و ترتیب پارتیشن های درایوهایتان در سیستم عامل ویندوز را تغییر دهید. امیدواریم از این مقاله اختصاصی استفاده لازم را به عمل آورده باشید.