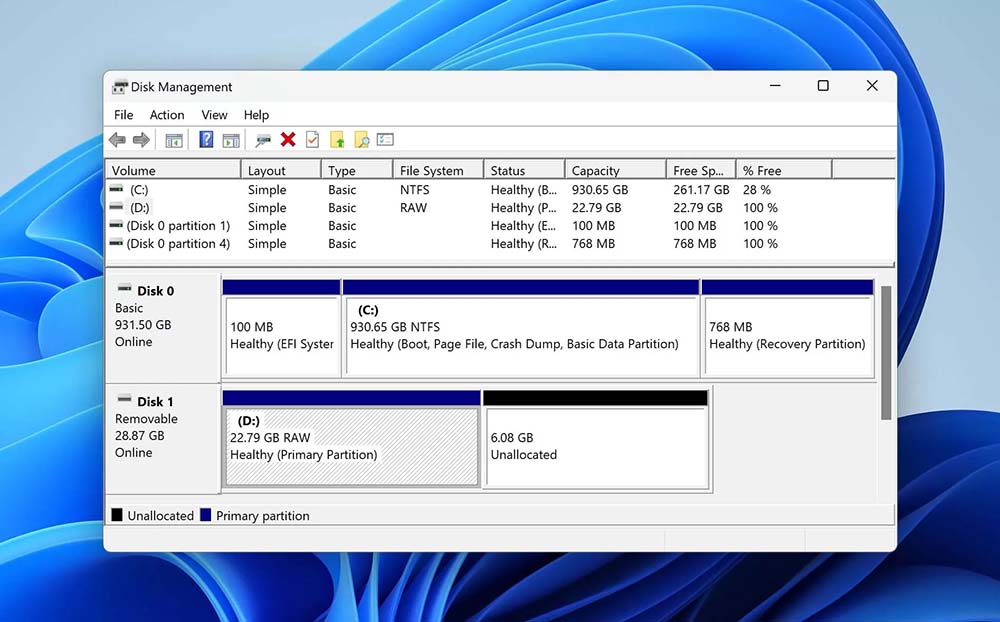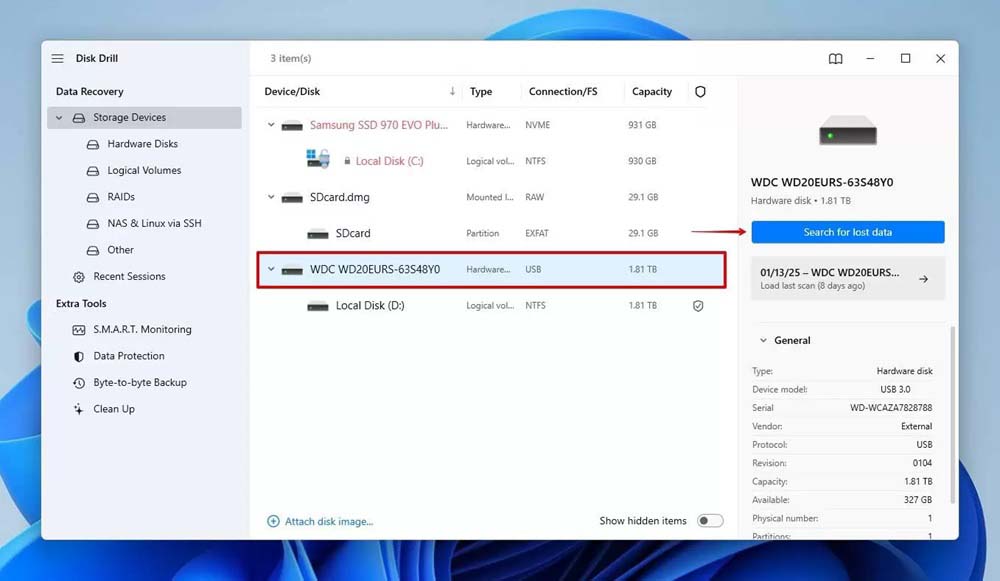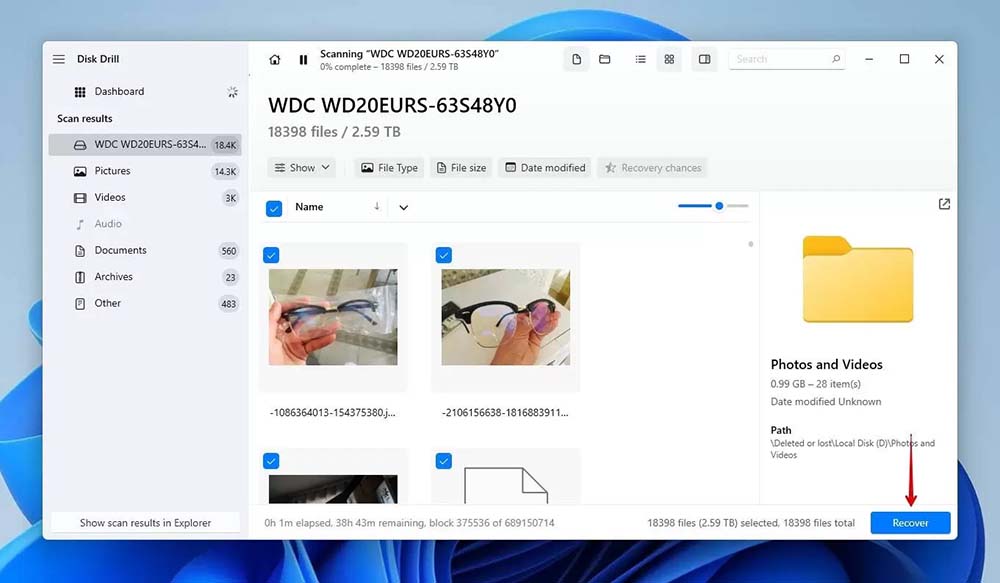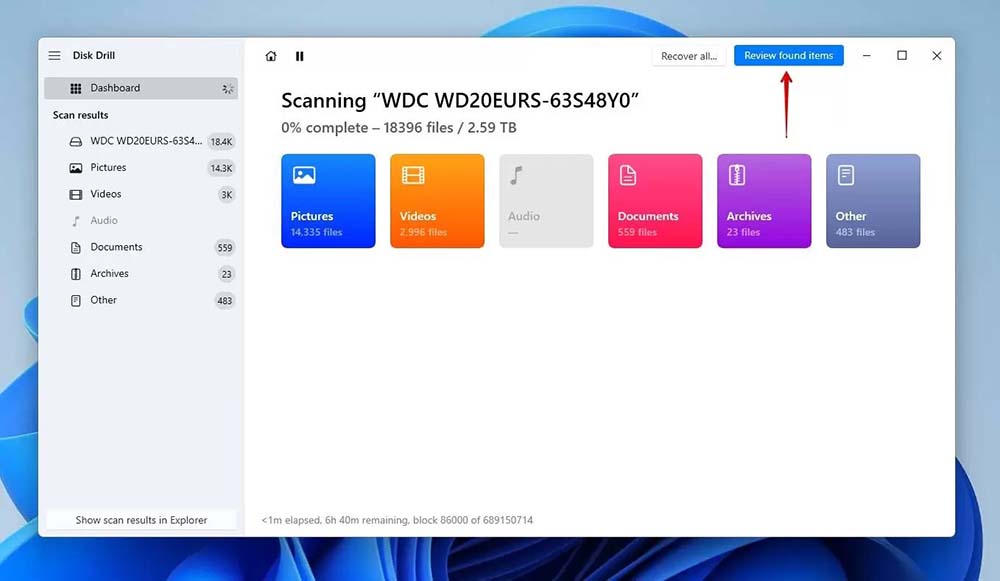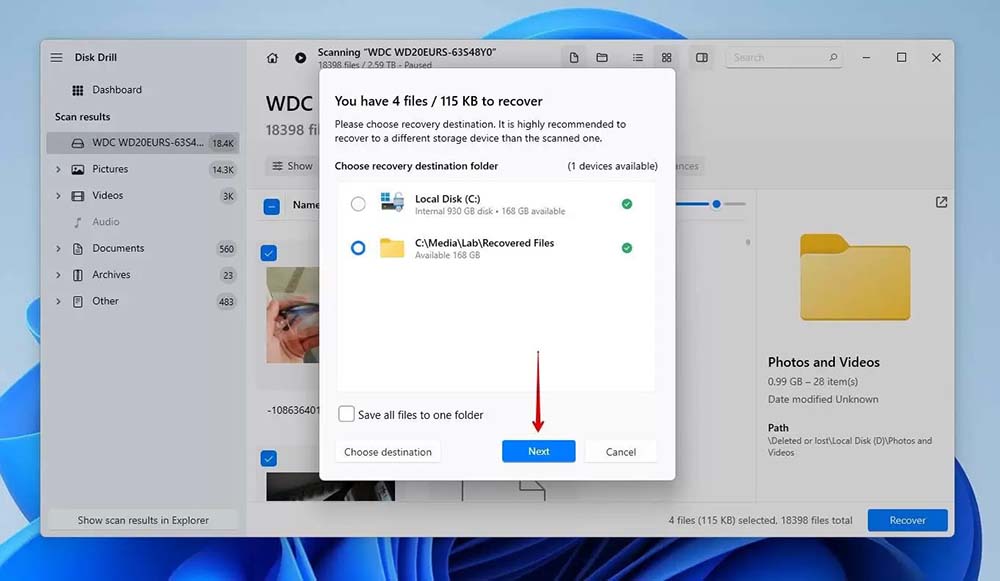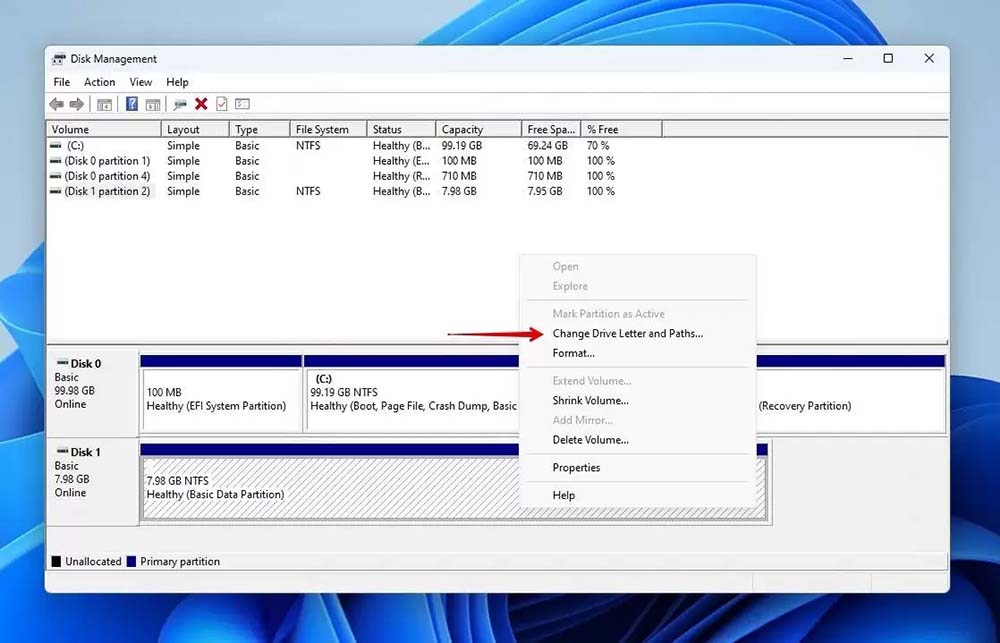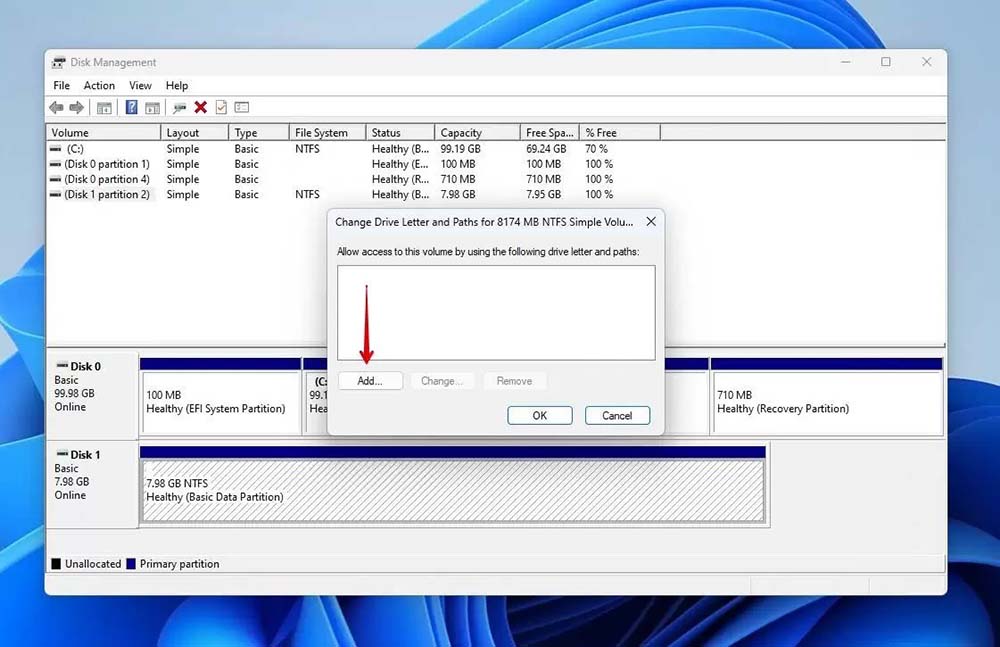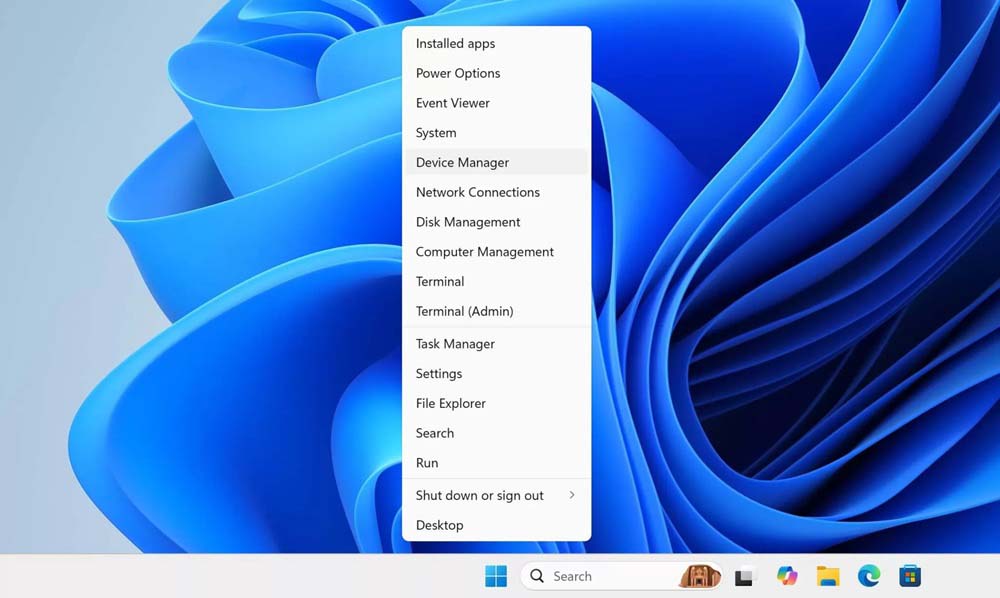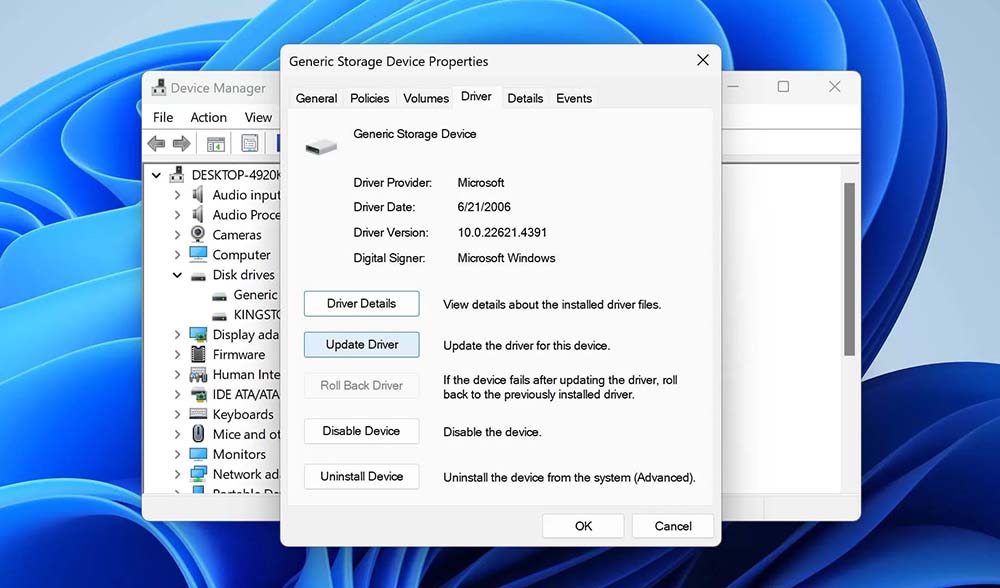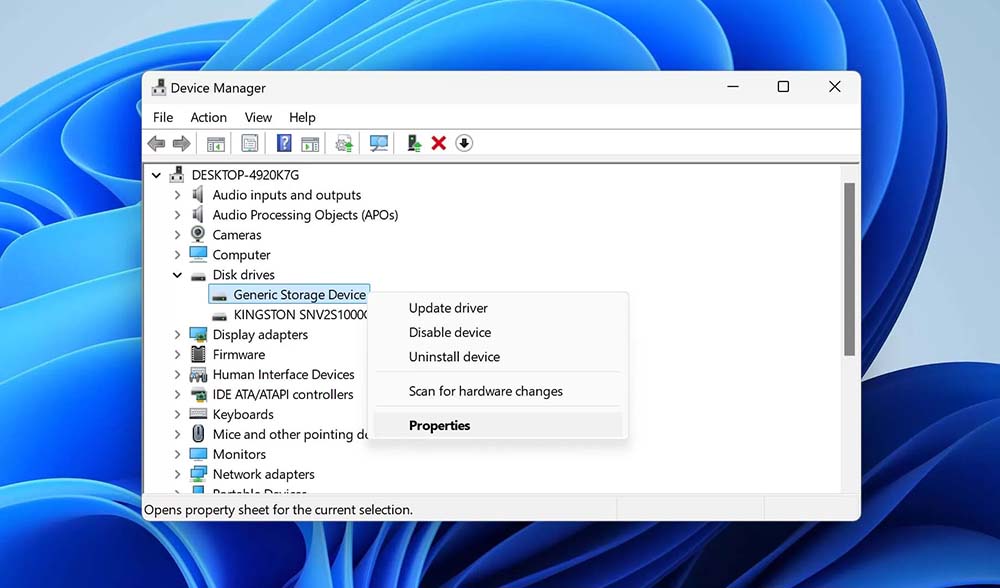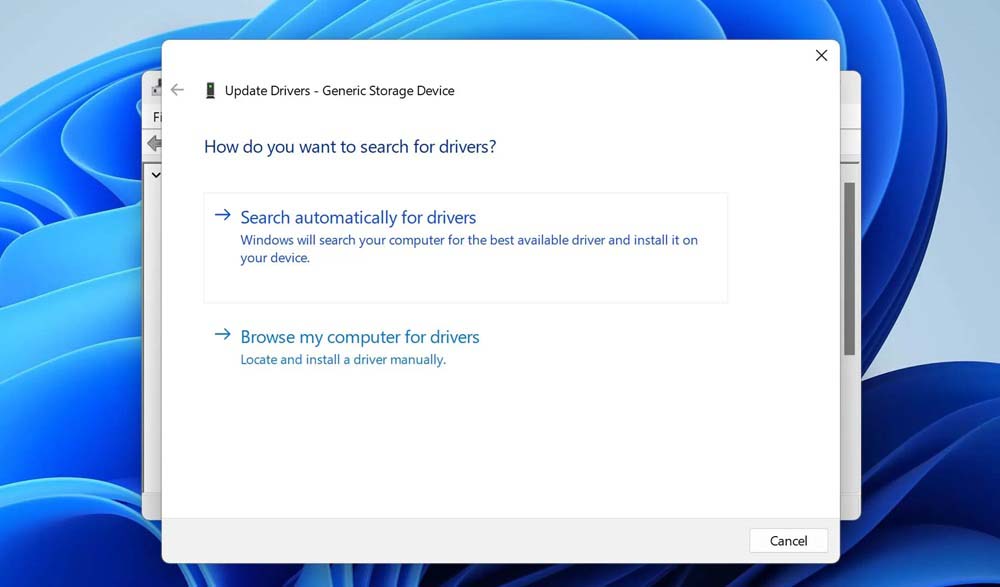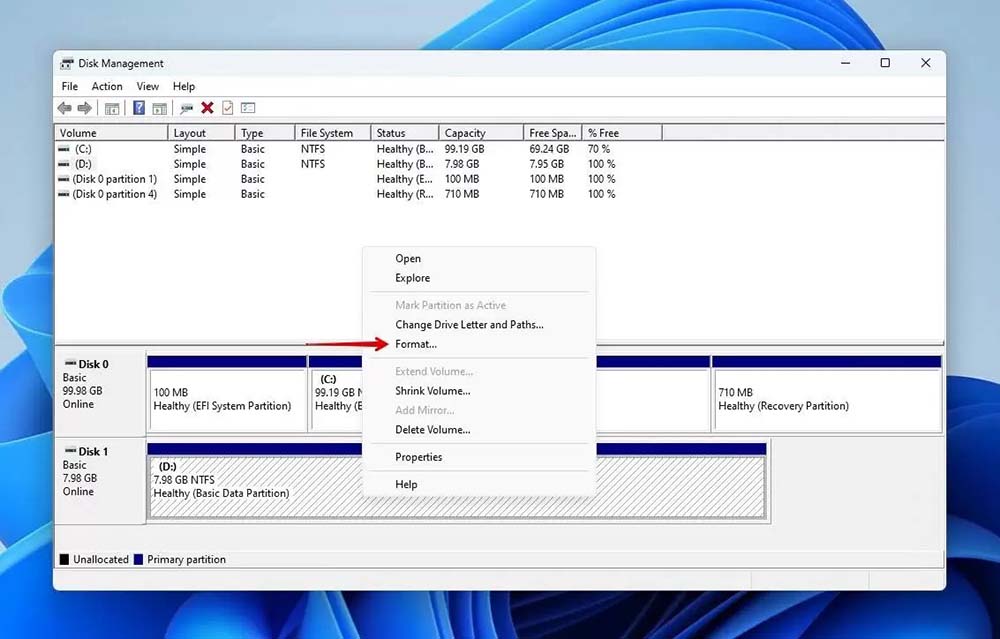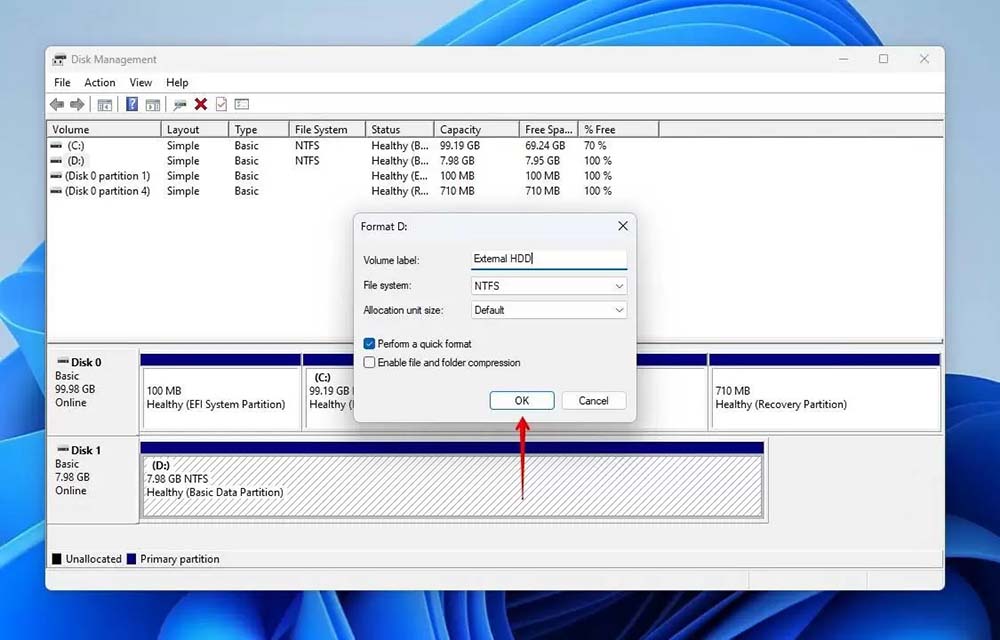حل مشکل عدم شناسایی هارد در ویندوز 10

عدم شناسایی هارد در ویندوز 10 و 11 یک مشکل رایج است که بسیاری از کاربران از آن گلایه دارند. هنگامی که یک هارد دیسک اکسترنال را به کامپیوترتان متصل میکنید، معمولاً یک علامت دیداری یا شنیداری مبنی بر برقراری اتصال مشاهده یا شنیده میشود. اما اگر این بار هیچ اتفاقی رخ نداد و پس از باز کردن File Explorer متوجه شدید که هارد دیسک اکسترنال شما نمایش داده نمیشود، دلایل متعددی میتواند وجود داشته باشد؛ از مشکلات سختافزاری گرفته تا ایرادات سیستمی.
در این وضعیت، تشخیص دقیق علت مشکل ممکن است دشوار باشد. اما نگران نباشید، ما چندین راهکار مؤثر برای حل مشکل عدم شناسایی هارد دیسک اکسترنال توسط کامپیوتر شما داریم.
دلیل عدم شناسایی هارد در ویندوز 10 و 11 چیست؟
وقتی هارد اکسترنال شما در سیستم نمایش داده نمیشود، مشکلی که با آن مواجه هستید معمولاً در یکی از این دو دسته قرار میگیرد: مشکل فیزیکی یا مشکل منطقی.
💽 مشکلات فیزیکی به سختافزار مربوط میشوند. این مشکلات میتوانند شامل موارد زیر باشند:
- خمیدگی پینهای اتصال
- خرابی محفظه (قاب) هارد دیسک
- برخورد هد (قسمت خواندن و نوشتن اطلاعات)
- چسبیدگی هد
👾 مشکلات دیگر به نرمافزار مربوط میشوند. این مشکلات رایج عبارتند از:
- خراب شدن سیستم فایل
- عدم اختصاص حرف درایو به هارد
- ناسازگاری سیستم فایل هارد با سیستم عامل
- از دست رفتن پارتیشنبندی هارد دیسک
چگونه تشخیص دهیم مشکل سختافزاری است یا نرمافزاری
بسته به محل بروز مشکل عدم شناسایی هارد در ویندوز 10 و 11، میتوان نوع آن (سختافزاری یا نرمافزاری) را حدس زد. همچنین، بررسی اینکه آیا درایو با ظرفیت صحیح در هر دو بخش Device Manager (مدیریت دستگاه) و Disk Management (Disk Management) نمایش داده میشود یا خیر، میتواند به تشخیص کمک کند.
۱. درایو شناسایی نمیشود یا ظرفیت نادرستی نشان میدهد
اگر صدای چرخش هارد دیسک را میشنوید یا لرزش آن را حس میکنید، اما در Disk Management یا Device Manager ظاهر نمیشود، احتمالاً با یک مشکل سختافزاری مواجه هستید. این مشکل میتواند مربوط به خود هارد دیسک یا پورت اتصال آن باشد؛ کاربری در انجمن r/computer در Reddit تجربه مشابهی را شرح داده است.
به همین ترتیب، اگر هارد اکسترنال شناسایی شود اما ظرفیت نمایش داده شده در Disk Management اشتباه باشد، این نشاندهنده احتمال خرابی سختافزاری است؛ یکی از کاربران در انجمن r/computerhelp در Reddit این مشکل را با هارد اکسترنال خود تجربه کرده و حتی گفته است که هنگام اتصال به PS4، ظرفیت آن ۱۱۴۵ ترابایت نشان داده میشد که به وضوح یک اشتباه است.
ℹ️ توجه داشته باشید که برای SSDها (درایوهای حالت جامد) نمیتوان به صدا یا لرزش تکیه کرد، زیرا قطعات متحرک ندارند. در عوض، باید نشانگرهای LED روی درایو را بررسی کنید.
وجود چنین علائمی نشاندهنده یک مشکل سختافزاری است و بهترین راه حل در این شرایط، تماس با یک مرکز تخصصی بازیابی اطلاعات است.
۲. درایو با اندازه صحیح نمایش داده میشود اما مقداردهی اولیه نشده یا با فرمت RAW است
اگر در بخش Disk Management (Disk Management) درایوی با حجم صحیح نمایش داده میشود، اما وضعیت آن “مقداردهی اولیه نشده” (Not Initialized) یا “RAW” است، به احتمال زیاد با یک مشکل نرمافزاری مواجه هستید.
کاربری در انجمن r/techsupport وبسایت Reddit گزارش داد که هارد دیسک اکسترنال او در Device Manager (مدیریت دستگاه) قابل مشاهده است، اما در Disk Management (Disk Management) با عنوان RAW نشان داده میشود. این وضعیت نشان میدهد که سیستم عامل ویندوز سختافزار درایو را شناسایی کرده است، اما سیستم فایل آن را تشخیص نمیدهد.
اگر شما هم با مشکلات مشابهی مواجه شدهاید، احتمال زیادی وجود دارد که بتوانید دادههای خود را با راه حلی که در ادامه این مقاله ارائه خواهیم داد، بازیابی کنید.
در جدول زیر، سناریوهای بیشتری را به همراه مؤثرترین راه حلهای مربوط به مشکلات عدم شناسایی هارد در ویندوز 10 و 11 بررسی خواهیم کرد:
| مشکل | راه حل |
| هارد اکسترنال روشن میشود، اما بعد از آن هیچ اتفاقی نمیافتد. | · راه حل 1: اتصال هارد درایو را بررسی کنید.
· راه حل 2: با یک سرویس بازیابی اطلاعات تماس بگیرید. |
| هنگام اتصال هارد اکسترنال صداهایی (نشانههایی) وجود دارد، اما در هیچ کجا ظاهر نمیشود. | · راه حل 1: اتصال هارد درایو را بررسی کنید.
· راه حل 2: عیبیابی روشمند انجام دهید. |
| یک هارد اکسترنال در File Explorer نشان داده نمیشود اما در Disk Management ظاهر میشود. | · راه حل 1: یک حرف درایو اختصاص دهید.
· راه حل 2: هارد درایو را فرمت کنید. |
| هارد اکسترنال در File Explorer ظاهر میشود اما به عنوان یک دستگاه ناشناخته یا بدون سیستم فایل (RAW) | · راه حل 1: CHKDSK را اجرا کنید.
· راه حل 2: هارد درایو را فرمت کنید. |
| هارد اکسترنال در Device Manager ظاهر میشود اما در Disk Management ظاهر نمیشود. | · راه حل: درایورها را دوباره نصب کنید. |
روشهای رفع مشکل عدم شناسایی هارد در ویندوز 10 و 11
از آنجایی که مشکلات متعددی میتوانند منجر به عدم نمایش هارد دیسک اکسترنال شوند، ما مجموعهای از راه حلهای کاربردی را برای رفع این مشکل در ویندوز 11، 10 و نسخههای قدیمیتر ارائه کردهایم.
نکته مهم: اگر هارد دیسک اکسترنال شما حاوی اطلاعات مهمی است، توصیه میکنیم قبل از هر اقدامی برای رفع مشکل، ابتدا نسبت به بازیابی اطلاعات اقدام کنید. هرگونه دستکاری در درایو میتواند فشار بیشتری به آن وارد کرده و خطر از بین رفتن دائمی برخی از دادهها را افزایش دهد.
راه حل شماره 1: بررسی اتصال هارد دیسک اکسترنال
ابتدا، درایو را به یک پورت USB دیگر وصل کنید. بهتر است آن را مستقیماً به یکی از پورتهای USB که به مادربرد کامپیوتر متصل هستند وصل کنید. از هابهای USB و پورتهای USB 2.0 استفاده نکنید، زیرا ممکن است برق کافی برای روشن شدن و چرخش درایو را فراهم نکنند، به خصوص اگر از یک هارد دیسک اکسترنال USB 3.0 استفاده میکنید. همچنین، کابل اتصال درایو را تعویض کنید تا مطمئن شوید که مشکل از خود کابل نیست.
از روشن بودن درایو و چرخش آن مطمئن شوید. بعضی از درایوها، چراغ نشانگر ندارند؛ پس برای اطمینان، دست خود را روی آن بگذارید. با این کار باید لرزش ناشی از چرخش دیسکهای داخلی را حس کنید.
اگر همچنان با عدم شناسایی هارد در ویندوز 10 و 11 مواجه شدید، آن را روی یک کامپیوتر دیگر امتحان کنید. با این کار، احتمال وجود مشکل در پورتهای USB کامپیوتر شما بررسی میشود. اگر هارد دیسک اکسترنال روی کامپیوتر دیگر هم شناسایی نشد، راه حل بعدی را امتحان کنید.
راه حل شماره 2: بررسی درایو با استفاده از Disk Management
بررسی وضعیت هارد دیسک اکسترنالی که در Disk Management شناسایی نمیشود، به شما کمک میکند تا مراحل بعدی را بهتر درک کنید. ممکن است درایو شناسایی شده باشد اما حرف درایو نداشته باشد، یا ممکن است سیستم فایل آن ناسازگار بوده و نیاز به فرمت شدن داشته باشد.
هارد دیسک خود را به کامپیوتر متصل کنید، سپس Disk Management را باز کنید. برای این کار، میتوانید روی دکمه استارت راست کلیک کرده و گزینه “Disk Management” را انتخاب کنید.
هارد دیسک اکسترنال شما باید در نیمه پایینی پنجره و زیر درایو سیستم شما نمایش داده شود. اگر درایو قابل مشاهده است اما وضعیت آن ” Uninitialized” یا “RAW” است، این نشاندهنده وجود مشکلی در درایو است که جدول پارتیشن یا سیستم فایل آن را تحت تأثیر قرار داده است. همچنین، اگر درایو به عنوان فضای ” Unallocated” نشان داده میشود، احتمالاً چیزی پارتیشن موجود را حذف کرده است.
⏭️ اگر کامپیوتر شما همچنان نسبت به شناسایی هارد در ویندوز 10 و 11 بیتفاوت است، برای یافتن علت عدم نمایش آن، باید به سراغ راه حلهای بعدی بروید.
راه حل سوم: استفاده از ابزار معتبر بازیابی اطلاعات
در ادامه مرحله قبل که وضعیت درایو خود را در Disk Management بررسی کردید، اگر هارد دیسک اکسترنال در آنجا قابل مشاهده بود و ظرفیت آن به درستی نمایش داده میشد، اقدام بعدی بازیابی فوری اطلاعات است. از آنجایی که سایر راهکارهای ارائه شده در این مقاله به نوعی با درایو تعامل خواهند داشت، توصیه میشود برای حفظ اطلاعات، ابتدا آنها را بازیابی کنید.
⚠️ با این حال، توجه داشته باشید که تمامی نرمافزارهای بازیابی اطلاعات از کیفیت یکسانی برخوردار نیستند.
نرمافزار Disk Drill ابزار برگزیده ما برای بازیابی اطلاعات از هارد دیسک است. این نرمافزار در بازیابی دادهها از شرایط مختلف، بهویژه زمانی که دسترسی به اطلاعات از روشهای معمول ممکن نیست، سابقهی موفقی دارد. Disk Drill میتواند اطلاعات را از هارد دیسکهای اکسترنالی که نمایش داده نمیشوند یا توسط سیستم به عنوان مقداردهی اولیه نشده (Not Initialized)، RAW یا تخصیص نیافته (Unallocated) شناسایی شدهاند، بازیابی کند. علاوه بر این، رابط کاربری این نرمافزار ساده و کاربرپسند است.
برای بازیابی اطلاعات از هارد دیسک اکسترنالی که شناسایی نمیشود، مراحل زیر را دنبال کنید:
- نرمافزار Disk Drill را بر روی کامپیوتر خود دانلود، نصب و اجرا کنید.
- اطمینان حاصل کنید که درایو اکسترنال به کامپیوتر شما متصل است. در لیست دستگاههای موجود، درایو مورد نظر را انتخاب کرده و سپس بر روی گزینه “جستجو برای دادههای از دست رفته” (Search for lost data) کلیک کنید.
- در هر مرحله از اسکن شناسایی هارد در ویندوز 10 ، میتوانید روی دکمهی « Review found items» کلیک کنید تا محتویات پیدا شده توسط Disk Drill را مشاهده نمایید. همچنین، پس از اتمام اسکن، میتوانید با کلیک بر روی دکمهی « Recover all»، تمامی فایلها را به طور یکجا در هارد اکسترنال خود بازیابی کنید.
- در این مرحله، نتایج جستجو را مرور کرده و دادههایی را که قصد دارید بازیابی کنید، انتخاب نمایید. پیش از اقدام نهایی، حتماً دادههای انتخابشده را پیشنمایش کنید. این کار به شما کمک میکند تا از صحت و سلامت فایلهای مورد نظر اطمینان حاصل کنید. پس از اطمینان از صحت دادهها، روی دکمهی « Recover» کلیک کنید تا فرآیند بازیابی آغاز شود.
- در نهایت، محل بازیابی را انتخاب کنید. پس از آمادگی، برای تأیید بازیابی، روی «بعدی» کلیک کنید.
راه حل مشکل شماره 4: استفاده از CHKDSK
CHKDSK، که مخفف عبارت Check Disk است، یک ابزار خط فرمان داخلی در سیستم عامل ویندوز به شمار میرود و میتواند در شناسایی هارد در ویندوز 10 و رفع مشکلات مربوط به حافظههای ذخیرهسازی شما مفید واقع شود. نکتهای که شایان توجه است این است که CHKDSK عموماً فقط بر روی درایوهایی با سیستم فایل سالم و دارای لایسنس ویندوز 10 اورجینال پرو عمل میکند. با این وجود، در یک سناریوی خاص میتوان از این ابزار برای کمک به حل مشکل درایوهای RAW نیز بهره برد.
💬 اگر هارد دیسک اکسترنال شما که قبلاً با سیستم فایل NTFS فرمت شده است، به دلیل آسیب دیدگی در بخش بوت (Boot Sector) به حالت RAW تغییر وضعیت داده باشد، احتمالاً در File Explorer به عنوان یک درایو USB شناسایی میشود اما حجم آن نمایش داده نخواهد شد. در این حالت، اجرای دستور CHKDSK میتواند درایو را اسکن کرده و تلاش کند تا بخش بوت را از یک نسخه پشتیبان بازیابی کند. با انجام موفقیتآمیز این فرآیند، احتمالاً میتوانید دوباره به دادههای خود دسترسی پیدا کنید.
در ادامه، نحوه استفاده از CHKDSK برای رفع مشکل درایو اکسترنالی که به دلیل نمایش به صورت RAW شناسایی نمیشود، شرح داده شده است:
- بر روی دکمه Start راست کلیک کرده و گزینه Terminal (Admin) را انتخاب کنید.
- دستور زیر را در پنجره ترمینال وارد کرده و اجرا کنید. به جای علامت ستاره (*)، حرف درایوی را که شناسایی نمیشود وارد کنید. chkdsk /f *:
- لطفاً تا پایان عملیات منتظر بمانید.
هشدار: هنگام استفاده از CHKDSK بر روی درایوهای معیوب احتیاط کنید. فشار ناشی از اسکن میتواند روند خرابی درایو را سرعت بخشیده و احتمالاً خود اسکن را مختل کرده و آسیب بیشتری به آن وارد کند.
رفع مشکل شماره ۵: اختصاص دادن drive letter جهت رفع مشکل عدم شناسایی هارد در ویندوز 10 و 11
اگر هارد دیسک اکسترنال شما در File Explorer نشان داده نمیشود، اما در بخشهای دیگر سیستم قابل مشاهده است، احتمالاً مشکل مربوط به drive letter آن است. همین موضوع برای فلش درایوهایی که نشان داده نمیشوند نیز صادق است و این مشکل میتواند برای هر نوع دستگاه ذخیرهسازی رخ دهد.
برای اختصاص دادن یک drive letter به هارد دیسک اکسترنال خود که در File Explorer نشان داده نمیشود، مراحل زیر را دنبال کنید:
- روی دکمهی Start کلیک راست کرده و گزینهی Disk Management را انتخاب کنید.
- در پنجرهی Disk Management، روی پارتیشن (Volume) مربوط به هارد دیسک اکسترنال خود کلیک راست کرده و گزینهی Change Drive Letter and Paths… را انتخاب کنید.
- روی Add کلیک کنید.
- روی OK و سپس دوباره روی OK کلیک کنید.
راه حل مشکل شماره 6: نصب مجدد درایورها برای شناسایی هارد در ویندوز 10 و 11
گاهی اوقات، دلیل بروز مشکل میتواند نصب نبودن یا ایراد در درایورهای مربوط به دیسک باشد، به خصوص اگر از درایورهای اختصاصی ارائه شده توسط سازنده استفاده میکنید. اگر متوجه شدهاید که هارد دیسک اکسترنال شما در بخش مدیریت دیسک (Disk Management) نشان داده نمیشود، اما در بخش مدیریت دستگاه (Device Manager) به عنوان یک دستگاه ناشناخته شناسایی شده است، احتمالاً مشکل از درایور است. خوشبختانه، برطرف کردن مشکلات مربوط به درایورهای معیوب معمولاً به مراتب سادهتر از تعمیر یک هارد دیسک اکسترنال آسیبدیده است.
در اینجا نحوه بهروزرسانی یا نصب مجدد درایورهای مورد نیاز آورده شده است:
- روی دکمه Start راست کلیک کنید و گزینه Device Manager را انتخاب کنید.
- در صفحه بعد درایو خود را پیدا کنید. باید در زیر Disk Drives یا Universal Serial Bus controllers باشد.
- روی درایو راست کلیک کرده و Properties را انتخاب کنید.
- به تب Driver بروید.
- روی Update Driver کلیک کنید.
- روی Search Automatically for Drivers کلیک کنید و منتظر بمانید تا فرآیند به پایان برسد.
- اگر این کار مشکل شما را حل نکرد، به صفحه مرحله 4 برگردید و Uninstall Device را انتخاب کنید.
- پس از حذف نصب درایورهای دیسک، درایو را از رایانه خود جدا کرده و دوباره وصل کنید.
اگر دستگاه شناسایی شود، این کار باید نصب جدید درایورها را فعال کند.
رفع مشکل شماره 7: فرمت کردن هارد دیسک
اگر تمام راه حلهای قبلی برای شناسایی نشدن هارد دیسک اکسترنال توسط ویندوز مؤثر نبودهاند، این راهکار بعدی میتواند مفید باشد.
احتمال دارد که هارد دیسک شما با یک سیستم فایل پارتیشنبندی شده باشد که ویندوز آن را تشخیص نمیدهد. همچنین، ممکن است پس از جدا کردن ناگهانی هارد دیسک، ساختار پارتیشن آن آسیب دیده و به همین دلیل شناسایی نشود.
علاوه بر این، ممکن است هارد دیسک در لیست دستگاههای ویندوز نشان داده شود، اما به دلیل نداشتن پارتیشن یا وجود فضای تخصیص نیافتهی زیاد، قابل استفاده نباشد.
در هر یک از این موارد و بسیاری موارد مشابه دیگر، فرمت کردن همچنان راهی مطمئن برای بازگرداندن عملکرد صحیح درایو است؛ زیرا تمام محتویات آن را پاک میکند. در واقع، با این کار، درایو به تنظیمات کارخانه بازگردانده میشود. لازم به یادآوری است که با فرمت کردن، تمامی اطلاعات موجود در درایو شما حذف خواهد شد. بنابراین، اگر نیاز به بازیابی یک پارتیشن غیرقابل شناسایی یا بازیابی دادهها از یک هارد دیسک با فرمت RAW دارید، حتماً این کار را قبل از فرمت کردن درایو انجام دهید.
در اینجا نحوه فرمت کردن هارد دیسک با استفاده از ابزار مدیریت دیسک آورده شده است:
- روی دکمهی Start کلیک راست کرده و گزینهی Disk Management (مدیریت دیسک) را انتخاب کنید.
- در لیست درایوها، روی Volume (حجم) مورد نظر کلیک راست کرده و گزینهی Format (فرمت) را انتخاب کنید.
- یک نام برای درایو (Volume Label) انتخاب کنید و نوع سیستم فایل مورد نظر را تعیین کنید. اطمینان حاصل کنید که گزینه ” Perform a quick format” علامت خورده باشد، سپس روی دکمه “OK” کلیک کنید.
- روی OK کلیک کنید.
سخن پایانی
مطمئناً، راه حلهای ذکر شده به شما کمک خواهند کرد تا مشکل عدم نمایش هارد دیسک در رایانه شخصی خود را برطرف کنید. به خاطر داشته باشید که معمولاً هارد دیسکها در نهایت علائم خرابی دیگری را نیز نشان میدهند، زیرا یک مشکل اغلب نشاندهنده فرسودگی تدریجی است. بنابراین، پس از حل این مشکل، بهتر است به فکر تعویض درایو باشید.