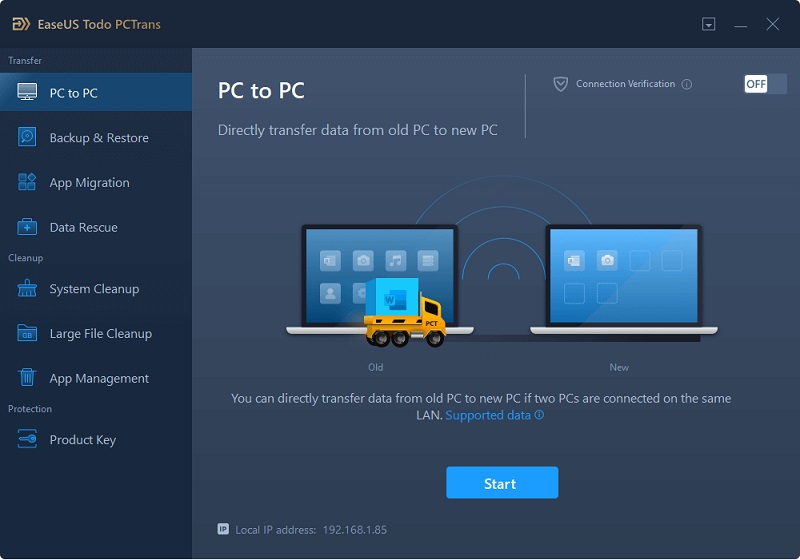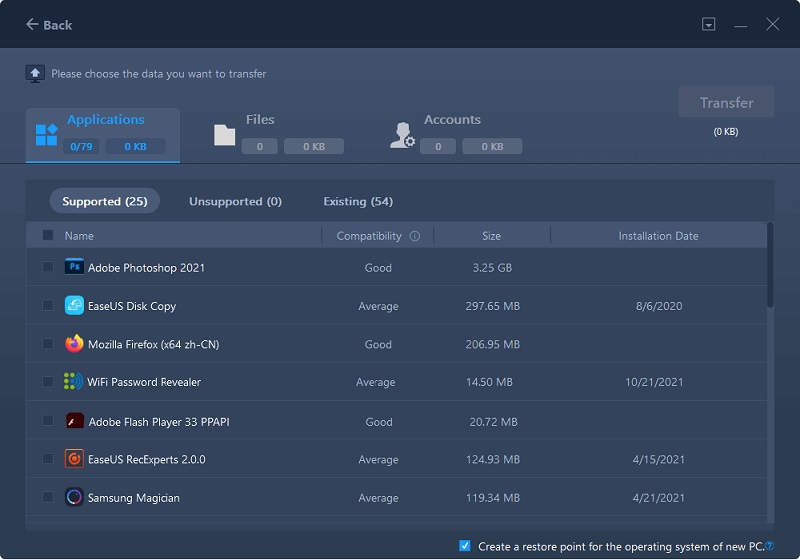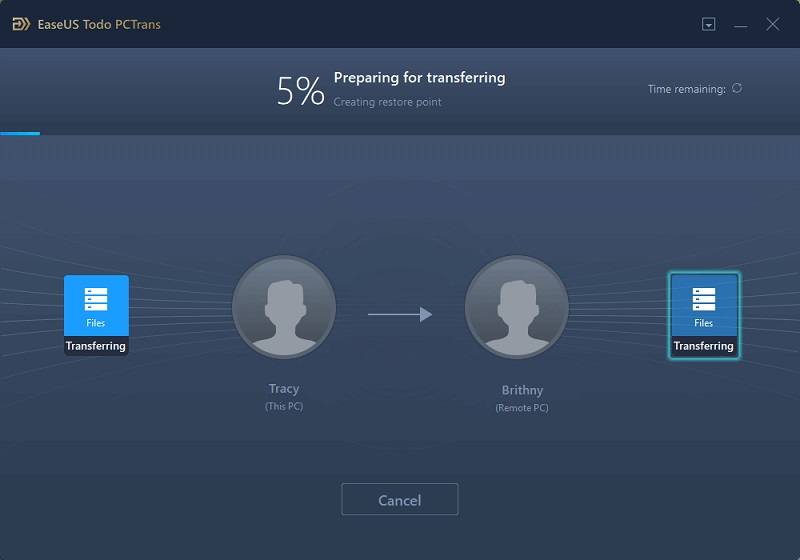آموزش کپی گرفتن از نرم افزار نصب شده ویندوز

شاید برای شما هم پیش آمده باشد که بنا به هر دلیل بخواهید یک نرم افزار خاص را با تمام دیتایی که دارد و بدون نیاز به نصب مجدد از یک کامپیوتر ویندوزی به یک کامپیوتر ویندوزی دیگر منتقل نمایید. اگر به دنبال انجام این کار هستید و اما با نحوه و روش دقیق انجام درست این فرآیند آشنایی ندارید، با آی آر مایکروسافت استور و آموزش کپی گرفتن از نرم افزار نصب شده ویندوز همراه شوید.
کپی گرفتن از نرم افزار نصب شده ویندوز
پروسه نصب برخی از نرم افزارها واقعا دشوار و زمانگیر است! برای مثال نرم افزاری مثل فتوشاپ برای نصب شدن نیاز به صرف حداقل 10 دقیقه زمان دارد! گذشته از این باید برای نصب کردن اغلب نرم افزار ها بر روی هر کامپیوتری فایل نصبی آن ها را دانلود کنیم یا حتی لازم است فایل ISO برنامه دانلود شود که این امر از یک سمت منجر به مصرف شدن بسته اینترنت شده و از سمت دیگر پروسه نصب نرم افزار را طولانی و زمانگیر میکند. به عنوان مثال شما برای نصب Office 2021 Pro Plus باید فایل ISO یا ایمیج این برنامه را دانلود و نصب کرده و پس از نصب، فعالسازی برنامه را با لایسنس آفیس 2021 صورت دهید. بدیهی است که این پروسه زمانگیر و طولانی خواهد شد.
به همین دلیل خیلی از کاربران به دنبال روش ساده تری برای انتقال نرم افزارها از یک کامپیوتر به کامپیوتر دیگر میگردند! یعنی خیلی از کاربران میخواهند به جای طی کردن مراحل دانلود و نصب نرم افزارها بر روی کامپیوتر جدیدشان خیلی راحت تر بتوانند نرم افزارهای کامپیوتر قدیمی خویش یا هر کامپیوتر مقصدی که مد نظرشان است را به یک کامپیوتر جدید منتقل کنند! فرض کنید یک لپ تاپ جدید خریداری کردهاید و میخواهید همه نرم افزارهای لپ تاپ قدیمی خود را به آن منتقل کنید! طبیعتا نصب تک تک آن نرم افزارها از یک سمت دشوار و زمانگیر است و از سمت دیگر منجر به از دست رفتن تنظیمات و اطلاعاتی میشود که شما برای آن نرم افزار در کامپیوتر قدیمی خود پیاده سازی کرده بودید!
اما آیا راه ساده تری برای کپی گرفتن از نرم افزار نصب شده ویندوز وجود دارد؟ مثلا فرض کنید بتوانیم به طور کامل از محتوا، تنظیمات و اطلاعات یک نرم افزار خاص که روی کامپیوترمان نصب است کپی بگیریم و آن کپی را به یک نرم افزار جدید منتقل کنیم و بدین ترتیب بدون نیاز به دانلود و نصب از صفر آن نرم افزار روی کامپیوتر جدید، امکان استفاده از آن با تنظیمات قبلی و اطلاعات پیشین بر روی کامپیوتر جدید را داشته باشیم! مسلما اگر انجام این کار امکانپذیر بود، انتقال نرم افزارها از یک PC به PC دیگر خیلی ساده تر میشد و یکی از معضلاتی که همه ما در زمان جابجایی اطلاعات از کامپیوتر یا لپ تاپ قدیمی به جدید با آن مواجه میشویم حل میشد! خوشبختانه باید بگوییم که کپی گرفتن از نرم افزار هایی که روی ویندوز کامپیوتر نصب هستند با هدف انتقال به یک کامپیوتر دیگر امکانپذیر است و بدین منظور میتوان از چند روش مختلف استفاده کرد!
در ادامه این مقاله ما میخواهیم دو روش کارآمد و جالب را به شما معرفی کنیم که با استفاده از آن ها میتوانید هر نرم افزار یا حتی بازی که روی کامپیوتری نصب است را با همان جزئیات و اطلاعات روی یک کامپیوتر دیگر کپی نمایید! در این شرایط دیگر نیازی به نصب مجدد آن نرم افزار روی کامپیوتر جدیدتان نخواهید داشت. البته باید اشاره داشته باشیم، اگرچه دو روشی که شرح میدهیم بهترین و مطمئن ترین روش ها برای انتقال نرم افزار و کپی گرفتن از برنامه های ویندوز هستند اما با این حال شانس موفقیت آن ها 100 درصد نیست و کیفیت انتقال دیتا هم در این روش ها به قدری نیست که 100 درصد قابل اطمینان باشد، اما میتوان از آن ها به عنوان یک روش سریع و کارآمد برای کپی گرفتن از نرم افزار های نصب شده ویندوز و انتقال آن ها به کامپیوتری دیگر استفاده کرد.
روش اول: انتقال از طریق برنامه EaseUS Todo PCTrans
یکی از جالب ترین نرم افزارهایی که برای انتقال اطلاعات از یک کامپیوتر به کامپیوتر دیگر وجود دارد و میتوانید از آن استفاده کنید، نرم افزار یا برنامه EaseUS Todo PCTrans خواهد بود. با این ابزار کاربردی امکان کپی گرفتن از نرم افزار نصب شده ویندوز و انتقال آن ها به یک کامپیوتر جدید را با سرعتی عالی خواهید داشت. این ابزار به شما این امکان را میدهد که سریعا چندین برنامه یا حتی تمام نرم افزارها و تنظیمات کامپیوتر مبدا را به یک کامپیوتر مقصد و جدید منتقل نمایید. برای استفاده از این ابزار ابتدا آن را از اینترنت دانلود کرده و سپس روی هر دو کامپیوتر مبدا و مقصد نصب کنید. سپس مراحل زیر را انجام دهید:
- هر دو کامپیوتر را به یک شبکه اینترنت وای فای یکسان و مشابه متصل کنید یا آن ها را با کابل LAN به یکدیگر متصل نمایید.
- در کامپیوتر مبدا و مقصد برنامه EaseUS Todo PCTrans را اجرا کنید و گزینه PC to PC را انتخاب کرده و سپس روی Start کلیک نمایید.
- از لیست کامپیوترهای در دسترس که در کامپیوتر مبدا ظاهر میشود، کامپیوتر مقصد را وارد کنید. در این مرحله از شما خواسته میشود که پسورد ظاهر شده بر روی کامپیوتر مقصد را وارد نمایید که باید این کار را برای اتصال موفق دو سیستم به هم انجام دهید.
- وقتی با تصویری مشابه عکس فوق رو به رو شدید، میتوانید از بخش Programs هر یک از نرم افزارهایی که مد نظرتان است را برای انتقال از PCمبدا به مقصد انتخاب کنید. از قسمت Filesهم میتوانید دیگر فایل های موجود در کامپیوتر مبدا را انتخاب نمایید. ما فرض را بر این قرار میدهیم که شما میخواهید یک نرم افزار را از کامپیوتر مبدا به مقصد منتقل کنید. پس این نرم افزار را از لیست انتخاب میکنید.
- روی گزینه Transfer کلیک کنید و منتظر باشید تا کپی گرفتن از نرم افزار نصب شده ویندوز و انتقال آن به کامپیوتر جدید توسط برنامه EaseUS Todo PCTrans انجام شود.
پس از اینکه پیغام موفقیت آمیز بودن پروسه انتقال بر روی صفحه ظاهر شد میتوانید برنامه را ببندید و یک مرتبه کامپیوتر مقصد را ریستارت کنید. بعد از ریستارت شدن بدون محدودیت قادر به بکارگیری برنامه ها و فایل هایی خواهید بود که از کامپیوتر مبدا به مقصد منتقل شدهاند. این روش یکی از بهترین و پایدارترین روش های موجود برای انتقال نرم افزار و بازی و فایل از کامپیوتری به کامپیوتر دیگر است.
روش دوم: انتقال از طریق ساختن فایل zip و قابلیت کپی و پیست
ساده ترین و سریعترین روشی که میتوانید با هدف کپی کردن نرم افزارهای ویندوز و انتقال آن ها مورد استفاده قرار دهید، روشی است که در این بخش به معرفی آن میپردازیم. در این روش از محتوای نرم افزار مورد نظر یک فایل فشرده zip ساخته و سپس این فایل را به کامپیوتر جدید منتقل کرده و آن را از حالت فشرده خارج میکنیم و نهایتا محتوای غیرفشرده را به محل نصب نرم افزارهای ویندوز در کامپیوتر جدید انتقال خواهیم داد. لازم به ذکر است که این روش نسبت به روش اول شرح داده شده شانس موفقیت کمتری دارد. مراحلی که باید در این روش طی شوند به شرح زیر هستند:
- به محل نصب نرم افزار مورد نظرتان در کامپیوتر مبدا بروید. این مسیر باید در درایو ویندوز (احتمالا درایو C) و احتمالا بخش Program Files باشد.
- روی پوشه اصلی نرم افزار مورد نظرتان کلیک راست کرده و گزینه Compress to ZIP File را انتخاب کنید.
- ظرف چند ثانیه یک فایل زیپ شده ایجاد میشود. این فایل را در یک فلش مموری یا هارد اکسترنال کپی نمایید.
- هارد یا فلش مموری که حاوی فایل زیپ شده نرم افزار مورد نظر است را به کامپیوتر مقصد متصل کنید.
- فایل زیپ داخل فلش را به مسیر مشابه کامپیوتر مبدا در کامپیوتر مقصد منتقل کرده و در آنجا Paste نمایید. این مسیر به طور پیش فرض درایو ویندوز (احتمالا درایو C) و بخش Program Files خواهد بود.
- روی فایل کلیک راست کنید و گزینه Extract All را انتخاب نمایید و اجازه دهید که فایل فشرده مورد نظر در همانجا اکسترکت شود.
- فایل فشرده را پس از اکسترکت شدن دیلیت کنید.
به همین سادگی کپی گرفتن از نرم افزار نصب شده ویندوز قبلی و انتقال آن به کامپیوتر ویندوزی جدید با استفاده از قابلیت کپی و پیست (Copy & Paste) و همچنین فشرده سازی فایل ها در ویندوز انجام میشود. حالا میتوانید به درون پوشه نرم افزار بروید و فایل اجرایی برنامه را با دو بار کلیک چپ ران کنید. احتمالا برنامه بدون مشکل روی کامپیوتر جدید اجرا میشود به ویژه اگر ادیشن ویندوز نصب شده روی دو PC مبدا و مقصد یکسان و مشابه باشد. البته این روش در تمام مواقع بازده درستی نخواهد داشت و در برخی مواقع ممکن است نرم افزار یا بازی کپی شده در PC جدید به درستی اجرا نشود.