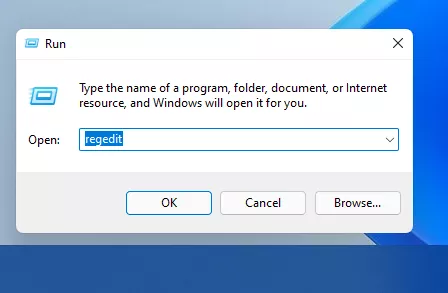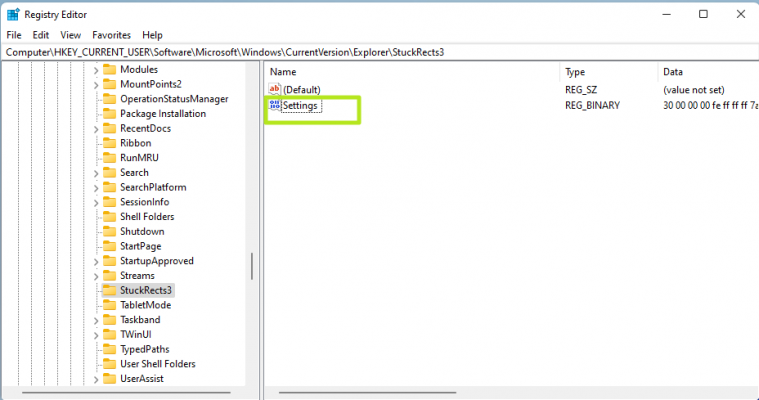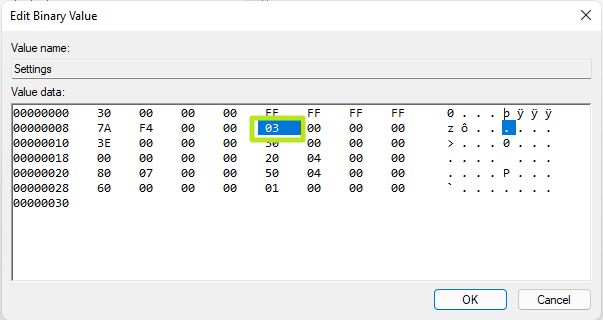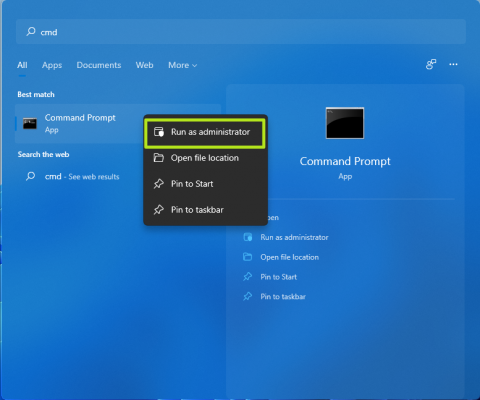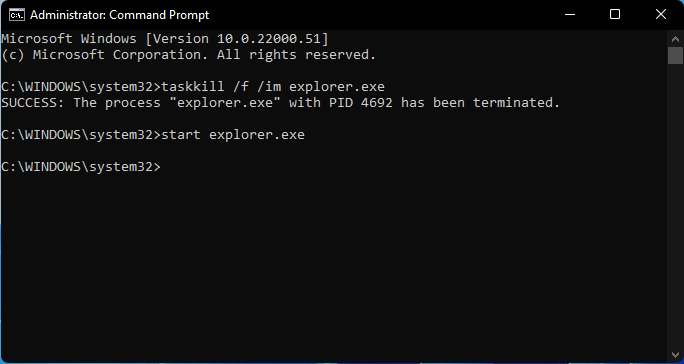آموزش انتقال Taskbar ویندوز 11 به بالای صفحه
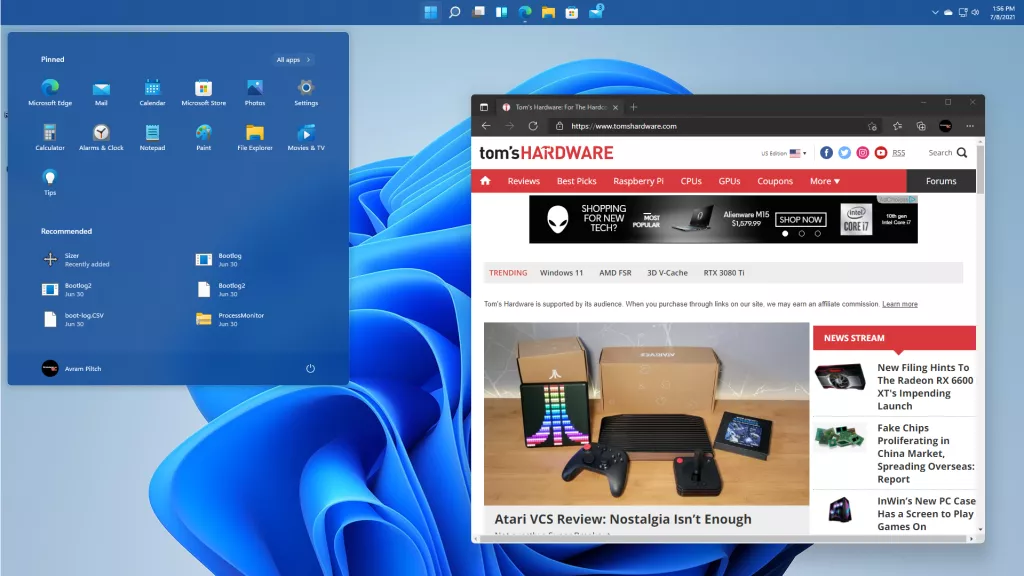
ویندوز 11 مایکروسافت قابلیت های بسیار متعدد و متنوعی را در اختیار کاربر قرار میدهد که خیلی از آن ها منجر به شخصی سازی هرچه بهتر رابط و محیط کاربری آن میشوند. یکی از قابلیت های جالب مربوط به منتقل کردن منوی تسک بار (Taskbar) به بخش فوقانی صفحه خواهد بود. در ادامه این مطلب به آموزش انتقال Taskbar ویندوز 11 به بالای صفحه میپردازیم. با آی آر مایکروسافت استور همراه شوید.
ویندوز 11 مایکروسافت در ادیشن های مختلفی روانه بازار شد که محبوب ترین آن ها شامل ادیشن رو (Pro)، هوم (Home) و اینترپرایز (Enterprise) میشود. یکی از قابلیت هایی که مایکروسافت سعی کرده در طراحی نسخه جدید سیستم عاملش به آن اهمیت بیشتری دهد مربوط به شخصی سازی خواهد بود، یعنی دست هر کاربر برای اینکه بتواند رابط و ظاهر سیستم عامل را با به سلیقه شخصی خودش تنظیم کند باز باشد. در این راستا برخی از قابلیت ها به طور مستقیم و از طریق منی Settings ارائه شدهاند. به عنوان مثال امکان تغییر رنگبندی و تم، شخصی سازی ویجت ها و غیره از جمله این موارد هستند.
اما علاوه بر این گزینه ها، قابلیت های شخصی سازی دیگری هم ارائه شدهاند که خیلی ساده نمیتوان آن ها را پیاده سازی کرد و برای استفاده از آن ها حتما باید از روش های نسبتا پیچیده تر استفاده به عمل آورد. انتقال Taskbar ویندوز 11 به بالای صفحه یکی از همین قابلیت هاست که البته چندان هم پیچیده نخواهد بود و شما با طی کردن مراحلی که در این مقاله شرح میدهیم به راحتی میتوانید نسبت به انجام این کار وارد عمل شوید. برای اینکه بتوانید بهترین تجربه کاربری را از جدیدترین ورژن سیستم عامل محبوب مایکروسافت دریافت کنید، توصیه داریم حتما آن را با لایسنس ویندوز 11 به طور قانونی فعال نمایید.
انتقال Taskbar ویندوز 11 به بالای صفحه
به منظور منتقل کردن تسک بار ویندوز 11به بخش فوقانی صفحه کافیست مراحل زیر را به ترتیب طی کنید. در نظر داشته باشید که این مراحل باید کاملا درست و دقیق طی شوند تا نتیجه مطلوب را در پی داشته باشند.
- کلید های Win+R را به طور همزمان از روی صفحه کلید فشار دهید تا پنجره Run شود. همچنین میتوانید در فیلد جستجوی ویندوز عبارت Run را تایپ کرده و سپس روی آیکون مربوط به این گزینه کلیک نمایید تا اجرا شود.
- عبارت regedit را در پنجره مذکور تایپ کرده و روی گزینه OK کلیک کنید.
- از منوی سمت چپ پنجرهای که نمایان شده به مسیر HKEY_CURRENT_USER\Software\Microsoft\Windows\CurrentVersion\Explorer\StuckRects3 بروید. فایلی که تحت عنوان Settings در بخش سمت راست نمایان میشود را با دو بار کلیک چپ کردن اجرا کنید.
- در پنجرهای که با عنوان Edit Binary Value نمایان میشود، مقدار عددی که در عکس فوق با کادر زرد مشخص شده را از 03 به 01 تغییر دهید. این عدد در سطر دوم و ستون پنجم واقع شده است.
- روی گزینه OK کلیک کنید تا تغییرات اعمال شده ذخیره شود.
- پنجره مربوط به صفحه Regedit را هم ببندید.
- در فیلد جستجوی ویندوز عبارت Command Prompt را تایپ کنید.
- روی آیکونی که تحت این نام نمایان میشود، راست کلیک کرده و گزینه Run as administrator را انتخاب کنید.
- دستور taskkill /f /im explorer.exe را تاپ کرده و Enter بزنید.
- دستور start explorer.exe را تایپ کرده و Enter بزنید.
مشاهده خواهید کرد که بدین ترتیب تسک بار به بخش فوقانی صفحه منتقل میشود و انتقال Taskbar ویندوز 11 به بالای صفحه با موفقیت صورت میپذیرد. این یکی از ترفند های جالبی است که میتوانید از آن برای شخصی سازی هرچه بیشتر ظاهر Windows 11 مورد استفاده قرار دهید.
کلام آخر
همانطور که مشاهده کردید در این مقاله به آموزش ترفند جالبی پرداختیم که با استفاده از آن قادر به انتقال Taskbar ویندوز 11 از بخش زیرین صفحه (حالت پیش فرض) به قسمت فوقانی خواهید بود. این ترفند میتواند ظاهری کاملا خاص را برای سیستم عامل کامپیوتر یا لپ تاپ شما ایجاد کند. اگر از تغییر به وجود آمده راضی نبودید یا در آینده دوست داشتید که دوباره Taskbar را به بخش زیرین صفحه منتقل کنید، کافیست مراحل شرح داده شده را انجام دهید و در پنجره Edit Binary Value عدد 01 را جایگزین 03 کنید. امیدواریم از این مقاله استفاده لازم را به عمل آورده باشید.