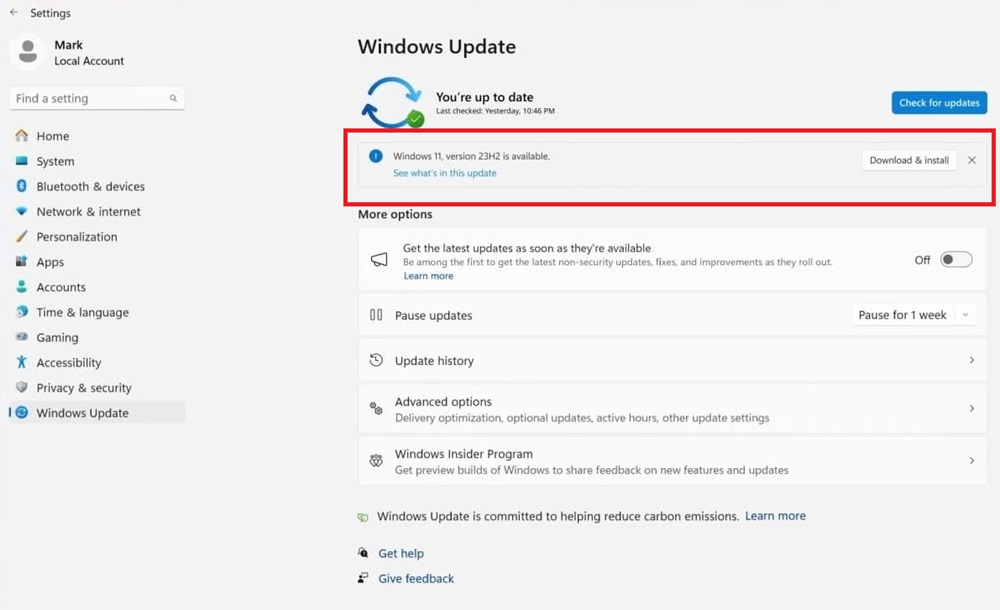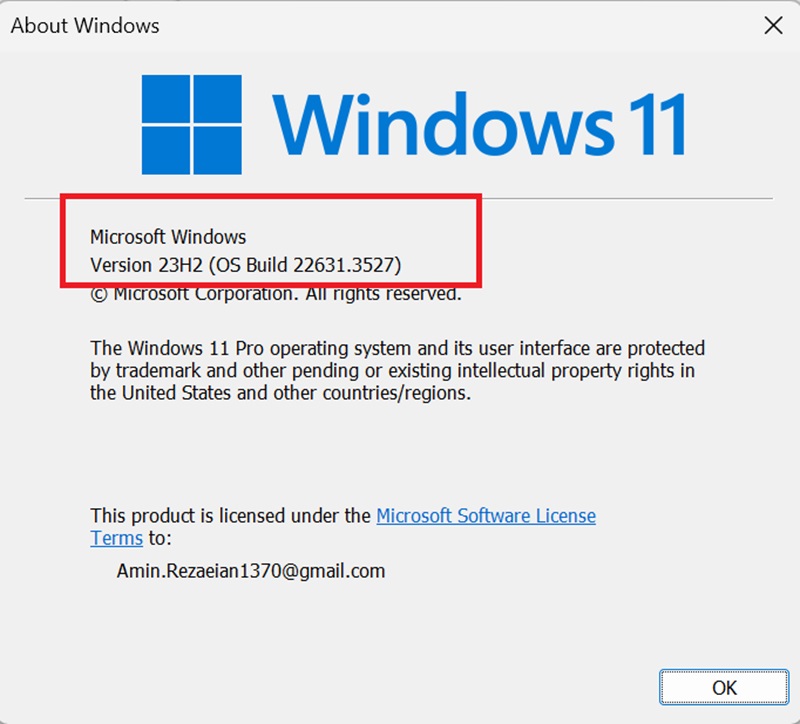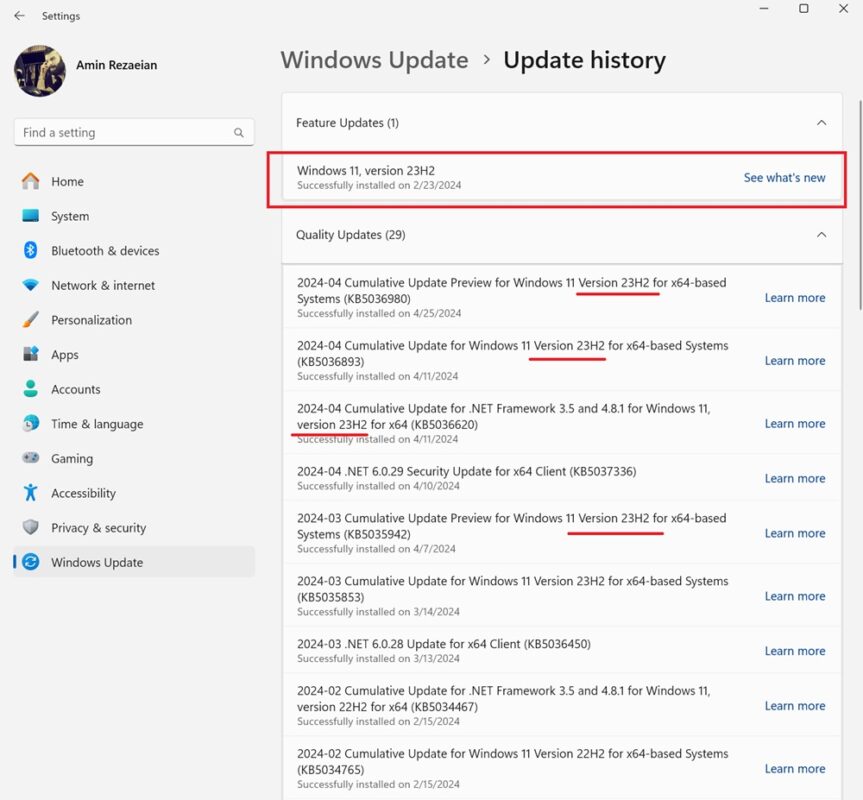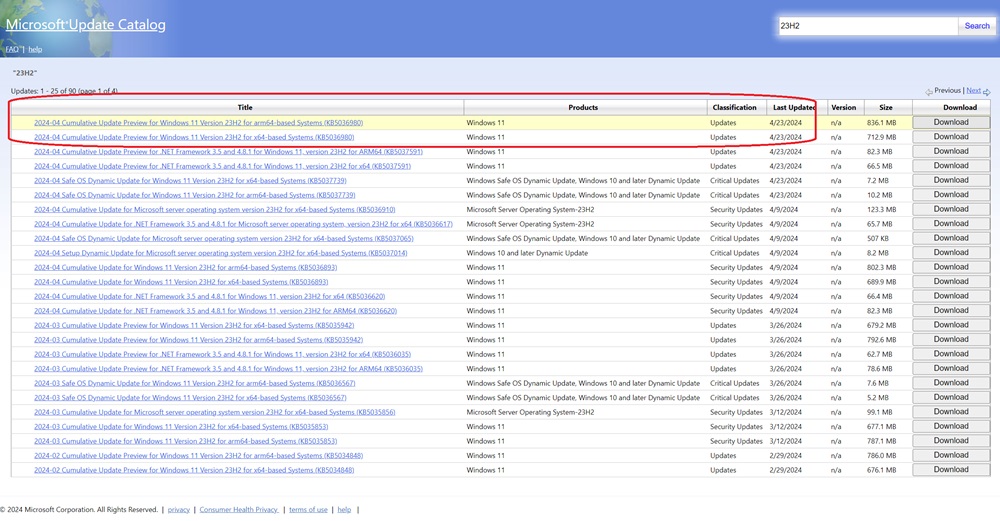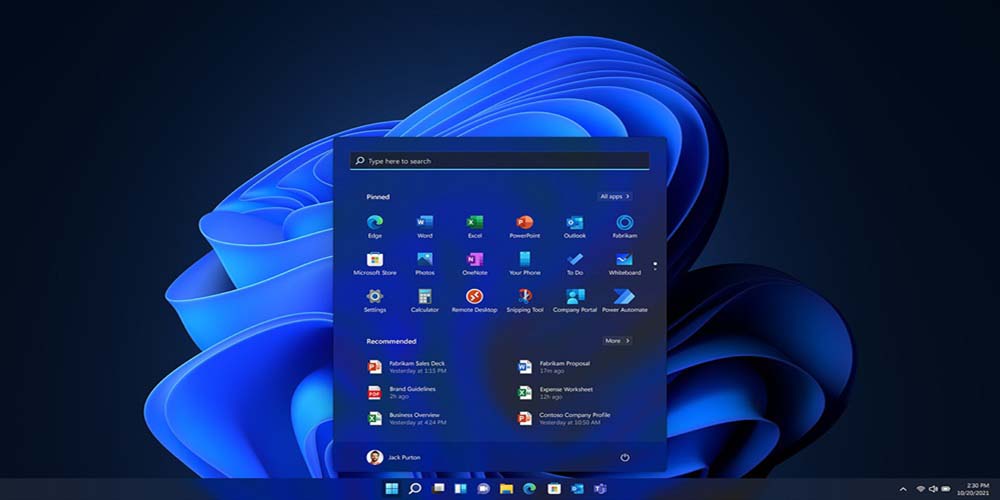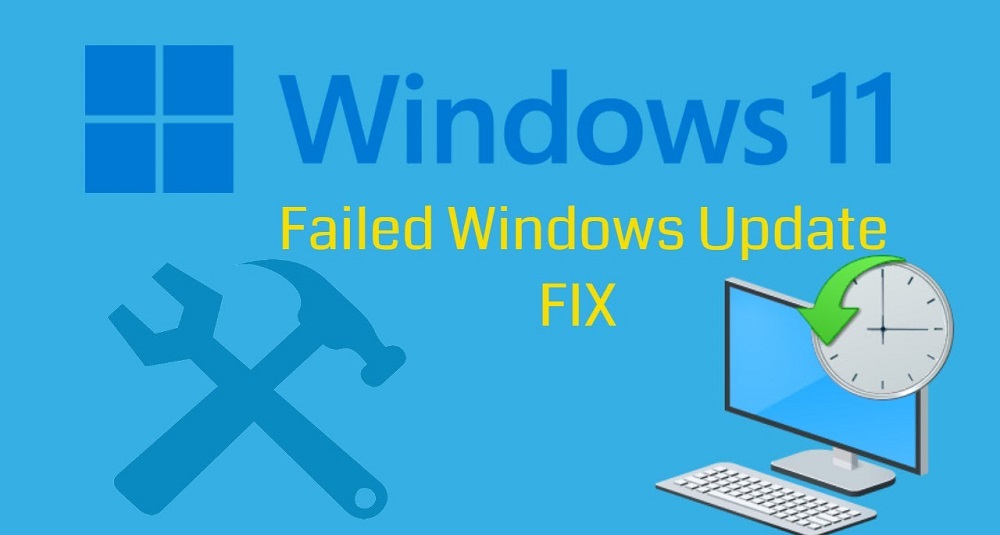آموزش آپدیت ویندوز 11 به 23H2 و 24H2
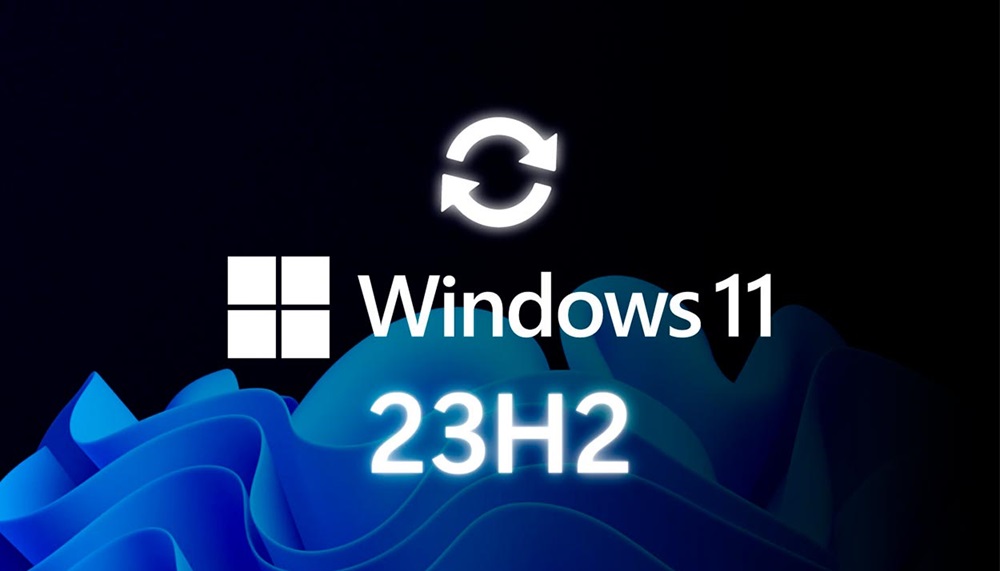
اگر میخواهید جدیدترین آپدیت اصلی ویندوز 11 یعنی به رز رسانی 23H2 را روی کامپیوتر نصب کنید اما با به هر دلیل با مشکل مواجه شدهاید یا این آپدیت برایتان در دسترس نیست، نگران نباشید. در این مقاله به آموزش آپدیت ویندوز 11 به 23H2 میپردازیم و روشی را برایتان شرح میدهیم که حتی امکان دریافت آپدیت های آتی نظیر 24H2 را هم برای ویندوز 11 سیستم شما میسر میکند. با آی آر مایکروسافت استور همراه باشید.
[gap height=”20px”]
پیش نیازهای آپدیت ویندوز 11
اگر میخواهید همیشه ویندوز کامپیوترتان به روز یا اصطلاحا آپدیت باشد و بدون محدودیت به روز رسانی های جدید سیستم عامل را از سرور مایکروسافت دریافت کنید باید از ویندوز اورجینال استفاده نمایید. بنابراین در قدم اول و به عنوان اصلی ترین پیش نیاز باید در نظر بگیرید که آپدیت ویندوز 11 به 23H2 یا 24H2 که احتمالا در آینده منتشر خواهد شد مستلزم نصب بودن نسخه اورجینال ویندوز بر روی کامپیوتر شماست.
اگر از نسخه های کرک شده ویندوز 11 استفاده میکنید این راهنما به درد شما نمیخورد و بهتر است روی ویندوز های کرک اصلا دنبال آپدیت نباشید چون حتی اگر با ترفندهای خاصی بتوانید ویندوز را آپدیت کنید هم به روز رسانی پایداری را دریافت نخواهید کرد و حتی ممکن است در آینده با مشکلات خیلی بیشتری مواجه شوید. پس برای به روز رسانی ویندوز حتما باید نسخه اورجینال این سیستم عامل روی کامپیوتر شما نصب باشد.
به منظور نصب و استفاده از ویندوز اورجینال میتوانید لایسنس ویندوز 11 را از آی آر مایکروسافت استور تهیه نمایید که قیمت بسیار مناسبی دارد. از سمت دیگر اتصال اینترنت پایدار و دسترسی به یک ابزار تغییر IP مناسب از دیگر پیش نیازهای آپدیت ویندوز 11 خواهد بود چون بررسی به روز رسانی های در دسترس از سرور مایکروسافت در نسخه اورجینال ویندوز صرفا از طریق اینترنت انجام خواهد شد، بنابراین داشتن یک اتصال اینترنت مناسب و با سرعت خوب برای آپدیت کردن ویندوز الزامی خواهد بود.
پیش نیاز بعدی برای آپدیت ویندوز 11 این است که کامپیوتر شما از نظر سخت افزار حداقل شرایط مورد نظر مایکروسافت برای دریافت آپدیت جدیدی که عرضه شده را داشته باشد. در برخی مواقع ممکن است عدم نمایش آپدیت جدید 23H2 یا 24H2 مایکروسافت در قسمت Windows Updates سیستم شما به دلیل ناسازگار بودن سخت افزار کامپیوتر با شرایط مورد نیاز این آپدیت باشد. در اینگونه مواقع اغلب بعد از مدتی تغییرات مورد نیاز در جزئیات آپدیت ویندوز ایجاد شده و به تدریج این آپدیت در دسترس شما قرار میگیرند یعنی باید صبور باشید تا آپدیت برای سیستم شما منتشر گردد و یا ممکن است هیچوقت آپدیت مورد نظر برای سیستم شما سخت افزار کامپیوترتان ارائه نگردد.
آپدیت ویندوز 11 به 23H2 و 24H2 در شرایط نرمال
اگر فرض بر این باشد که شما ویندوز اورجینال نصب دارید و به صورت نرمال هم آپدیت 23H2 یا 24H2 که آپدیت های عمده و اصلی ویندوز هستند برای سیستم شما منتشر و در دسترس قرار گرفته باشند، حالتی مشابه با عکس زیر در مسیر Settings > Windows Update کامپیوترتان به وجود میآید. یعنی طی یک پیغام به شما اطلاع رسانی میشود که آپدیت جدید و اصلی ویندوز تحت عنوان 23H2 یا 24H2 برای شما در دسترس است که با کلیک روی گزینه Download & Install به راحتی میتوانید دستور شروع دانلود این آپدیت و نصب آن را صادر کنید.
دقت داشته باشید که آپدیت های اصلی و عمده ویندوز مثل 24H2 و 23H2 به طور خودکار دانلود و نصب نمیشوند و در قالب یک اطلاع رسانی در قسمت Windows Updates ارائه شده و فقط با کلیک دستی خود کاربر دانلود و نصب خواهند شد. این شرایط نرمال آپدیت ویندوز 11 به 23H2 و 24H2 یا هر ورژن جدیدتر دیگری است که احتمالا در آینده شاهد انتشار آن خواهیم بود. اما در برخی مواقع ممکن است اطلاع رسانی آپدیت مذکور در مسیر Windows Updates ظاهر نشود و این امر منجر به سردرگمی کاربر گردد. در این شرایط تکمیل چیست؟
بررسی نسخه دقیق ویندوز کامپیوتر
قبل از هر چیز بد نیست نسخه دقیق ویندوز نصب شده روی کامپیوترتان را بررسی کنید، چون در برخی مواقع ممکن است ویندوز شما آپدیت شده باشد و شما این موضوع را فراموش کرده یا به خاطر نیاورید. بنابراین قبل از هر اقدام مطمئن شوید که کدام ورژن ویندوز 11 و آپدیت اصلی آن روی کامپیوتر نصب است. بدین منظور به مسیر Settings > Windows Update > Update History بروید.
مشاهده خواهید کرد که در بخش نمایش داده شده با کادر قرمز عکس فوق ورژن ویندوز نصب شده سیستم نشان داده میشود. برای مثال در عکس فوق مشخص است که Windows 11 23H2 روی کامپیوتر ما نصب شده است. همچنین در زیر این بخش لیست آخرین آپدیت هایی که برای ویندوز دانلود و نصب شدهاند هم نمایش داده میشود که میتوانید عبارت 23H2 را در این لیست مشاهده کنید. اگر روی سیستم شما آپدیت ویندوز 11 به 23H2 انجام نشده باشد، در کادر قرمز رنگ عبارت Windows 11 version 23H1 یا Windows 11 version 22H2 را مشاهده خواهید کرد و در لیست زیر صفحه هم هیچ آپدیتی که حاوی عبارت 23H2 باشد را نخواهید دید.
پس بدین ترتیب میتوانید مطمئن شوید که کدام نسخه ویندوز 11 روی کامپیوترتان نصب است و جدیدترین آپدیت هایی که روی ویندوز صورت گرفته مربوط به کدام نسخه اصلی آن میشود. یک راه دیگر هم برای بررسی ورژن ویندوز سیستم وجود دارد. در این روش کافیست کلید های Win+R را به صورت همزمان از روی صفحه کلید فشار دهید تا پنجره دستوری Run اجرا شود و سپس دستور Winver را تایپ کرده و اینتر بزنید. مشاهده خواهید کرد که یک پنجره پاپ آپ مشابه عکس زیر ظاهر میشود و نسخه دقیق ویندوز نصب شده روی کامپیوترتان را بیان میکند.
آپدیت ویندوز 11 به 24H2 و 23H2 به صورت دستی با شرایط خاص
اگر به صورت نرمال آپدیت ویندوز 11 به هر یک از ورژن های 24H2 یا 23H2 برایتان ارائه نشد و در دریافت این آپدیت ها خیلی عجله دارید، میتوانید از این روش دستی بدین منظور استفاده کنید اگرچه توصیه ما این است که همیشه اجازه دهید آپدیت های اصلی ویندوز توسط خود شرکت مایکروسافت برای کامپیوترتان منتشر شده و در دسترس شما قرار گیرند چون اگر آپدیتی برای سیستم شما ارائه نمیشود، قطعا دلیلی برای آن وجود داشته و مایکروسافت در حال بررسی موضوع خاصی خواهد بود.
برای آپدیت ویندوز 11 به 24H2 و 23H2 به صورت دستی میتوانید روی این لینک کنید و کاتالوگ آپدیت های ویندوز مایکروسافت مراجعه نمایید. سپس درز فیلد جستجو عبارت 23H2 یا 24H2 را با توجه به آپدیتی که میخواهید انجام دهید و برای کامپیوترتان عرضه نشده است تایپ نمایید و Enter بزنید. مشاهده خواهید کرد که لیستی مشابه عکس زیر پیش رویتان قرار میگیرد که در واقع آرشیو آپدیت های رسمی ویندوز مایکروسافت خواهد بود.
سعی کنید از این لیست همیشه به دنبال جدیدترین آپدیت باشید که بدین منظور کافیست تاریخ آپدیت را در ستون Last Updated مشاهده نمایید. به طور پیش فرض هم این لیست پس از جستجوی شما با توجه به تاریخ انتشار و ارائه آپدیت مرتب میشود پس همیشه اولویت با موارد فوقانی و بالاتر لیست خواهد بود. برای دریافت آپدیت 24H2 یا 23H2 اصلی باید آن فایلی را دانلود کنید که در بخش Classification دسته بندی Update برای آن انتخاب شده در نام آن هم Cumulative Update قابل رویت باشد.
بنابراین با توجه به این توضیحات اگر ما بخواهیم به صورت دستی آپدیت ویندوز 11 به 23H2 را انجام دهید باید یکی از فایل های اول و دوم لیست را دانلود کنیم اما فرق فایل اول و دوم لیست چیست؟ انتخاب مابین این فایل ها باید با توجه به مشخصات و میکرومعماری پردازنده کامپیوتر شما انجام شود. برای مثال اگر پردازنده کامپیوتر شما از نوع x64 باشد باید فایل اول که مربوط به این میکرومعماری است را دانلود نمایید و اگر پردازنده سیستم شما از نوع arm64 باشد باید فایل دوم را دانلود نمایید.
پس از دانلود فایل درست برای کامپیوترتان آن را روی سیستم اجرا نمایید تا نصب آپدیت ها انجام شود و سیستم ریستارت گردد. بدین ترتیب آپدیت ویندوز 11 به 24H2 یا 23H2 انجام میشود. دقت داشته باشید که در این روش دستی احتمال بروز مشکل و اشتباه از سمت شما بالاست و حتی ممکن است یک آپدیت پس از نصب درست بر روی سیستم باز هم با باگ همراه شود و اصلا دلیل عدم انتشار آپدیت برای کامپیوتر شما همان باگی باشد که شما پس از نصب دستی با آن رو به رو شدهاید. به همین جهت است که همیشه توصیه داریم منتظر بمانید تا آپدیت های ویندوز از سمت خود مایکروسافت برای کامپیوترتان منتشر شود.
جمعبندی
همانطور که مشاهده کردید در این مقاله در رابطه با آپدیت ویندوز 11 به 23H2 و 24H2 صحبت کردیم و راهی را برایتان شرح دادیم که با استفاده از آن میتوانید به طور دستی و حتی در زمانی که یک آپدیت عمده برای کامپیوتر شما ارائه نشده است، آن را روی سیستم دانلود و نصب کنید. از این روش برای نصب دستی هر آپدیت اصلی و عمده در آینده میتوانید استفاده کنید، پس این راهنما محدود به آپدیت 23H2 ویندوز 11 نیست. فراموش نکنید وقتی یک آپدیت اصلی و عمده برای کامپیوتر شما عرضه نشده و در دسترس قرار نگرفته حتما دلیل خاصی دارد و مایکروسافت متوجه آن شده است! بنابراین بهترین کار در این شرایط آن است که عجله نکنید و منتظر بمانید تا خود مایکروسافت آپدیت مورد نظر را برای کامپیوترتان ارائه کند. امیدواریم از این مقاله اختصاصی استفاده لازم را به عمل آورده باشید.