هیچ محصولی در سبد خرید نیست.
آموزش و ترفند
افزایش حجم درایو C در ویندوز 10 و 11
یکی از مشکلاتی که خیلی از کاربران با آن مواجه میشوند مربوط به کمبود حجم درایو ویندوز یا همان درایو C است که میتواند مشکلات زیادی را برایتان به همراه داشته باشد. خوشبختانه اگر با این مشکل رو به رو هستید، راه حلی برای رفع آن وجود دارد. در این مقاله میخواهیم به آموزش افزایش حجم درایو C در ویندوز 10 و 11 بدون حذف شدن اطلاعات PC بپردازیم. با آی آر مایکروسافت استور همراه شوید.
کمبود حجم درایو ویندوز یا درایو C
درایو C همان پارتیشنی است که اطلاعات سیستم عامل ویندوز در حالت پیش فرض بر روی آن ذخیره میشود! طبیعتا اگر این درایو دچار مشکل شود یا بنا به هر دلیل فایل های آن دچار اختلال گردند، بوت شدن ویندوز و دسترسی به سیستم عامل امکانپذیر نخواهد بود. اینکه چه میزان فضای ذخیره سازی اطلاعات و حجم از درایو کامپیوتر یا لپ تاپ باید به درایو ویندوز اختصاص داده شود امر بسیار مهمی است که قبلا در مقاله “حجم درایو c چقدر باید باشد؟” به طور کامل در مورد آن صحبت کردیم. اما اگر بنا به هر دلیل با مشکل کمبود حجم درایو ویندوز یا همان درایو C مواجه شدیم تکلیف چیست؟
اگر فضای ذخیره سازی اطلاعات کافی و آزاد در درایو ویندوز وجود نداشته باشد، بوت سیستم به کندی صورت میپذیرد و در حین استفاده از کامپیوتر در محیط ویندوز هم لگ های بسیار آزاردهندهای ایجاد خواهد شد! بنابراین خالی بودن درایو ویندوز و بخشی از ظرفیت آن اهمیت خیلی بالایی دارد. اما اگر بنا به هر دلیل درایو ویندوز شما ظرفیت مناسبی ندارد و حجم آن رو به سمت پر شدن سوق پیدا کرده هم جای نگرانی نیست چون با استفاده از روش خاصی که در این مقاله به شرح و آموزش آن میپردازیم قادر به افزایش حجم درایو C خواهید بود. این روش هم در ویندوز 10 و هم در ویندوز 11 تست شده و به طور کامل قابلیت استفاده دارد و فکر میکنیم که حتی در ادیشن های قدیمی تر این سیستم عامل هم کاربرد لازم را خواهد داشت.
دقت داشته باشید که در انجام مراحلی که شرح میدهیم باید کمال دقت را صرف کنید چون قرار است تغییرات مورد نظر بر روی درایو ویندوز انجام شود و در صورت بروز هرگونه اشتباه امکان بروز خرابی و از دست رفتن دسترسی شما به ویندوز وجود دارد. بنابراین شاید بد نباشد که قبل از هرگونه اقدامی نسبت به بکاپ گرفتن از ویندوز وارد عمل شوید تا اگر هر مشکلی برایتان ایجاد شد به راحتی قادر به ریستور و بازیابی بکاپ ویندوز باشید. در روشی که ما به معرفی و آموزش آن میپردازیم از برنامه خاصی تحت عنوان MiniTool Partition Wizard استفاده میشود که یک ابزار بسیار کاربردی و قدرتمند در زمینه مدیریت درایو و پارتیشن های کامپیوتر خواهد بود و تقریبا هرگونه اقدام و تغییری بر روی هارد دیسک و پارتیشن های PC را مورد پشتیبانی قرار میدهد. شما عزیزان میتوانید نسخه اصلی این برنامه را با جستجوی در گوگل دانلود و نصب کرده و از آن برای مدیریت پارتیشن های هارد کامپیوتر استفاده به عمل آورید. با آی آر مایکروسافت استور و آموزش افزایش حجم درایو C همراه شوید.
نحوه افزایش حجم درایو C با برنامه MiniTool Partition Wizard
همانطور که گفتیم ما برای انجام تغییرات مورد نظرمان از برنامه MiniTool Partition Wizard استفاده میکنیم. بنابراین شما هم باید این برنامه را بر روی کامپیوترتان نصب و اجرا نمایید. بعد از نصب و اجرای این برنامه با محیط ساده آن رو به رو خواهید شد و کافیست که مراحل زیر را به ترتیب انجام دهید:
- درایو ویندوز یا همان درایو C را از لیست درایو های موجود و در دسترس انتخاب کنید.
- گزینه Extend Partition را از منوی سمت چپ انتخاب نمایید. همچنین میتوانید روی درایو C کلیک راست کرده و گزینه Extend را انتخاب نمایید.
- در پنجرهای که مشابه عکس فوق ظاهر میشود، روی منویی که در کنار گزینه take Free Space From وجود دارد کلیک نمایید و درایوی را انتخاب کنید که میخواهید از حجم آن کاسته شده و به درایو ویندوز اضافه شود! اگر درایوی در حالت Unallocated داشته باشید میتوانید آن را انتخاب کنید تا برنامه MiniTool Partition Wizard به صورت خودکار و بدون نیاز به اینکه حجم هیچ درایو دیگری را کم کند، آن فضای بلااستفاده هارد دیسک را به درایو ویندوز اضافه نماید، پس اولویت شما باید انتخاب درایوهای Unallocated باشد و اگر درایو Unallocated ندارید، یکی از درایو هایی را انتخاب کنید که حجم آن به نظرتان اضافه است و کم شدن فضای ذخیره سازی آن مشکلی برایتان ایجاد نمیکند.
- پس از انتخاب درایو مورد نظرتان، از نوار ابزاری که ارائه شده است، مشخص کنید که چه میزان از فضای آزاد آن درایو را میخواهید برداشته و به درایو Cیا ویندوز اضافه کنید.
- پس از تعیین این اطلاعات روی گزینه OK کلیک نمایید.
- روی گزینه Apply کلیک کنید تا تغییرات مورد نظر اعمال شوند. در صورتی که میخواهید این تغییرات اعمال نشوند گزینه Undo را انتخاب کنید یا برنامه MiniTool Partition Wizard را ببندید.
دقت داشته باشید که با توجه به انتخاب های شما ممکن است اعمال تغییرات مورد نظر از چند دقیقه تا چند ساعت طول بکشد. هرچقدر درایوی که به عنوان درایو مقصد و با هدف کاهش حجم انتخاب کردهاید به درایو C نزدیک تر باشد، سرعت انتقال فضای آزاد آن به درایو ویندوز هم بیشتر میشود. دقت کنید که باید حتما با تا پایان اعمال تغییرات توسط برنامه صبور باشید در غیر این صورت ممکن است بر روی هارد درایو کامپیوتر بد سکتور ایجاد شود و مشکلاتی به وجود آید. این روش ساده ترین و بهترین روش برای افزایش حجم درایو C در ویندوز 10 و 11 خواهد بود.
جمعبندی
همانطور که مشاهده کردید در این مقاله به آموزش افزایش حجم درایو ویندوز یا همان C پرداختیم. اگرچه انجام این کار از طریق بخش Disk Management خود سیستم عامل ویندوز هم امکانپذیر است اما چون محدودیت هایی را به همراه دارد، استفاده از برنامه MiniTool Partition Wizard ساده تر بوده و میتواند بازده بهتری برایتان داشته باشد. امیدواریم از این مقاله آموزشی اختصاصی استفاده لازم را به عمل آورده باشید.

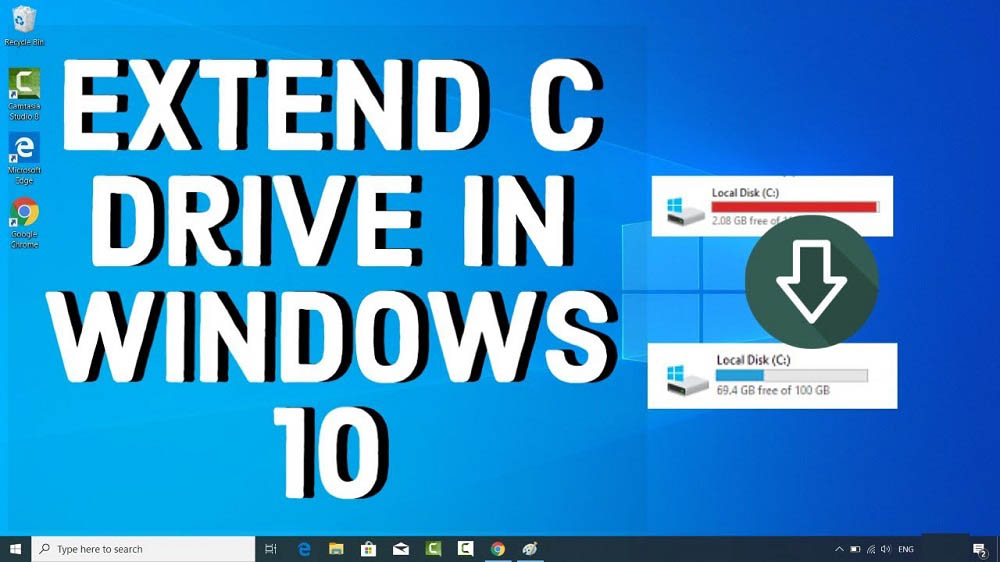
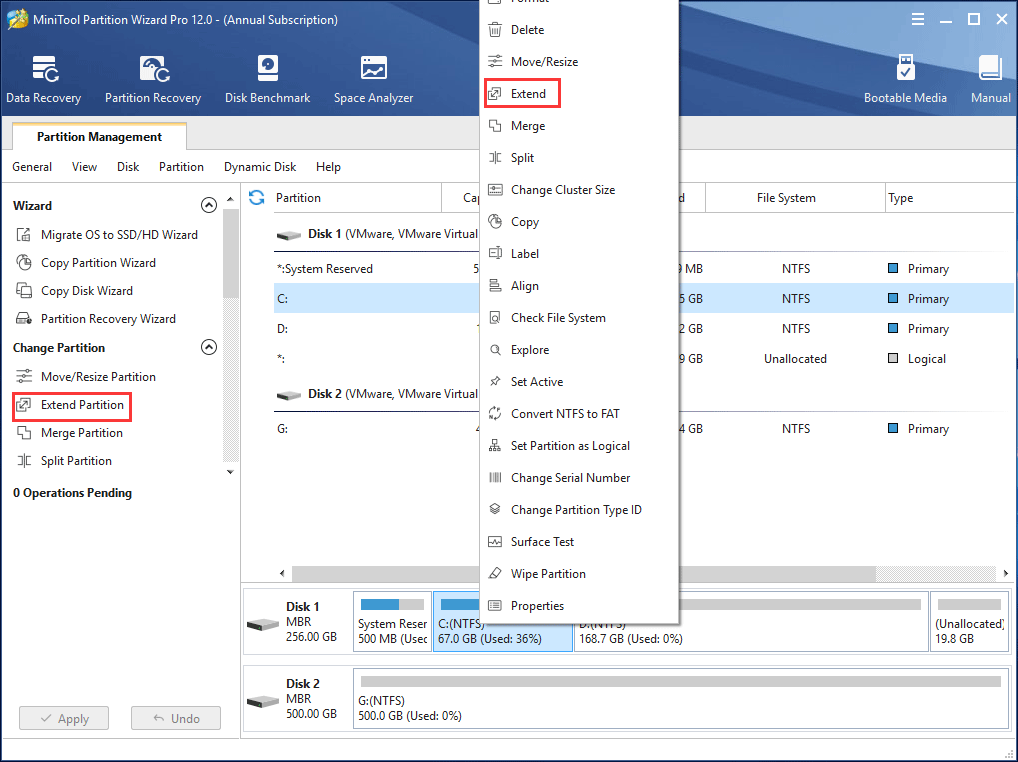
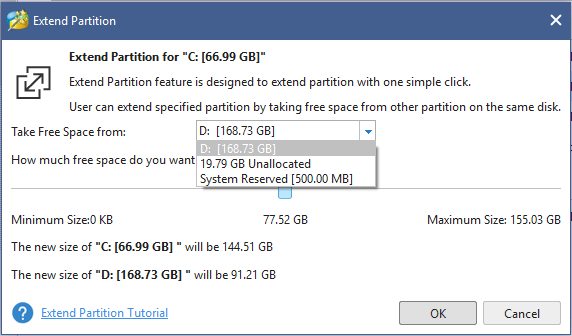
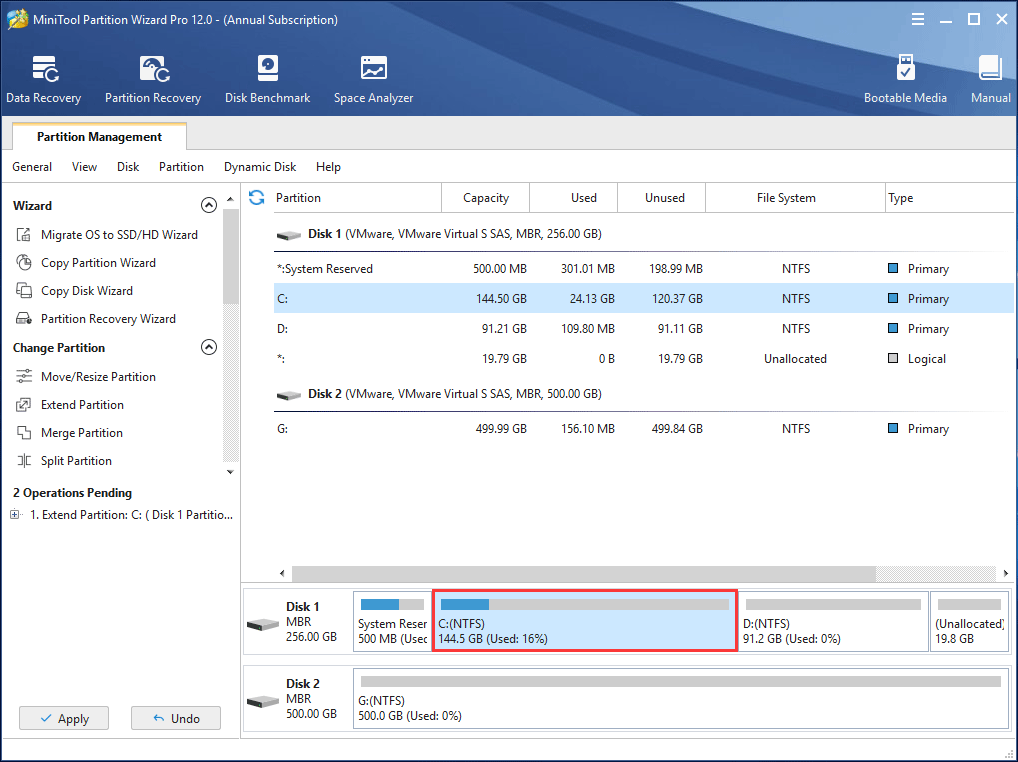
سلام و درود
من با این روش میخواستم حجم درایو c رو افزایش بدم ولی گزینه extend partition فعال نمیشه. کلا از بخش disk management هم فضای خالی پشت درایو c قرار نمیگیره که extend بشه به نظرتون مشکل از چی میتونه باشه.
(لپ تابم نو هست و خالی با حافظه ۱۶ گیگ و ویندوز ۱۱ ولی حجم درایو c فقط ۱۴۵ گیگ اختصاص داده شده )