هیچ محصولی در سبد خرید نیست.
آموزش و ترفند
تغییر مکان تسکبار در ویندوز 11
اگر میخواهید مکان تسک بار (Taskbar) یا همان نوارابزاری که در بخش زیرین سیستم عامل ویندوز ارائه شده و گزینه هایی مثل آیکون استارت و غیره در آن موجود هستند را تغییر دهید، این مقاله برایتان مناسب خواهد بود. چون در این مقاله به آموزش تغییر مکان تسکبار در ویندوز 11 میپردازیم و همچنین نحوه تغییر چینش آیکون های تسک بار را هم برایتان آموزش خواهیم داد. با آی آر مایکروسافت استور همراه باشید.
در ویندوز 11 تغییرات زیادی نسبت به ویندوز 10 ایجاد شده و بخش عمدهای از این تغییرات مربوط به رابط کاربری (UI) و ظاهر سیستم عامل نام برده شده میبرد. شاید اصلی ترین تغییری که تقریبا همه بعد از نصب Windows 11 بر روی کامپیوتر و بالا آمدنش متوجه آن شوند مربوط به آیکون های تسک بار باشد که برخلاف گذشته در بخش زیرین و وسط نوارابزار این قسمت ارائه میشوند! شاید این سبک طراحی و ارائه آیکون ها در منوی تسک بار در ابتدا برایتان عجیب به نظر برسد اما مطمئن باشید خیلی زود به آن عادت خواهید کرد.
اما اگر واقعا با این حالت نمایش آیکون های منوی تسک بار ارتباط برقرار نمیکنید هم جای نگرانی نیست چون میتوان با اعمال تنظیمات خاصی، مکان نمایش آیکون های مذکور را تغییر داد و دوباره به حالت پیشین برگرداند! به بیان دیگر میتوان نحوه چینش آیکون های تسک بار ویندوز 11 را از سمت چپ به راست هم تنظیم کرد. علاوه بر این حتی امکان تغییر مکان تسکبار در ویندوز 11 و انتقال آن از پایین صفحه به قسمت بالا هم وجود دارد! البته انجام این کار برخلاف تغییر مکان نمایش آیکون های Taskbar به طور مستقیم از طریق منوی تنظیمات سیستم عامل ویندوز قابل انجام نیست و باید به شیوه خاصی صورت پذیرد.
در ادامه این مطلب ما میخواهیم نحوه انجام هر دو تغییر مذکور را برایتان شرح دهیم! یعنی هم نحوه تغییر مکان آیکون های منوی Taskbar و جابجایی آن ها از وسط این منو به سمت چپ و هم نحوه تغییر مکان خود این نوار ابزار از بخش زیرین صفحه به قسمت فوقانی را برایتان شرح دهیم. برای بهرهمندی از تمام پتانسیل Windows 11 توصیه داریم حتما آن را به صورت اورجینال روی سیستم نصب و فعال نمایید. برای خرید ویندوز اورجینال میتوانید از سرویس آی آر مایکروسافت استور استفاده نمایید که برای اولین بار در کشور امکان خرید نسخه های قانونی، اصل و اورجینال آفیس و ویندوز را با ارزان ترین قیمت میسر کرده است.
تغییر مکان تسکبار در ویندوز 11
ابتدا نحوه تغییر دادن موقعیت مکانی Taskbar را برایتان شرح میدهیم. در این روش منوی مذکور به صورت کامل از قسمت زیرین صفحه به بخش فوقانی آن منتقل خواهد شد و تغییری در محل قرارگیری آیکون های این منو ایجاد نمیشود. بنابراین اگر میخواهید تسک بار در ویندوز 11 را از قسمت زیرین صفحه به بخش فوقانی منتقل کنید، مراحلی که در این بخش شرح خواهیم داد را انجام دهید. بدین منظور به شرح زیر عمل کنید:
ابتدا پنجره Run را اجرا نمایید. برای انجام این کار میتوانید کلیدهای Win + R را به طور همزمان از روی کیبورد فشار دهید یا عبارت Run را در فیلد جستجوی منوی استارت تایپ کنید و گزینهای که بدین منظور نمایان میشود را انتخاب نمایید تا پنجره Run اجرا شود. سپس مثل عکس فوق عبارت regedit را در منوی Run تایپ کرده و Enter بزنید یا روی OK کلیک کنید. در این شرایط صفحهای مشابه عکس زیر ظاهر میشود.
در صفحهای که نمایان شده باید وارد مسیر خاصی شوید که به شرح زیر است. دقت کنید که حتما این مسیر را به درستی طی نمایید، در غیر این صورت قادر به انجام تغییرات لازم نخواهید بود. پس به ترتیب هر یک از پوشه هایی که نام بردهایم را از سمت چپ صفحه و لیست پوشه های ارائه شده انتخاب کنید تا به پوشه آخر با نام StuckRects3 برسید. وقتی این پوشه را انتخاب کردید، یک فایل با نام Settings در سمت راست صفحه ظاهر میشود. روی این فایل دو بار کلیک کنید تا پنجره ادیت یا ویراش آن ظاهر شود.
HKEY_CURRENT_USER\Software\Microsoft\Windows\CurrentVersion\Explorer\StuckRects3.
حالا باید در پنجرهای که مطابق با عکس فوق نمایان شده یک تغییر مهم و حساس ایجاد کنید. در ردیف دوم این پنجره و ستون پنجم از اعدادی که برای هر ردیف قید شده به جای عدد 03 عدد 01 را جایگزین کنید. عددی که باید تغییر داده شود در عکس فوق با کادر زرد رنگ مشخص شده است. دقت داشته باشید که اشتباه نکنید و عدد دیگری را در این قسمت تغییر ندهید. پس به جای عدد 03 باید عدد 01 را در بخش مذکور تایپ کنید. سپس روی گزینه OK کلیک نمایید تا تغییر ایجاد شده ذخیره شود. سپس پنجره regedit را هم ببندید.
حالا باید پنجره دستور CMD یا همان Command Prompt را اجرا کنید. برای انجام این کار کافیست عبارت CMD را در منوی جستجوی ویندوز 11 تایپ کنید و سپس آیکونی که در نتیجه جستجوی شما نمایان میشود را در حالت ادمین (Run as administrator) اجرا نمایید.
ابتدا دستور taskkill /f /im explorer.exe را در پنجره CMD تایپ کنید و Enter بزنید و چند ثانیه منتظر باشید تا اقدامات لازم آن انجام شود. سپس دستور start explorer.exe را تایپ کرده و Enter بزنید. ظرف چند ثانیه تغییرات لازم انجام میشود و شما شاهد تغییر مکان تسکبار در ویندوز 11 خواهید بود و این منو را در بخش فوقانی صفحه مشاهده خواهید کرد.
تغییر مکان آیکون های تسکبار در ویندوز 11
اما چطور میتوانیم آیکون های منوی تسک بار را در Windows 11 از وسط این منو به سمت چپ منتقل کنیم؟ یعنی نحوه چینش آیکون های این منو را به حالتی مشابه با ورژن های قدیمی تر سیستم عامل ویندوز منتقل نماییم؟ خوشبختانه انجام این کار به سادگی امکانپذیر خواهد بود و از طریق تنظیمات خود ویندوز صورت میپذیرد. هیچ فرقی نمیکند که Taskbar در قسمت فوقانی صفحه قرار داشته باشد یا در بخش زیرین آن، چون تحت هر شرایط با انجام مراحلی که در این بخش نام میبریم میتوانید آیکون های تسک بار را به سمت چپ این نوارابزار منتقل نمایید. بدین منظور کافیست به شرح زیر عمل کنید:
روی قسمت خالی از تسکبار کلیک راست کنید و سپس گزینه Taskbar settings را انتخاب نمایید تا منوی تنظیمات آن ظاهر شود. برای هدایت شدن به این صفحه میتوانید از مسیر Settings > Personalization > Taskbar هم استفاده کنید. حالا روی گزینه Taskbar behavior کلیک کنید. سپس روی منوی کشویی که در کنار گزینه Taskbar alignment قرار دارد کلیک کرده و گزینه Left را انتخاب نمایید. این منو نحوه چینش آیکون های تسکبار را مشخص میکند و اگر روی حالت Left قرار گیرد، چینش آیکون های تسکبار را از چپ به راست خواهد کرد و در وضعیتی که روی حالت Center قرار گیرد، چینش آیکون های تسکبار را در وسط این منو امکانپذیر میسازد.
تاثیر نصب نرم افزارهای اورجینال در عملکرد ویندوز
خیلی از کاربرانی که ویندوز 11 مایکروسافت را روی کامپیوتر و لپ تاپ های خود نصب کردهاند از مشکلاتی مثل کند شدن سیستم، لگ و تاخیر در عملکرد آن یا حتی بروز اختلال در اجرای برخی برنامه ها خبر میدهند! دلایل زیادی میتواند منجر به بروز این نوع مشکلات باشد اما مطمئن باشید که این دلایل مربوط به خود Windows 11 نمیشوند و این سیستم عامل در مقایسه با ورژن های قبلی بازده، سرعت عمل و کیفیت کار بالاتری دارد. پس اگر بعد از نصب یا آپگرید سیستم به جدیدترین ورژن سیستم عامل محبوب مایکروسافت با مشکلاتی مثل کند شدن و لگ و تاخیر یا عملکرد ناصحیح برنامه ها رو به رو شدید، مشکل از ویندوز 11 نیست!
در خیلی از مواقع ممکن است منشا بروز اینگونه مشکلات با اورجینال نبودن نرم افزارهایی ارتباط داشته باشد که روی کامپیوتر نصب هستند. تصور کنید شما از ویندوز 10 استفاده میکردید و برنامه های کرکی زیادی را روی آن نصب کردهاید و سپس سیستم عامل را به نسخه جدید یعنی Windows 11 آپگرید میکنید! طبیعتا در این شرایط آن برنامه های کرک در عملکرد ویندوز اختلال ایجاد میکنند و منجر به کند شدن آن خواهند شد. در برخی مواقع ممکن است حتی این برنامه ها بعد از آپگرید سیستم عامل اصلا درست کار نکنند!
راه حل پیشنهادی ما این است که اولا همیشه از نسخه اورجینال ویندوز استفاده کنید و این سیستم عامل را با استفاده از لایسنس یا پروداکت کی (Product Key) معتبر به طور قانونی فعال نمایید. در قدم دوم سعی کنید نرم افزارهای مهم و سنگین سیستم را هم به طور اورجینال نصب کنید! هرچقدر تعداد برنامه های اورجینال نصب شده روی کامپیوتر بیشتر باشد، کیفیت عملکرد آن هم بهتر خواهد بود یا به بیان دیگر هرچقدر برنامه های کرک بیشتری روی کامپیوتر نصب شوند، افت سرعت و لگ و تاخیر های آن هم بیشتر میشود. شما میتوانید با خرید لایسنس آفیس 2019 اورجینال یا هر یک از دیگر ورژن های این محصول،حداقل برنامه آفیس را به طور قانونی روی ویندوز فعال نمایید چون تاثیر عملکرد آن در سیستم عامل مذکور بالاست.
کلام آخر
همانطور که مشاهده کردید در این مقاله به آموزش تغییر مکان تسکبار در ویندوز 11 پرداختیم و همچنین نحوه تغییر چینش آیکون های این منو از وسط به سمت چپ را هم برایتان شرح دادیم. امیدواریم از این مقاله اختصاصی استفاده لازم را به عمل آورده باشید.

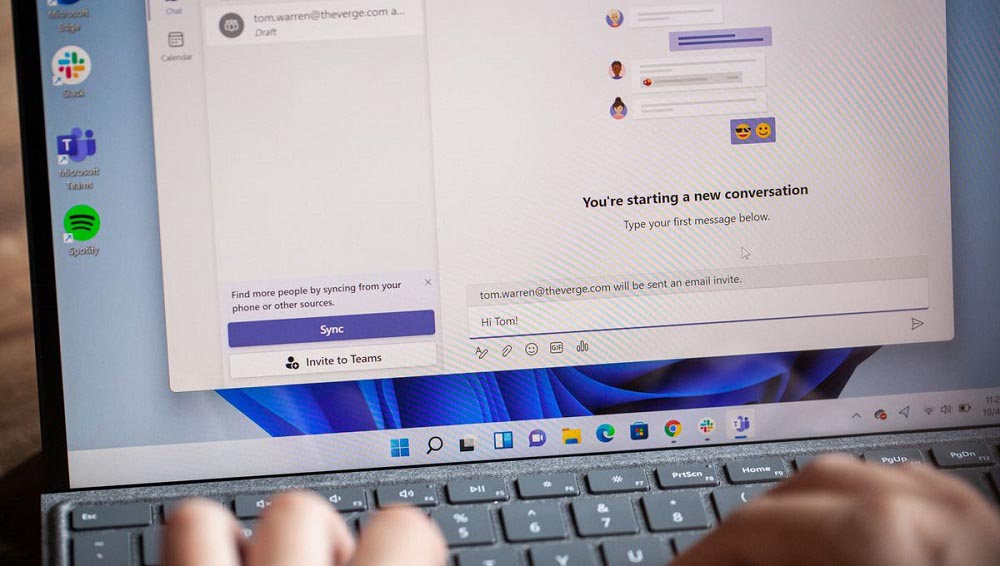
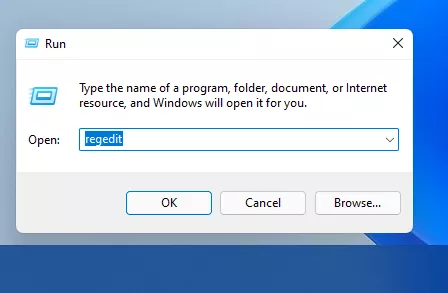
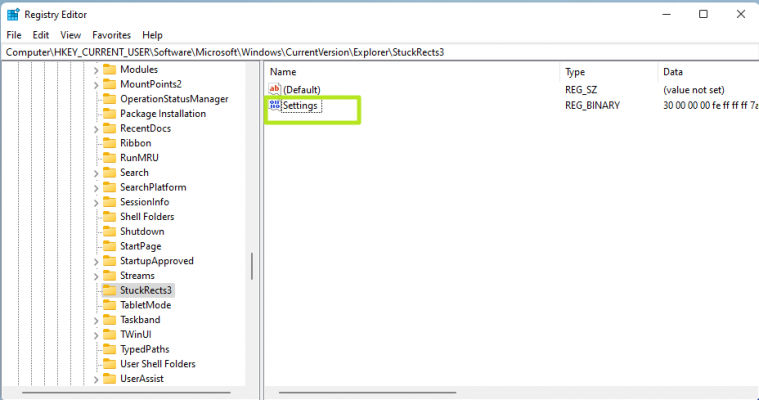
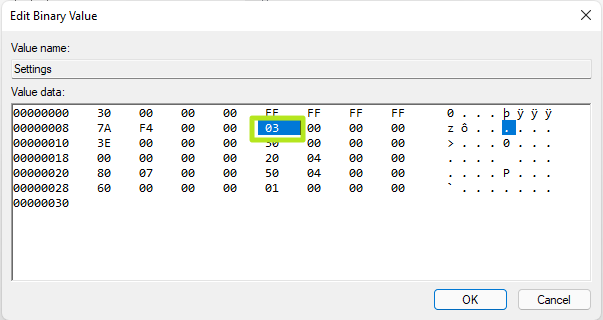
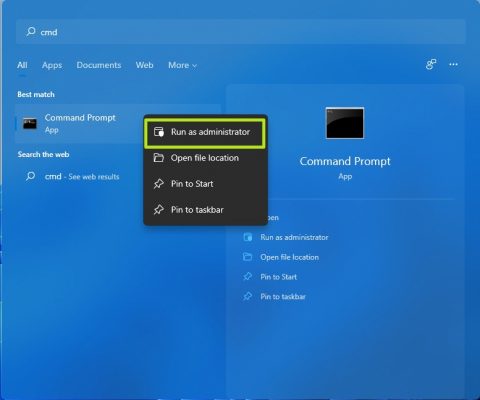
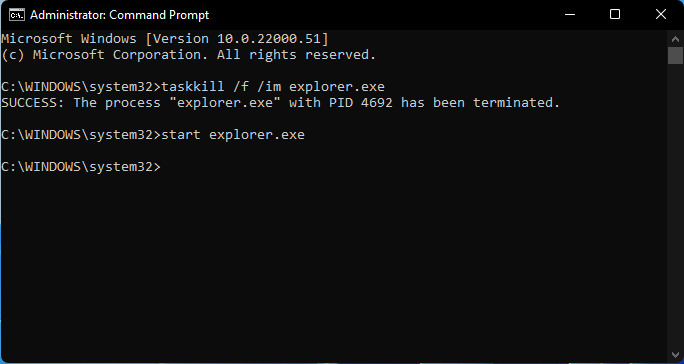
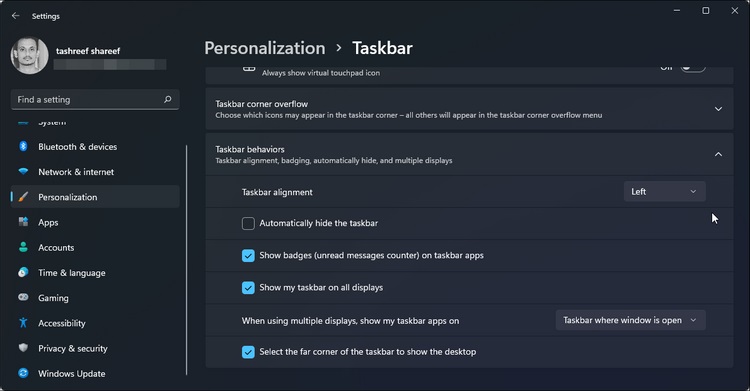
سلام اقا من انجام دادم بعد اینکه تو cmd رو دکمه اینتر زدم همه جا سیاه شد و اصلا هیچی دیده نمیشه حتی دکمه ویندوز رو هم میزنم صفحه بالا نمیاد چیکار کنم
من انجام دادم هیچ اتفاقی نیافتاد کلا همون پایین میمونه
خیلی عالی
من میخواهم نوار وظیفه را به سمت راست یا چپ منتقل کنم. راهش چیست؟
عدد ۰۲ را وارد کردم، رفت سمت راست ولی کلاً به هم ریخت و کار نکرد. ۰۴ را هم وارد کردم همان پایین ماند و اتفاقی نیفتاد.
00 سمت چپ
01 بالا
02 سمت راست
03 پایین
زدم ولی به همر ریخت. هنگامی که به چپ یا راست منتقل میشود همه چیز به هم میریزد. خودتان امتحان کنید متوجه میشوید!
خیر چیزی بهم نمیریزه فقط برای شما هست که احتمالا اشتباه انجام دادید. یا شاید منظورتون از تسکبار چیز دیگری هست که ما نمیدونیم