تغییر نام اکانت در ویندوز 10
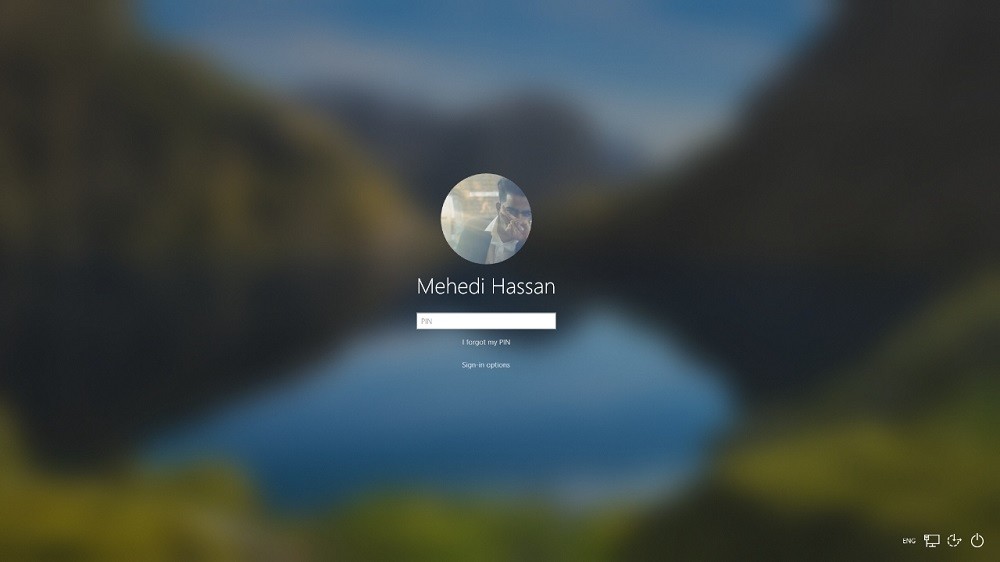
زمانی که بعد از نصب ویندوز 10 بر روی کامپیوتر یا لپ تاپ خود یوزر یا کاربری برای آن تعریف میکنید، یک نام برای آن در نظر گرفته خواهد شد. یکی از مشکلات خیلی از افراد مربوط به تغییر دادن نام این یوزر میشود! در ادامه این مطلب نحوه تغییر نام اکانت در ویندوز 10 را برایتان شرح میدهیم. با آی آر مایکروسافت استور همراه باشید.
همانطور که میدانید امکان ساخت یوزر یا کاربران مختلف در محیط سیستم عامل ویندوز 10 مایکروسافت وجود دارد. زمانی که این سیستم عامل را روی کامپیوتر یا لپ تاپ خود نصب میکنید، یک یوزر اصلی یا اصطلاحا ادمین برای آن تعریف میشود و سپس این یوزر قادر به ساخت حساب های کاربری دیگر خواهد بود. طبیعتا هر یک از این یوزر ها یا اکانت ها دارای یک نام اختصاصی هستند. برای مثال ممکن است برای اکانت یوزر ادمین از اسم خودتان استفاده کنید و برای دیگر یوزرها نام های دیگری در نظر بگیرید.
اما سوال اینجاست که چطور میتوانیم نام یوزر را در ویندوز 10 تغییر دهیم؟ به عنوان مثال تصور کنید یک یوزر به نام Guest ساختهاید و حالا بنا به هر دلیل تمایل دارید که نام آن را از Guest به چیز دیگری تغییر دهید. متاسفانه خیلی از کاربران با نحوه تغییر نام اکانت در ویندوز 10 آشنایی ندارند. در ادامه این مطلب میخواهیم نحوه انجام این کار را برایتان شرح دهیم. بنابراین با آی آر مایکروسافت استور همراه شوید.
تغییر نام اکانت در ویندوز 10
به منظور انجام این کار و تغییر دادن اسم پروفایل یا همان یوزر در Windows 10 مایکروسافت میتوان از روش های مختلفی استفاده کرد، اما به عقیده ما دو روش وجود دارند که بدین منظور بهترین راه و گزینه برای انتخاب هستند. در ادامه هر دوی این روش ها را برایتان شرح خواهیم داد.
روش اول
در این روش ساده کافیست ابتدا روی فیلد جستجوی پایین و سمت چپ صفحه کلیک کنید و سپس عبارت netplwiz را تایپ نمایید. مشاهده خواهید کرد که یک گزینه مطابق عکس زیر نمایان میشود. از بخش سمت راست، روی گزینه Run as administrator کلیک نمایید تا بخش مورد نظر در حالت ادمین اجرا گردد.
مشاهده خواهید کرد که یک پنجره پاپ آپ نمایان خواهد شد و در این پنجره لیست یوزرهای اکانت به تصویر کشیده میشود. از لیست، یوزری که میخواهید نام آن تغییر یابد را انتخاب کنید و روی گزینه Properties کلیک نمایید. در این شرایط پنجرهای مطابق با عکس زیر نمایان میشود که حاوی اطلاعاتی همچون یوزرنیم و غیره خواهد بود.
در فیلد User name میتوانید تغییر نام اکانت در ویندوز 10 را انجام دهید. کافیست هر نامی که مایل هستید را در این قسمت تایپ کرده و بر روی Apply و سپس OK کلیک نمایید. بدین ترتیب تغییر نام پروفایل یا همان یوزرنیم حساب مد نظر انجام میشود.
روش دوم
روش دومی که بدین منظور معرفی میکنیم هم روش بسیار سادهای است که عملا فقط در نحوه اجرای پنجره تغییر اسم یوزر در ویندوز 10 نسبت به روش قبل متفاوت خواهد بود و سایر مراحل استفاده از این روش دقیقا مشابه روش اول است. برای بکارگیری این روش پنجره دستوری Run را در ویندوز 10 اجرا کنید. بدین منظور میتوانید کلیدهای ترکیبی Win+R را از روی صفحه کلید فشار دهید. سپس در پنجره دستوری Run عبارت control userpasswords2 را تایپ کرده و کلید Enter را بفشارید.
مشاهده خواهید کرد که پنجرهای مشابه با عکس فوق روی صفحه نمایان میشود که دقیقا در روش قبل هم از همین پنجره به منظور تغییر نام اکانت در ویندوز 10 استفاده شد. بنابراین مثل روش قبل، روی یوزری که میخواهید نام آن تغییر کند کلیک نمایید و سپس روی گزینه Properties کلیک کنید. در پنجره جدیدی که نمایان شده، بخشی تحت عنوان User name وجود دارد که با کلیک روی آن امکان تغییر دادن نام پروفایل اکانت مورد نظر مقدور میشود. نام مورد نظرتان را در این فیلد تایپ کرده و روی گزینه های Apply و OK کلیک کنید.
کلام آخر
همانطور که مشاهده کردید در این مقاله به آموزش رو روشی پرداختیم که امکان تغییر نام اکانت در ویندوز 10 را میسر میسازند. با استفاده از این دو روش قادر خواهید بود که نام پروفایل یوزرهای مختلف خود را در محیط سیستم عامل Windows 10 تغییر دهید. امیدواریم از این مقاله اختصاصی استفاده لازم را به عمل آورده باشید.
[ux_latest_products columns=”4″ title=”محصولات پیشنهادی:”]

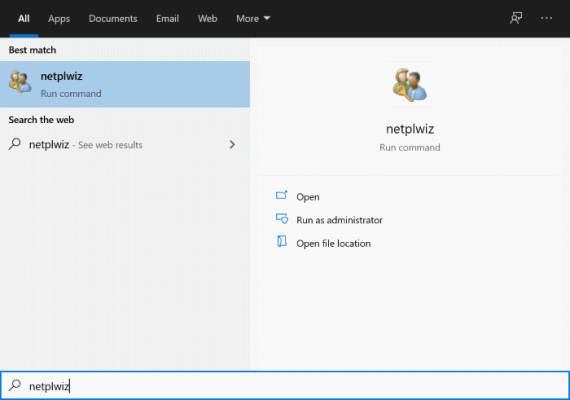
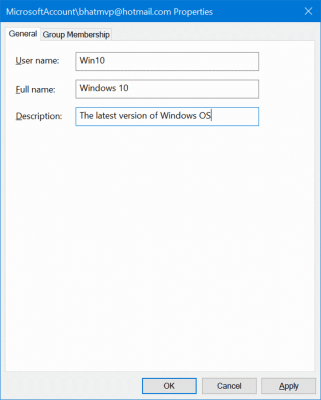
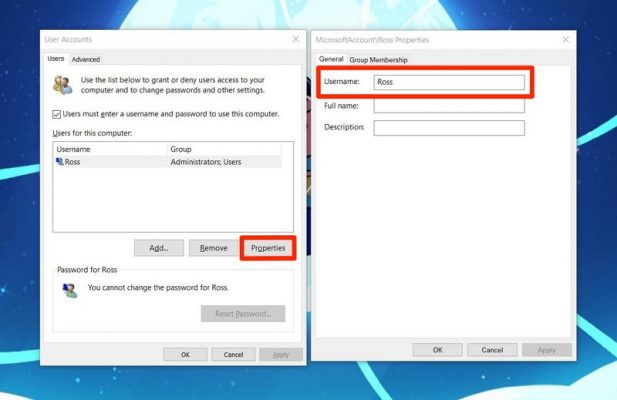
ممنون کاشکی زودتر میدیدم شمارو
بسیار خوب و سریع ممنون ازشما
مرسی ازتون درست شددد
سلام ببخشید من این کار هارو انجام دادم ولی چرا وقتی تو درایو c میرم تو قسمت users ها هنوز account ادمینم همون اسم قدیمیه ولی وقتی سیستم رو میخوام signed in کنم اسم جدیدمه؟
منم کردم نشد ولی اگه سیستمتو روشن خاموش کنی درست میشه
دقیقا مشکل منم همینه نمیدونم ایراد کجاست
واقعا مختصر و مفید و عالی
دستت درد نکنه