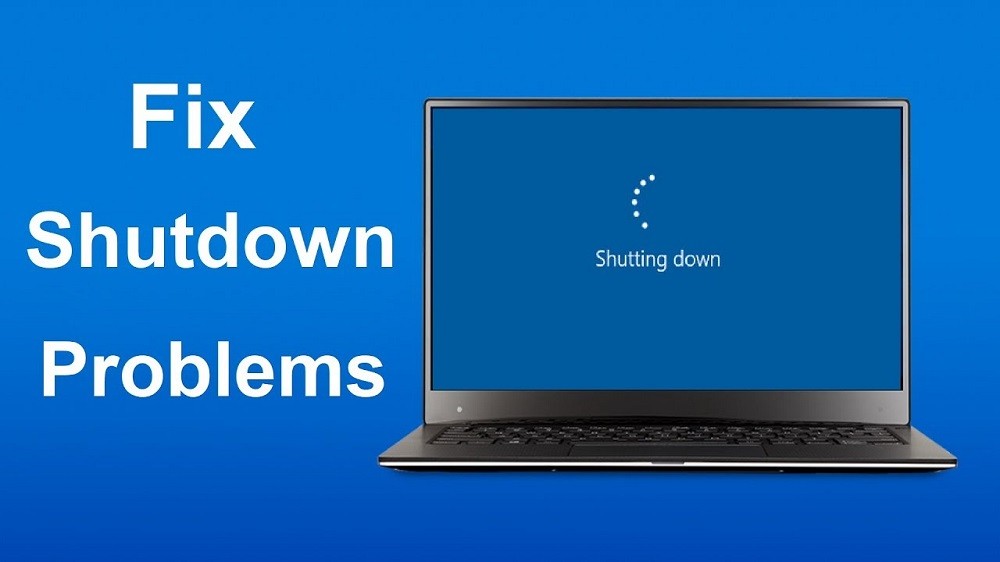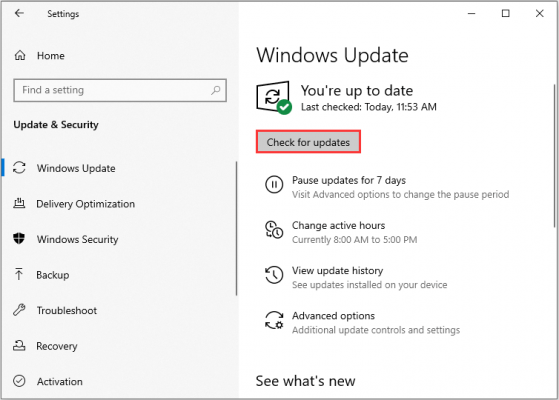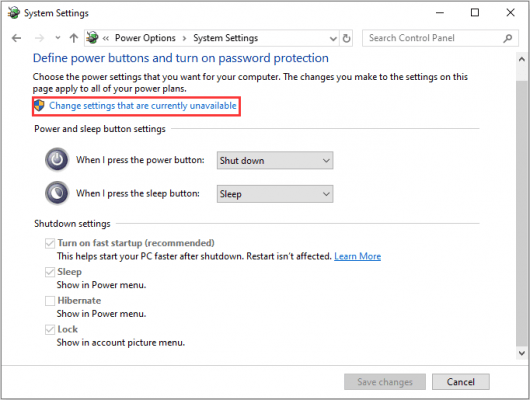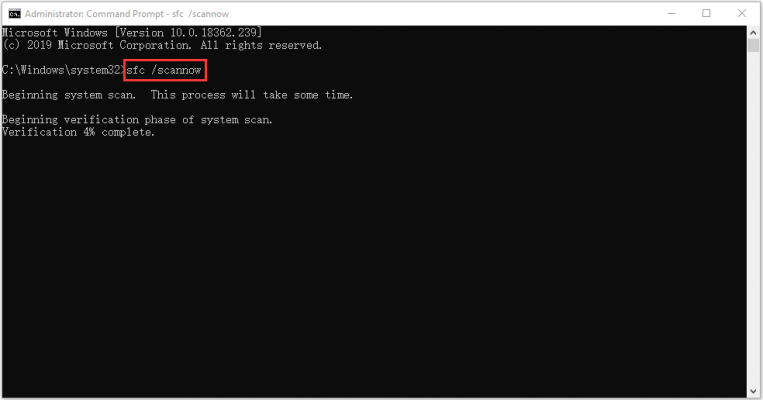هیچ محصولی در سبد خرید نیست.
آموزش و ترفند
حل مشکل خاموش نشدن ویندوز 10
شاید این اتفاق برای شما م افتاده باشد که پس از کلیک روی گزینه Shut Down و اقدام مبنی بر خاموش کردن کامپیوتر یا لپ تاپ در ویندوز 10، سیستم خاموش نشود! در این شرایط عملا به نظر میرسد که دستور ارائه شده توسط شما اعمال نشده است! در برخی مواقع هم ممکن است سیستم روی حالت “در حال خاموش” یا “Shutting Down” گیمر کند. در این مقاله میخواهیم راه حل های رفع مشکل خاموش نشدن ویندوز 10 را برایتان عنوان کرده و شرح دهیم. با آی از مایکروسافت استور همراه باشید.
مشکل خاموش نشدن ویندوز 10 : مقدمه
مایکروسافت همیشه تلاش میکند که در سیستم عامل ویندوز، بهترین تجربه را برای کاربرانش ارائه کند اما با این حال گاها برزو برخی مشکلات با توجه به پیچیدگی های ویندوز اجتناب ناپذیر است! یکی از مشکلات شایعی که برخی از کاربران در حین استفاده از این سیستم عامل با آن رو به رو میشوند مربوط به خاموش نشدن سیستم است! خاموش نشدن سیستم بدینگونه خواهد بود که شما بعد از کلیک روی گزینه Shut Down، عملا با هیچ اقدامی از سمت سیستم رو به رو نمیشویم! یعنی با کلیک روی این گزینه، کامپیوتر و ویندوز 10 خاموش نمیشوند!
در برخی مواقع ممکن است ویندوز به حالت “در حال خاموش” یا همان “Shutting Down” منتقل شود و در صفحه آبی رنگی که بدین منظور نمایش داده میشود هنگ کند و در برخی مواقع دیگر احتمال دارد عملا هیچ تغییری با کلیک روی گزینه Shut Down بر روی سیستم ایجاد نگردد. اما دلیل بروز مشکل خاموش نشدن ویندوز 10 چیست و چطور میتوانیم آن را برطرف سازیم؟ عوامل و دلایل زیادی میتوانند منجر به برو ز این مشکل در کامپیوتر شوند اما نمیتوان قطعا گفت که فلان عامل قطعا در کامپیوتر شما منجر به بروز مشکل خاموش نشدن سیستم شده است! بنابراین باید چندین راه حل تست شده و مورد بررسی قرار گیرند.
در ادامه این مطلب میخواهیم به معرفی روش ها و راه حل هایی بپردازیم که بدین منظور قابل استفاده هستند. سعی میکنیم این راه حل ها را به صورت قدم به قدم توضیح دهیم و از شما میخواهیم که مراحل شرح داده شده را به ترتیب و با دقت طی کنید تا به بهترین نتیجه ممکن دست یابید. مشکل مذکور ممکن است گاها در دیگر ورژن های سیستم عامل ویندوز هم رخ دهد و گزارش هایی مبنی بر این موضوع داشتهایم، اما در اغلب مواقع این مشکل در Windows 10 مایکروسافت نمایان میشود. با ما و آموزش حل مشکل Shut Down ویندوز 10 همراه باشید.
قدم اول: انجام Force Shut Down موقت
گاها ممکن است مشکل خاموش نشدن سیستم و گیر کردن آن به دلیل یک باگ کوچک رخ داده باشد که نیازی نیست خیلی روی آن حساس باشید! بنابراین توصیه داریم اگر اولین بار است که با این مشکل رو به رو میشوید، با استفاده از قابلیت Force Shut Down نسبت به خاموش کردن کامپیوتر خود اقدام کنید و سپس به طور نرمال از آن استفاده نمایید. اگر در آینده باز هم با مشکل درست خاموش نشدن سیستم رو به رو شدید، به فکر راه حل های جدی تر باشید و در غیر این صورت خیلی روی یک بار اتفاق افتادن این موضوع حساس نشوید.
برای انجام Fore Shut Down کافیست دکمه پاور کامپیوتر یا لپ تاپ خود را تحت هر شرایط برای مدت زمان 10 ثانیه نگه دارید. پس از اینکه کامپیوتر خاموش شد، چند دقیقه صبر کرده و مجددا آن را روشن کنید. اگر بعد از انجام این کار، دیگر با مشکل خاموش نشدن ویندوز 10 مواجه نشدید، جای نگرانی وجود ندارد و نیاز نیست که روی موضوع حساس شوید اما اگر باز هم در آینده و به دفعات با این مشکل رو به رو شدید، باید از راه حل های بعدی که نام میبریم کمک بگیرید. انجام فورس شات داون روی هر کامپیوتری با استفاده از روش مذکور امکانپذیر است.
قدم دوم: آپدیت ویندوز و حل مشکل خاموش نشدن ویندوز 10
مایکروسافت در آپدیت هایی که برای سیستم عامل ویندوز منتشر میکند تمام باگ هایی که در آن وجود دارند را برطرف خواهد کرد و با هر آپدیت عملکرد سیستم عمل را روان تر و سلیس تر مینماید. بنابراین شاید دلیل اینکه شما با مشکلاتی مثل خاموش نشدن کامپیوتر رو به رو میشوید این باشد که سیستم عامل کامپیوترتان به روز یا آپدیت نیست! اگر از ویندوز کرک شده استفاده میکنید، امکان آپدیت آن را نخواهید داشت و توصیه داریم در اولین فرصت از ویندوز اورجینال استفاده نمایید.
با خرید لایسنس ویندوز 10 قادر خواهید بود که از ورژن اورجینال این محصول بهره بگیرید و ویندوز را به طور قانونی روی کامپیوتر مورد استفاده قرار دهید و آپدیت هایش را هم دریافت کنید. برای آپدیت کردن ویندوز کافیست به مسیر Settings > Updates & Security > Windows Updates بروید و روی گزینه Check for Updates کلیک نمایید و آپدیت های در دسترس را دانلود نصب کنید. بعد از انجام این کار به احتمال خیلی زیاد مشکلاتی مثل مشکل خاموش نشدن کامپیوتر و عمل نکردن Shut Down برطرف میشوند.
قدم سوم: غیر فعالسازی Fast Startup
قابلیت خاصی در سیستم عامل Windows 10 مایکروسافت ارائه شده که Fast Startup نام دارد و به موجب آن راه اندازی سیستم عامل نسبت به ورژن های قبلی سریعتر صورت میپذیرد. اما تجربه نشان داده که در برخی مواقع فعال بودن این قابلیت میتواند منجر به بروز مشکلاتی از قبیل درست خاموش نشدن کامپیوتر شود، چون اطلاعاتی که حین Shut Down برای راه اندازی سریعتر کامپیوتر توسط قابلیت Fast Startup دریافت و ذخیره میشوند گاها میتوانند با باگ رو به رو شده و پروسه خاموش کردن را طولانی کرده یا حتی در حالت هنگ قرار دهد. اما چطور قابلیت مذکور را غیر فعال کنیم؟
برای غیر فعال کردن قابلیت نام برده شده کافیست به Control Panel > Power Options بروید و از منوی سمت چپ گزینه “Choose what the power button do” را انتخاب کنید. سپس روی گزینه Change settings that are currently unavailable کلیک نمایید و تیک گزینه Turn on fast startup را بردارید و تغییرات اعمال شده را ذخیره کنید. بدین ترتیب قابلیت مورد نظر غیر فعال خواهد شد و به احتمال زیاد، دیگر با مشکل خاموش نشدن ویندوز 10 رو به رو نمیشوی. اگر همچنان با این مشکل رو به رو شدید از سایر راه حل هایی که نام میبریم کمک بگیرید.
قدم چهارم: قابلیت SFC Scan و حل مشکل خاموش نشدن ویندوز 10
گاها ممکن است بروز مشکلاتی مثل مشکل Shut Down در ویندوز 10 ناشی از خراب بودن فایل های سیستمی ویندوز باشد! اما چطور میتوان این فایل ها را بررسی و در صورت نیاز ترمیم کرد؟ قابلیت SFC Scan به ساده ترین شکل ممکن این امکان را برایتان مقدور میسازد. برای انجام این اسکن کافیست که عبارت CMD را در پنجره جستجوی پایین و سمت چپ صفحه ویندوز تایپ کنید. سپس روی آیکون Command Prompt راست کلیک کرده و روی گزینه Run as administrator کلیک نمایید تا پنجره دستوری CMD در حالت ادمین اجرا شود. حالا دستور sfc /scannow را تایپ کرده و Enter بزنید. بدین صورت بررسی و ترمیم فایل های سیستم ویندوز شروع میشود. چند دقیقه منتظر باشید تا این پروسه تکمیل گردد و سپس دوباره سعی در خاموش کردن ویندوز و بررسی عملکرد آن داشته باشید. به احتمال خیلی زیاد خیلی از مشکلات اصلی سیستم عامل برطرف میشوند.
قدم پنجم: بررسی برنامه های بخش Startup
سیس عامل ویندوز بخش خاصی تحت عنوان Startup Apps دارد که در این قسمت لیست برنامه هایی نمایش داده میشود که میتوانند در حین راه اندازی سیستم عامل یا اصطلاحا استارت شدن آن به طور خودکار در پس زمینه فعال شوند. در نظر داشته باشید که هرچقدر تعداد این برنامه ها بیشتر باشد، بالا آمدن ویندوز هم بیشتر طول میکشد و گاها ممکن است حتی مشکل طولانی شدن ریستارت ویندوز 10 هم به واسطه زیاد بودن این برنامه ها به وقوع بپیوندد. یکی دیگر از مشکلاتی که ازدیاد این برنامه ها میتواند به وجود آید مربوط به مشکل خاموش نشدن ویندوز 10 میشود. بنابراین توصیه داریم حتما لیست برنامه های Startup را بررسی و مدیریت کنید.
برای انجام این کار کافیست کلید های Ctrl + Shift (Left) + Esc را به طور همزمان بفشارید تا پنجره Task Manager نمایان شود. به تب Start-up بروید تا لیست برنامه های سیستم نمایان شود. آن دسته از برنامه هایی که بخش Status آن ها در وضعیت Enable قرار دارد، مجاز هستند که در زمان بوت به طور خودکار اجرا شوند. بنابراین توصیه داریم تا حد امکان تمام برنامه های غیرضروری این بخش را غیر فعال کنید. بدین منظور کافیست روی برنامه های مورد نظر کلیک راست کرده و سپس گزینه Disable را انتخاب نمایید. بهتر است بیش از 4 5 برنامه برای بخش Startup فعال باقی نماند. بعد از انجام تنظیمات لازم و به حداقل رساندن برنامه های فعال در استارتاپ ویندوز، دوباره عملکرد آن را بررسی کنید. به احتمال زیاد مشکل Shut Down سیستم هم برطرف میشود.
قدم ششم: حذف برنامه های اخیر نصب شده روی سیستم
در برخی مواقع ممکن است برنامه خاصی روی سیستم نصب کرده باشید که بنا به هر دلیل منجر به بروز مشکلاتی که در عملکرد ویندوز شده باشد. این موضوع به ویژه در زمانی که از نسخه کرکی برنامه های مختلف استفاده کنید، امکان وقوع بیشتری دارد. بنابراین توصیه داریم کمی فکر کنید و مشخص نمایید که به تازگی چه برنامه ها یا حتی بازی هایی را روی سیستم نصب کردهاید و زمان نصب آن ها را با زمان پدیدار شدن مشکل خاموش نشدن ویندوز 10 مقایسه کنید. اگر احساس میکنید نصب یک برنامه خاص و وقوع مشکل مذکور در یک بازه نسبتا یکسان صورت پذیرفتهاند، احتمال دارد که آن برنامه مخرب باشد.
بنابراین نسبت به حذف آن برنامه اقدام کرده و سپس عملکرد سیستم را بررسی نمایید. به عنوان مثال بارها دیده شده که نصب آفیس کرکی روی سیستم منجر به بروز مشکلاتی از قبیل خاموش نشدن آن یا حتی مشکلات عمده تر میشود. سعی کنید اینگونه برنامه های خاص که محصول شرکت مایکروسافت هم هستند را حتما به طور اورجینال تهیه نمایید. با خرید لایسنس آفیس 2019 اورجینال میتوانید این محصول را به طور قانونی در ویندوز 10 فعال نمایید و از مزیت هایش بهرهمند شوید. بنابراین برنامه های مشکوک سیستم را حذف کنید تا مشکل خاموش نشدن ویندوز 10 برطرف شود. برای حذف برنامه ها هم حتما از قسمت Control Pane > Uninstall programs استفاده به عمل آورید.
کلام آخر
همانطور که مشاهده کردید در این مقاله به معرفی راه حل هایی پرداختیم که با استفاده از آن ها میتوانید مشکل Shut Down یا همان درست خاموش نشدن سیستم عامل ویندوز 10 مایکروسافت را برطرف سازید. سعی کنید که راه حل های نام برده شده را به ترتیب طی نمایید و بعد از انجام هر کدام از این راه حل ها، دوباره عملکرد سیستم را زیر نظر بگیرید تا در نهایت متوجه شوید که چه عاملی منجر به بروز مشکل شده بود و چه راه حلی آن را برطرف کرد. امیدواریم از این مقاله اختصاصی استفاده لازم را به عمل آورده باشید.