حل مشکل No Internet و کار نکردن وای فای ویندوز 10
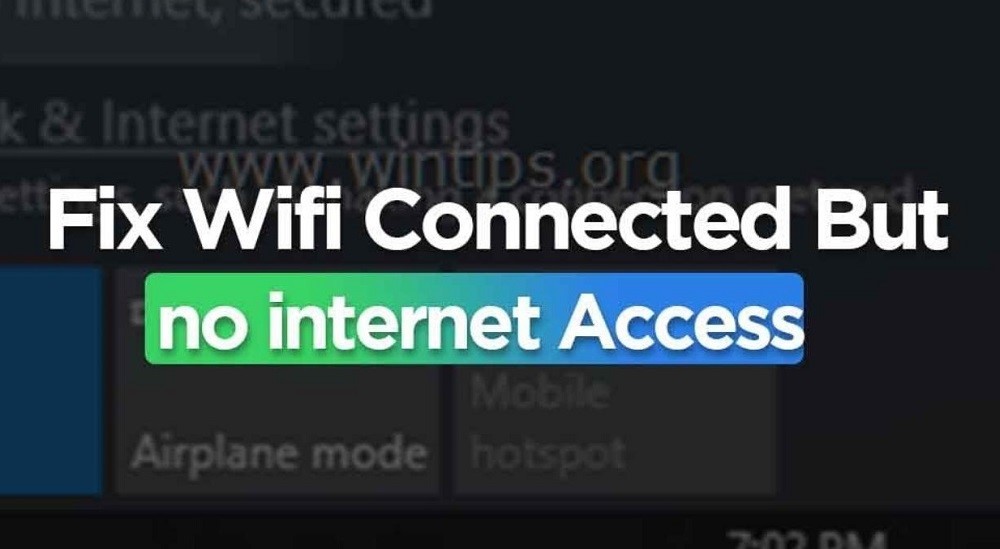
یکی از مشکلات شایع ویندوز 10 مربوط به اتصال وای فای و درست عمل نکردن آن میشود. کار نکردن Wi-Fi ویندوز 10 میتواند به شکل های مختلفی نمایان شود اما در اغلب مواقع اروری تحت عنوان No Internet را به همراه دارد. در این مقاله میخواهیم به آموزش روش های حل مشکل No Internet و کار نکردن وای فای ویندوز 10 بپردازیم. با آی آر مایکروسافت استور همراه باشید.
مشکل No Internet و کار نکردن وای فای ویندوز 10: مقدمه
درست است که ویندوز 10 مایکروسافت به گونهای بهینه سازی شده که بهترین کارایی و بازده را داشته باشد اما با این حال در برخی مواقع احتمال دارد مشکل و باگ هایی در عملکرد آن به وجود آید که آزاردهنده هستند. یکی از این مشکل درست کار نکردن وای فای است که به شیوه های مختلفی امکان نمایان شدن آن وجود دارد. به عنوان مثال ممکن است کامپیوتر شما یک شبکه Wi-Fi را اصلا پیدا نکند یا حین وصل شدن به آن دائما پیغام خطا بدهد یا به شبکه مورد نظر وصل شود اما دسترسی به اینترنت توسط آن ارائه نگردد.
در اغلب مواقعی که وای فای در Windows 10 درست کار نمیکند، پیغام خطایی مشابه عکس فوق روی آیکون شبکهای که به آن متصل هستید ظاهر میشود که متن No Internet را نشان میدهد. در این حالت علیرغم اینکه کامپیوتر به شبکه Wi-Fi مورد نظر وصل شده، اما دسترسی به اینترنت برقرار نیست! حال ممکن است در شرایط مشابه و کاملا یکسان، سایر گجت های شما مثل موبایل و تبلت بدون مشکل در حال استفاده از همان شبکه اینترنت باشند. در اینجاست که با مشکل No Internet و کار نکردن وای فای ویندوز 10 رو به رو شدهاید و باید به فکر حل آن باشید، اما چطور میتوان این مشکل را برطرف کرد؟
برای رفع این مشکل باید چندین راه حل مختلف را تست کنید. هر کدام از این راه حل ها و روش ها باید با دقت و به درستی انجام شوند تا بتوانند بازده لازم را داشته باشند. بدون شک اگر مشکل از سمت شبکه اینترنت یا مودم شما نباشد، راه حل هایی که نام میبریم مشکل شما را برطرف خواهند کرد. بنابراین حتما قبل از شروع به انجام این راه حل ها، ابتدا مطمئن شوید که آن شبکه اینترنت درست کار میکند و دیگر دستگاه هایتان از قبیل موبایلتان بدون مشکل میتوانند به آن شبکه وای فای وصل شده و از آن استفاده کنند. بعد از اطمینان از این موضوع و مشاهده مجدد ارور No Internet, Secured در ویندوزتان، از روش هایی که نام میبریم برای رفع مشکل کمک بگیرید.
روش اول: آپدیت ویندوز و حل مشکل No Internet
در خیلی از مواقع دیده شده که باگ های خاصی منجر به بروز برخی ارورها و مشکلات در عملکرد ویندوز میشوند. مایکروسافت تمام این باگ ها را با ارائه آپدیت یا همان به روز رسانی برطرف میکند، بنابراین اگر مشکل کار نکردن وای فای ویندوز 10 شما ناشی از یک باگ باشد، ضمن آپدیت سیستم عامل برطرف خواهد شد. در نظر داشته باشید که آپدیت ویندوز فقط در شرایطی قابل انجام است که نسخه اورجینال آن را در اختیار داشته باشید.
اگر از ورژن های کرکی این سیستم عامل استفاده میکنید، قادر به آپدیت آن نیستید و طبیعتا اگر مشکل ناشی از باگ ویندوز باشد، قادر به رفع آن نخواهید بود. در این شرایط توصیه داریم با خرید لایسنس ویندوز 10 پرو اورجینال یا دیگر نسخه های این سیستم عامل، ابتدا ویندوز اورجینال را بر روی کامپیوترتان نصب کرده و سپس آن را به جدیدترین ورژن آپدیت نمایید. به احتمال زیاد دیگر هیچوقت با مشکل No Internet رو به رو نخواهید شد. اما اگر سیستم عامل کامپیوترتان هم اکنون هم اورجینال است و با مشکل وای فای رو به رو هستید، ضمن مراجعه به مسیر زیر آپدیت هایش را دانلود نصب کنید:
- کامپیوتر را به هر طریق به اینترنتی وصل کنید که قابلیت رد و بدل داده داشته باشد. میتوانید از بلوتوث گوشی، شبکه های وای فای دیگر یا حتی LAN استفاده نمایید.
- به قسمت Settings بروید.
- به قسمت Updates & Security بروید.
- به بخش Windows Updates مراجعه کنید.
- روی گزینه Check for updates کلیک کرده و آپدیت های موجود و در دسترس را روی سیستم نصب کنید.
بعد از اینکه آپدیت های موجود را دانلود کردید باید سیستم را ریستارت کنید و منتظر باشید تا آپدیت های آن نصب شوند. بعد از بوت شدن ویندوز دوباره عملکرد وای فای را بررسی کنید. به احتمال بسیار زیاد مشکل Wi-Fi برطرف میشود. اگر اینطور نشد باید از راه هلی دیگر کمک بگیرید.
روش دوم: ریستارت کامپیوتر و مودم و حل مشکل کار نکردن وای فای ویندوز 10
در برخی مواقع با یک ریستارت ساده مودم و کامپیوتر مشکلات و باگ های اتصال اینترنت برطرف میشوند، پس توصیه داریم از این روش هم یک بار برای تست کردن استفاده کنید. طبیعتا ریستارت کامپیوتر و مودم کار سختی نیست و نیاز به توضیح اضافه ندارد. برای انجام این کار در ویندوز 10 کافیست روی منوی استارت کلیک کرده و آیکون Power را انتخاب و نهایتا بر روی گزینه Restart کلیک نمایید. برای ریستارت کردن مودم هم ساده ترین راه فشردن دکمه Power آن است. پس از ریستارت هر دو دستگاه، دوباره عملکرد اینترنت را بررسی نمایید. ممکن است به همین سادگی مشکل No Internet و کار نکردن وای فای ویندوز 10 برطرف شود و بتوانید بدون مشکل از شبکه Wi-Fi مورد نظرتان استفاده نمایید. اگر اینطور نشد از روش های بعدی کمک بگیرید.
روش سوم: استفاده از Windows Network Troubleshooter
مایکروسافت یک قابلیت عیب یابی و رفع مشکل خودکار اختصاصی را در ویندوز 10 ارائه کرده که با استفاده از آن هم میتوان مشکلات احتمالی وای فای را برطرف کرد. برای استفاده از این قابلیت کافیست ابتدا کامپیوتر را به شبکه وای فایی که مشکل دارد وصل کنید و سپس به مسیر Settings > Network & Internet > Status بروید و روی گزینه Network troubleshooter کلیک نمایید. چند دقیقه منتظر باشید تا فرآیند عیب یابی توسط سیستم عمل تکمیل شود و گزینهای برای رفع مشکل نمایان گردد که عموما عبارت Apply Fix را به همراه دارد. بر روی این گزینه کلیک کنید و چند دقیقه منتظر باشید تا پروسه رفع عیب تکمیل شود. بعد از اتمام این مراحل دوباره عملکرد اینترنت در کامپیوتر را بررسی کنید. به احتمال زیاد مشکل کار نکردن وای فای ویندوز 10 برطرف میشود، اگر اینطور نشد باید از سایر روش هایی که نام میبریم کمک بگیرید.
روش چهارم: بررسی تنظیمات IP شبکه
در صورتی که تنظیمات بخش IP شبکه درست انجام نشده باشد یا روی حالت اشتباهی قرار داشته باشد هم ممکن است مشکلاتی مثل مشکل No Internet Secured نمایان شود. تنظیمات مربوط به IP شبکه عموما به طور خودکار در وضعیت درستی قرار دارند و اگر شما دستکاری روی آن انجام نداده باشید، خود به خود تغییر نمیکنند. با این حال برای اطمینان هم که شده بهتر است تنظیمات این بخش را بررسی نمایید. بدین منظور کافیست مراحلی که نام میبریم را به ترتیب طی کنید:
- به قسمت Settings بروید.
- روی گزینه Network & Internet کلیک کنید.
- گزینه Status را انتخاب نمایید.
- حالا روی گزینه Change adapter options کلیک کنید.
- روی گزینه Properties کلیک نمایید.
- از لیست گزینه Internet Protocol Version 4 را پیدا کرده و روی آن دو بار کلیک راست کنید تا مثل عکس فوق یک پنجره پاپ آپ جدید باز شود.
- مطمئن شوید که گزینه های Obtain an IP address automatically و Obtain DNS server address automatically فعال هستند.
- روی گزینه OK کلیک کنید.
اگر دو آپشن نام برده شده در حالت خودکار تنظیم نبود و آن ها را به حالت خودکار منتقل کردید، یک مرتبه اتصال وای فای را قطع و وصل کنید و عملکردش را بررسی نمایید. احتمالا مشکل برطرف شده است.
روش پنجم: اعمال تغییرات از طریق CMD برای حل مشکل No Internet
برخی از دستورات CMD وجود دارند که میتوانند منجر به رفع مشکلات اتصال وای فای در کامپیوتر های مجهز به Windows 10 شوند، بنابراین توصیه داریم عملکرد این دستورات را هم مورد بررسی قرار دهید تا شاید بتوانید از این طریق مشکل کار نکردن وای فای ویندوز 10 را برطرف سازید. برای اجرای CMD کافیست به شرح زیر عمل کنید:
- در فیلد جستجوی ویندوز عبارت Command Prompt را تایپ نمایید.
- روی آیکون سیاه رنگی که تحت این عنوان نمایان شده، کلیک راست کنید و روی گزینه Run as administrator کلیک نمایید.
حالا که پنجره CMD باز شده، به ترتیب دستورات زیر را تایپ کرده و بعد از هر دستور Enter بزنید و چند ثانیه منتظر باشید تا تغییرات لازم اعمال شود و سپس دستور بعدی را وارد کنید:
netsh winsock reset
netsh int ip reset
ipconfig /release
ipconfig /renew
ipconfig /flushdns
بعد از اینکه تمام دستورات نام برده شده را اعمال کردید، یک مرتبه کامپیوتر را ریستارت کنید. به شبکه وای فایی که در عملکردش اختلال ایجاد شده بود وصل شوید و عملکردش را تست کنید. به احتمال زیاد مشکل برطرف شده است. اگر مشکل همچنان ادامه داشته باید از سایر روش هایی که نام میبریم برای رفع مشکل کمک بگیرید.
روش ششم: آپدیت درایور وایرلس (Wireless Driver)
یکی دیگر از روش های موثری که میتواند منجر به رفع مشکل No Internet و کار نکردن وای فای ویندوز 10 شود مربوط به آپدیت درایور وایرلس خواهد بود. برخلاف تصور اغلب افراد، انجام این کار اصلا سخت نیست. بدین منظور کافیست به شرح زیر عمل شود:
- ابتدا کامپیوتر را به هر طریق به اینترنت متصل کنید تا امکان رد و بدل دیتا وجود داشته باشد.
- کلید های Win + X را به طور همزمان از روی کیبورد فشار دهید.
- روی گزینه Device Manager کلیک کنید تا صفحهای مشابه عکس فوق نمایان شود.
- روی فلش کنار گزینه Network adapters کلیک کنید تا باز شود.
- از لیست روی گزینهای کلیک راست کنید که مربوط به اینترنت وایرلس یا همان آداپتور وایرلس میشود.
- روی گزینه Update Driver کلیک نمایید.
- گزینه Search automatically for drivers را انتخاب کنید.
- اجازه دهید تا بررسی آپدیت بودن درایور انجام شود و در صورتی که آپدیتی برای ن در دسترس بود، دستور نصبش را صادر کنید.
بعد از آپدیت کردن درایور وایرلس کامپیوتر خود میتوانید سیستم را یک مرتبه ریستارت کنید و دوباره عملکرد وای فای را در آن بررسی نمایید. به احتمال زیاد مشکل برطرف خواهد شد.
روش هفتم: ریست شبکه (Reset Network) و حل مشکل No Internet
با ریست تنظیمات شبکه هم احتمال اینکه مشکلات مربوط به اتصال وای فای و کار نکردن آن برطرف شوند وجود دارد. خوشبختانه ریست کردن شبکه و تنظیمات آن در ویندوز 10 کار بسیار سادهای است. بدین منظور کافیست Settings > Network & Internet > Status بروید و روی گزینه Network reset کلیک کنید و نهایتا گزینه Reset Now را انتخاب نمایید تا دستور ریست شبکه صادر شود. انجام این کار عموما در چند ثانیه صورت میپذیرد. بعد از اینکه شبکه ریست شد، دوباره وای فای را فعال کرده و به اینترنتی که مشکل No Internet Access داشت وصل شوید و عملکردش را بررسی نمایید. احتمالا مشکل برطرف خواهد شد.
کلام آخر
همانطور که مشاهده کردید در این مقاله به معرفی 7 راه حلی پرداختیم که برای حل مشکل No Internet و کار نکردن وای فای ویندوز 10 مناسب و کاربردی هستند. با استفاده از این راه حل ها بدون تردید اگر مشکل از سمت ویندوز باشد برطرف خواهد شد، مگر اینکه ویندوز کرکی روی کامپیوترتان نصب شده و باگی در آن وجود داشته باشد که از رفع مشکل جلوگیری کند. روش های نام برده شده تحت هر شرایط برای از بین بردن مشکل درست کار نکردن Wi-Fi قابل استفاده خواهند بود میتوانند خطاهایی همچون No Internet و غیره را برطرف سازند. امیدواریم از این مقاله اختصاصی استفاده لازم را به عمل آورده باشید.

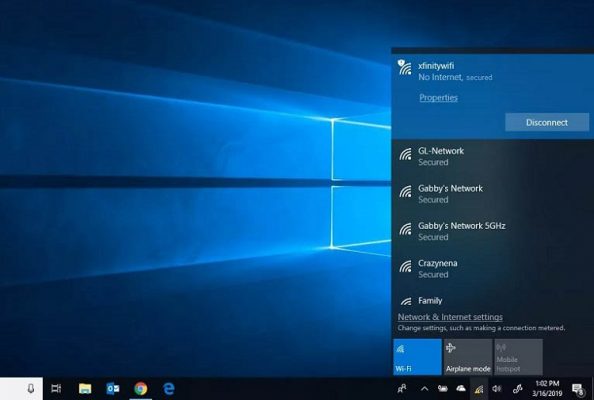

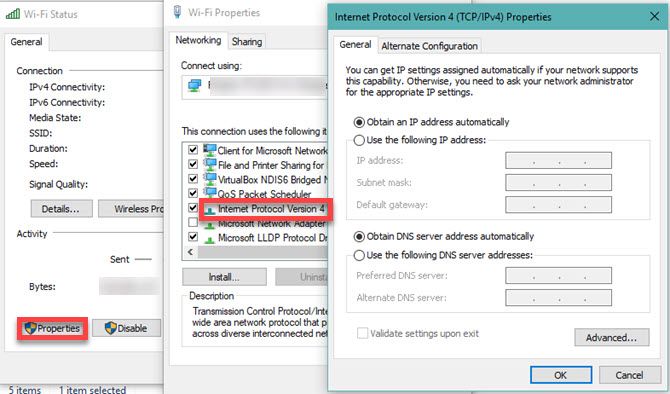
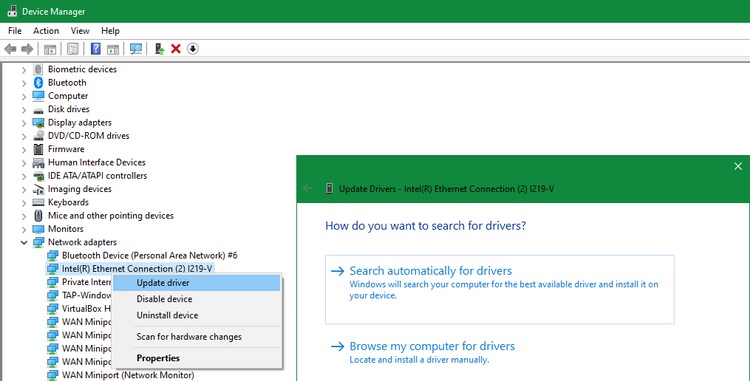
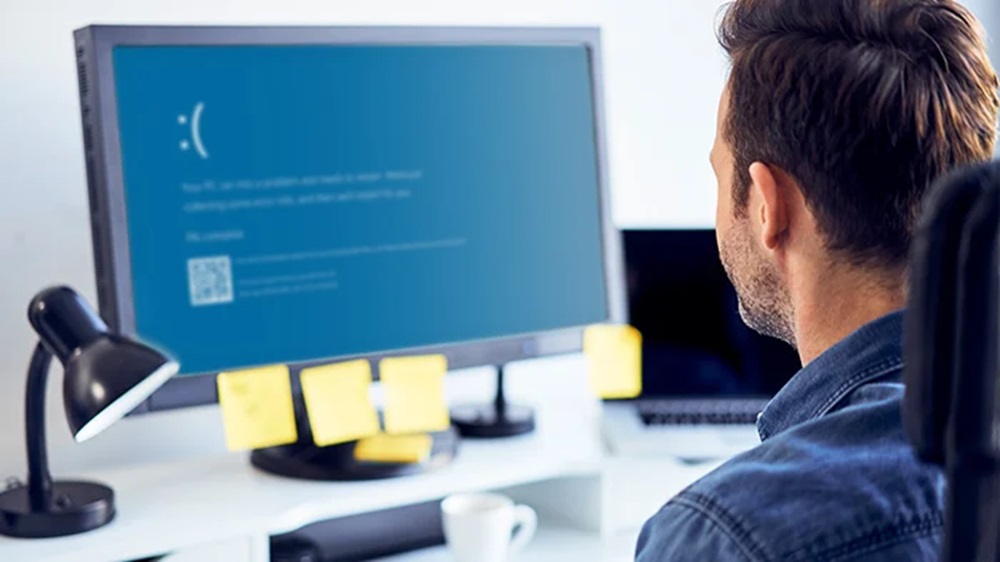

ببخشيد براي من كلا واي فاي روشن نميشه چيكار بايد بكنم؟
عالی بود ممنون بابت راهنمایی هاتون
من با روش ششم به نتیجه رسیدن