حل مشکل زرد شدن صفحه نمایش کامپیوتر در ویندوز 10 و 11

یکی از مشکلاتی که خیلی از کاربران در حین استفاده از کامپیوتر یا لپ تاپ و به ویژه بعد از نصب ویندوز 10 و 11 جدید با آن رو به رو میشوند این است که رنگ صفحه نمایش یا مانیتور کامپیوترشان به زردی میزد و تنظیم درستی ندارد! در این مقاله میخواهیم نحوه حل مشکل زرد شدن صفحه نمایش کامپیوتر در ویندوز 0 و 11 را برایتان شرح دهیم. با آی آر مایکروسافت استور همراه باشید.
مشکل زرد شدن صفحه نمایش کامپیوتر
تنظیم بودن رنگ صفحه نمایش کامپیوتر و لپ تاپ نقش بسیار مهمی بر روی میزان خستگی چشم های کاربر، شدت اشعه های مضر ساطع شده به سمت چشم کاربر و همچنین تجربه کاربری دارد که از دستگاه دریافت خواهد شد. در صورتی که نور صفحه نمایش کامپیوتر بالانس نباشد، اصلا حس خوبی به کاربر منتقل نمیشود و احتمالا شما هم تجربه این حس نه چندان جالب را داشتهاید! یکی از مشکلاتی که خیلی از ما گاها با آن رو به رو میشویم مربوط به زرد به نظر رسی صفحه نمایش و محتوای آن است! فرقی نمیکند که با لایسنس ویندوز 10 اورجینال آن را به طور قانونی فعال کرده باشید یا از نسخه های کرک این سیستم عامل استفاده کنید چون در هر حالت ممکن است مشکل مذکور پدیدار شود.
مشکل زرد شدن صفحه نمایش کامپیوتر یا لپ تاپ عموما زمانی اتفاق میافتد که ویندوز 10 یا 11 مایکروسافت را تازه روی کامپیوتر خود نصب نمایید، چون در این شرایط عموما تنظیمات پیش فرضی روی سیستم اعمال میشود که ممکن است منجر به زرد به نظر رسیدن صفحه کامپیوتر شوند. اما چطور مشکل مذکور را برطرف سازیم؟ خوشبختانه انجام این کار به سادگی امکانپذیر است چون عموما تغییر رنگ صفحه دستگاه و زرد شدن آن ناشی از فعال بودن گزینه های خاص یا نادرست بودن برخی تنظیمات است، پس با شناسایی و مرور آن ها میتوان مشکل را برطرف کرد.
در این مقاله راه حل هایی را به شما معرفی میکنیم و آموزش میدهیم که با استفاده از آن ها میتوانید مشکل زرد به نظر رسیدن نمایشگر کامپیوتر و لپ تاپ و تنظیم نبودن رنگ آن را برطرف سازید. دقت داشته باشید ما بدین منظور چند راه حل مختلف را شرح خواهیم داد و انتظار میرود که تمام این راه حل ها توسط شما به صورت دقیق انجام شود تا مشکل پیش رو برطرف گردد. فقط و فقط در صورتی از یک راه حل عبور کرده و وارد راه حل بعدی شوید که مطمئن شدید راه حل پیشین منجر به رفع مشکلتان نمیشود. با آی آر مایکروسافت استور همراه باشید.
قدم اول: اطمینان از غیرفعال بودن Night Light (نور شب)
در ویندوز 10 و 11 مایکروسافت یک قابلیت اختصاصی تحت عنوان Night Light (نور شب) ارائه شده که با فعال بودنش به صورت خودکار تنظیمات نور صفحه دستگاه به وضعیتی منتقل خواهد شد که شدت رنگ آبی در آن کاهش مییابد و بدین صورت رنگ صفحه دستگاه زرد به نظر میرسد. بنابراین در قدم اول مطمئن شوید که حالت Night Light در کامپیوتر شما غیر فعال است! بدین منظور کافیست به شرح زیر عمل کنید:
- در بخش جستجوی ویندوز (آیکون ذرهبین تسک بار)، عبارت Display را تایپ گنید.
- روی گزینه Change Display Settings کلیک نمایید.
- مطمئن شوید در پنجره جدیدی که باز شده گزینه Night Light غیر فعال است.
اگر این گزینه غیر فعال بود یا حتی با غیر فعالسازی آن هم مشکل زرد شدن صفحه نمایش کامپیوتر برطرف نشد، از راه حل هایی بعدی که نام میبریم کمک بگیرید.
قدم دوم: اطمینان از درست بودن تنظیمات کارت گرافیک
احتمال دارد تغییرات رنگی که در صفحه نمایش کامپیوتر شما به وجود آمدهاند ناشی از تنظیمات اشتباه کارت گرافیک باشند. عموما هر کارت گرافیکی این امکان را به کاربر میدهد که تنظیمات رنگ اصلی صفحه نمایش را بنا به نیاز و سلیقه شخصی خودش تغییر دهد و در بعضی مواقع این تنظیمات پیش فرض به گونهایست که منجر به زردتر به نظر رسیدن محتوای صفحه مانیتور در ویندوز 10 و ویندوز 11 میشود. برای بررسی این موضوع باید به شرح زیر عمل کنید:
- روی ضای خالی از دسکتاپ کلک راست کنید.
- گزینه Graphics Properties را با توجه به مدل کارت گرافیک کامپیوتر خودتان انتخاب کنید. این گزینه میتوانید برای کارت گرافیک های شرکت انویدیا به صورت Nvidia Control Panel باشد و برای کارت گرافیک های ای ام دی به صورت AMD Graphics Properties نمایش داده شود.
- در پنلی که باز شده و پیش رویتان قرار میگیرد به دنبال بخشی باشید که اجازه تنظیم و تغییر رنگ ها را بدهد. در رابط کاربری برنامه مدیریت کارت گرافیک Nvidia بخشی تحت عنوان Adjust Color Settings ارائه شده که این امکان را مقدور میسازد.
- با افزایش شدت رنگ آبی میتوانید از زرد بودن صفحه دستگاه بکاهید.
بعد از اینکه به تنظیمات رنگ مد نظرتان دست پیدا کردید، تغییرات اعمال شده را ذخیره کنید و بدون مشکل از کامپیوتر استفاده نمایید.
نکته: در برخی مواقع ممکن است تنظیمات کارت گرافیک NVIDA یا AMD درست باشند و مشکل از کارت گرافیک سادهتر سیستم که از نوع INTEL Graphics نشات پیدا کند. این مسئله به ویژه زمانی که دو کارت گرافیک روی سیستم نصب باشند و به نوع دستگاه از کارت گرافیک مجمع بهره ببرد بیشتر رخ میدهد. در اینگونه مواقع حتما باید تنظیمات رنگ کارت گرافیک اینتل هم بررسی شود.
اگر بنا به هر دلیل گزینهای برای تنظیم رنگ کارت گرافیک NVIDIA یا AMD پیدا نکردید یا اینکه از بخش تنظیمات این دو کارت گرافیک قادر به رفع مشکل نبودید و میدانید که کامپیوتر یا لپ تاپ شما یک کارت گرافیک Intel هم دارد، باید با طی کردن مراحل زیر تنظیمات کارت گرافیک Intel خویش را هم بررسی کنید:
- عبارت Intel را در فیلد جستجوی تسک بار ویندوز 10 یا 11 تایپ کنید.
- گزینه Intel Graphics Commnad Center را انتخاب نمایید.
- بخش Color را در منوی تنظیمات پیدا کنید و یک پروفایل جدید بسازید و تنظیمات سه رگ قرمز، ابی و سبز را در آن مطابق با سلیقه خودتان بهینه کنید. اگر میخواهید زردی صفحه را برطرف سازید کافیست که شدت رنگ آبی را بیشتر کنید یا شدت دو رنگ قرمز و سبز را به صورت همزمان کاهش دهید.
بعد از اینکه تنظیمات مورد نظرتان اعمال شد، این تنظیمات را ذخیره نمایید و بدون مشکل از کامپیوتر استفاده کنید. مشاهده خواهید کرد که مشکل زرد شدن صفحه نمایش کامپیوتر در ویندوز 10 و 11 برطرف میشود. این روش یکی از موثرترین روش ها برای رفع مشکل مذکور به شمار میرود و عموما در لپ تاپ های جدیدی که ویندوز 10 یا 11 روی آن ها نصب میشود کاربردی خواهد بود.
قذم سوم: اطمینان از آپدیت بودن درایور کارت گرافیک
در برخی مواقع دیده شده که آپدیت نبودن درایور کارت گرافیک سیستم هم میتواند منجر به بروز مشکلاتی مثل زرد به نظر رسیدن رنگ صفحه شود. بنابراین اگر روش های قبلی نتیجه مناسبی را برایتان در پی نداشت، حتما درایور کارت گرافیک کامپیوتر خود را به روز کنید. برای انجام این کار کافیست به شرح زیر عمل نمایید:
- عبارت Device Manager را در فیلد جستجوی ویندوز تایپ کنید و روی گزینهای که تحت این عنوان ظاهر میشود کلیک نمایید.
- روی فلش کنار گزینه Display Adaptor کلیک کنید.
- روی هر کدام از کارت های گرافیکی که در لیست وجود دارند کلیک راست کرده گزینه Update Driver Software را انتخاب نمایید ومراحل آپدیت درایور آن ها را طی کنید.
بعد از اینکه مطمئن شدید درایورهای کارت گرافیک سیستم آپدیت و به روز شدهاند، احتمالا مشکل رنگ نمایشگر و زرد به نظر رسیدن آن هم برطرف خواهد شد اما اگر این اتفاق رخ نداد باید از راه حل بعدی کمک بگیرید.
قدم چهارم: اطمینان از انتخاب درست پروفایل رنگ در ویندوز
در ویندوز 10 و 11 مایکروسافت یک پروفایل رنگی به عنوان نمونه پیش فرض برای استفاده و بهینه سازی رنگ نمایشگر انتخاب میشود. این پروفایل در اغلب مواقع به صورت درست انتخاب شده و بهینه است اما در برخی مواقع هم ممکن است تغییراتی در آن اعمال شده باشد یا باگی در عملکردش به وجود آمده باشد که منجر به تغییر در نمایش رنگ ها و تنظیمات مربوط به آن شود و مشکل زرد شدن صفحه نمایش کامپیوتر را به وجود آورد. بنابراین توصیه داریم یک مرتبه پروفایل پیش فرض رنگ در ویندوز را هم تغییر دهید. برای انجام این کار به شرح زیر عمل کنید:
- عبارت Colour Management را در فیلد جستجوی ویندوز تایپ کرده و گزینه مربوط به آن را اجرا کنید.
- روی گزینه Add کلیک کنید.
- از لیست گزینه sRGB virtual device model profile را انتخاب کنید و روی OK کلیک نمایید.
- روی گزینه Set as Default Profile کلیک کنید تا پروفایل ساخته شده به عنوان پروفایل پیش فرض دستگاه انتخاب شود.
- روی گزینه Close کلیک کنید.
با انجام این کار باید مشکل برطرف شود و تنظیمات رنگ صفحه کامپیوتر بهینه گردد. اگر مشکل همچنان پابرجا بود مطمئن شوید که تمام روش هایی که نام بردیم را به درستی انجام دادهاید. اگر از این بابت مطمئن هستید و همچنان مشکلتان پابرجاست، احتمالا با یک مورد سخت افزاری رو به رو شدهاید و باید از یک تعمیرکار خوب راهنمایی بخواهید، اما در 99 درصد مواقع مشکلاتی مثل زردی صفحه نمایش کامپیوتر ناشی از موارد باگ های نرم افزاری هستند.

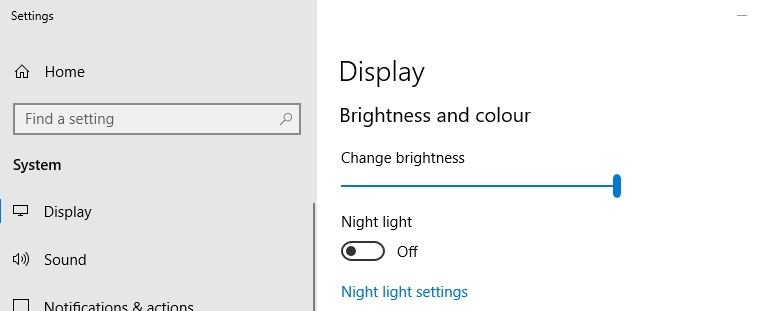
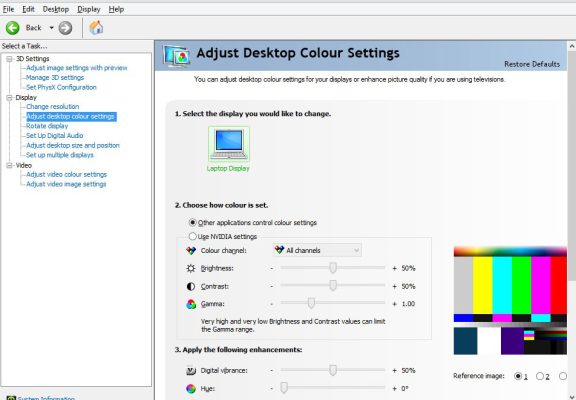
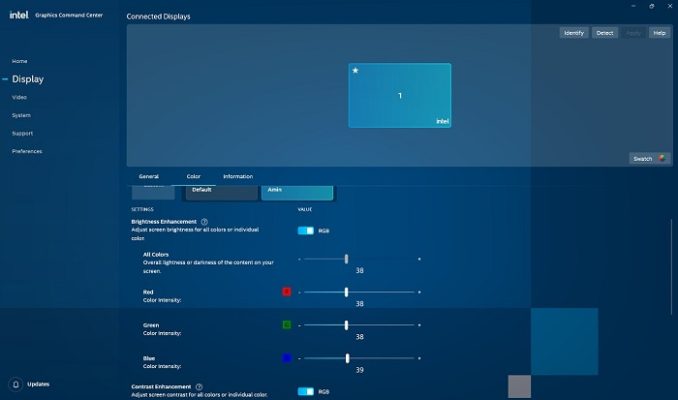
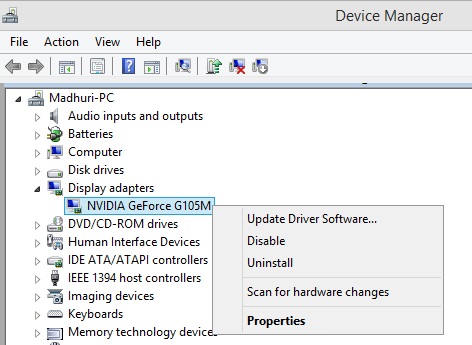
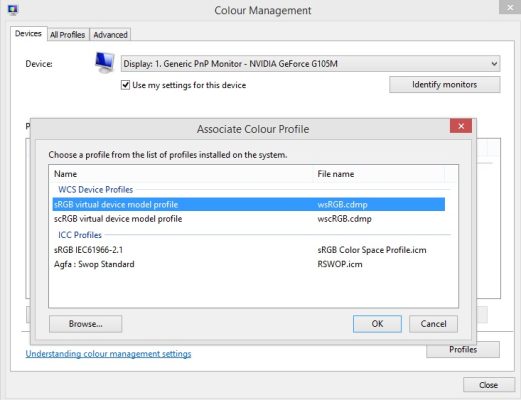
خیلی سخت بود به تنظیمات درایور برسم و خیلی عالی و کاربردی بود و مشکل زردی عکس های اجرایی تو گرافیک بخش اجرایی عکس ها بود