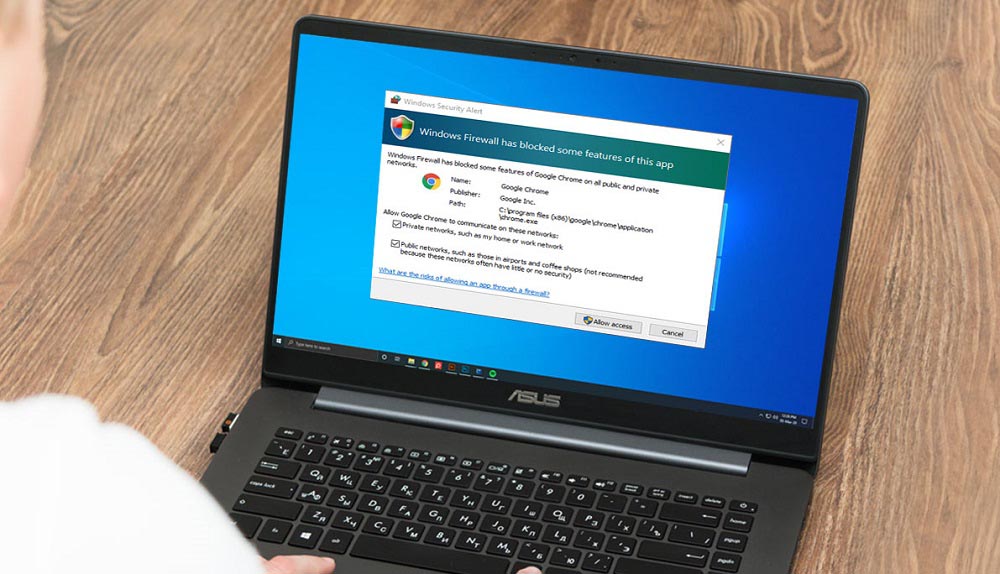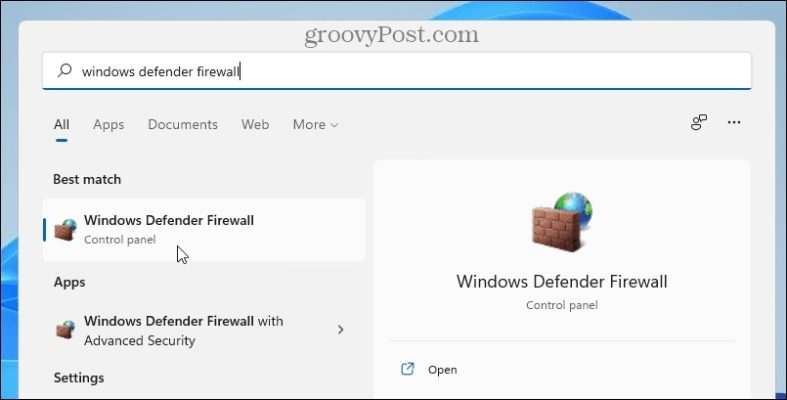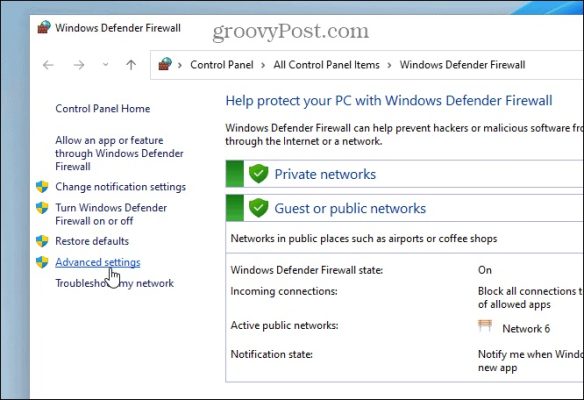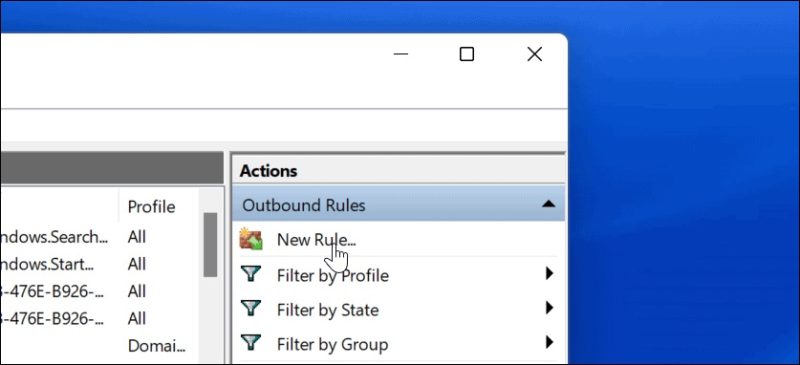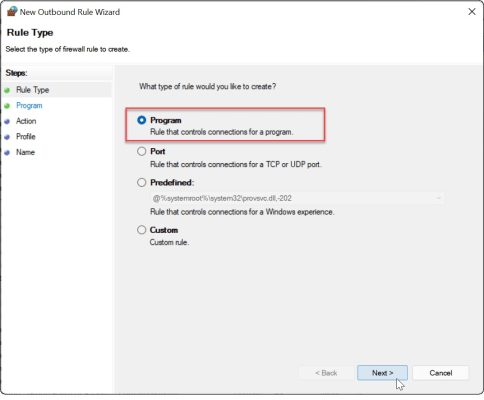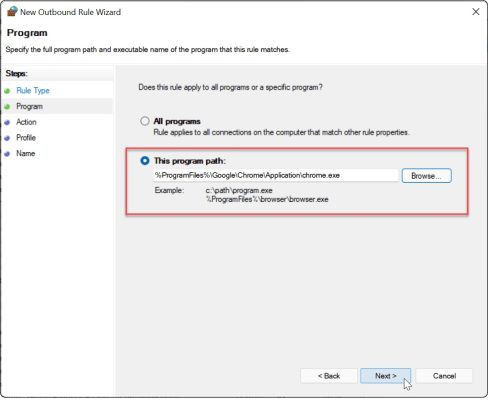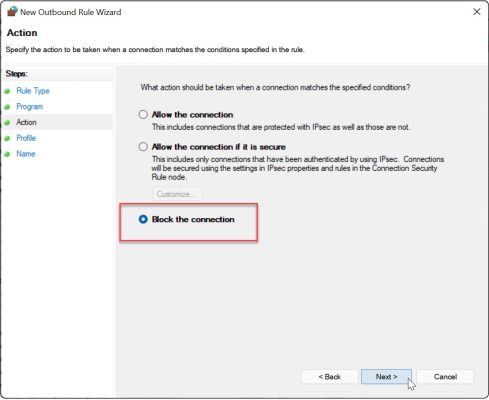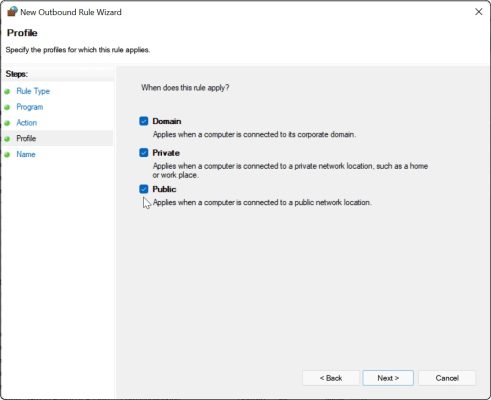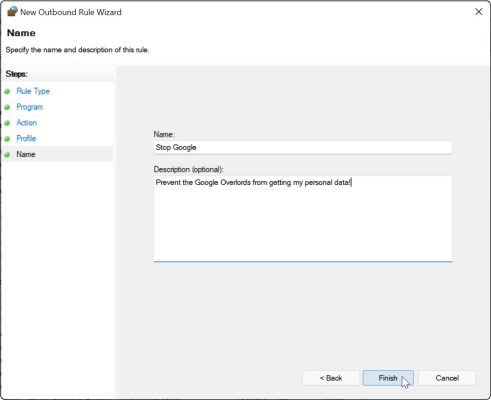سبد خرید شما خالی است.
آموزش و ترفند
قطع دسترسی برنامه به اینترنت در ویندوز ۱۰ و ۱۱
حتما برای شما هم پیش آمده که بنا به هر دلیل بخواهید نسبت به بلاک کردن برنامه در فایروال ویندوز 10 و ۱۱ وارد عمل شده و به نوعی با قرار دادن نرم افزار در فایروال ویندوز اجازه ندهید که آن برنامه به اینترنت دسترسی پیدا کند! انجام این کار به ویژه برای برنامه های کرک شده که کرک آن ها با دسترسی به اینترنت از بین میرود الزامی است! اما چطور این کار را انجام دهیم؟ در ادامه این مطلب نحوه قطع دسترسی برنامه به اینترنت در ویندوز ۱۰ و ۱۱ را به شما آموزش خواهیم داد. با آی آر مایکروسافت استور همراه باشید.
دلایل بلاک کردن برنامه در فایروال ویندوز | قرار دادن نرم افزار در فایروال
شاید این سوال در ذهنتان به وجود آید که چرا باید دسترسی یک برنامه به اینترنت توسط ما قطع شود؟ دلایل زیادی وجود دارند که میتوانند در این امر دخیل باشند اما در اغلب مواقع بلاک کردن برنامه در فایروال ویندوز با هدف از بین نرفتن کرک یا ایجاد اختلال در فعالساز غیر قانونی آن انجام میشود! به عنوان مثال تصور کنید نسخه کرک شدهای از نرم افزار فتوشاپ را روی کامپیوتر خود نصب میکنید و آن را با استفاده ابزار کرک که غیر قانونی است فعال مینمایید!
در این شرایط اگر برنامه مذکور دسترسی به اینترنت پیدا کند، خیلی سریع کرک آن غیر فعال میشود! چون سرورهای برنامه نحوه فعال شدن آن را بررسی کرده و در صورت عدم تایید روش فعالسازی، آن را بلاک خواهند کرد. بدین ترتیب نرم افزار شما غیر فعال میشود. بنابراین قرار دادن نرم افزار در فایروال ویندوز تحت این شرایط الزامی است چون وقتی آن را در فایروال قرار دهید، عملا منجر به قطع دسترسی برنامه به اینترنت خواهید شد و بدین ترتیب دیگر فعالساز یا همان کرک استفاده شده شناسایی و غیر فعال نمیشود.
در برخی مواقع دیگر ممکن است کاربر بنا به هر دلیل تمایل نداشته باشد که یک برنامه به روز رسانی شود! مثلا فرض کنید نسخه خاصی از برنامه KM Player روی کامپیوتر شما نصب شده و عملکرد خیلی خوبی دارد اما به محض آپدیت شدن آن به نسخه های جدیدتر باگ هایی در عملکردش ظاهر میشوند و این امر برایتان آزاردهنده است! در این شرایط هم میتوانید نسخه مناسب و سازگار برنامه با کامپیوتر خودتان را دانلود و نصب کنید و سپس با قرار دادن نرم افزار در فایروال ویندوز 10 یا 11، عملا دسترسی آن به اینترنت را متوقف سازید و مانع آپدیت شدنش شوید!
بنابراین دلایل زیادی وجود دارند که میتوانند منجر شوند کاربر به دنبال بلاک کردن برنامه در فایروال ویندوز باشد اما از بین تمام این دلایل دو دلیلی که نام بردیم اصلی ترین و شایع ترین دلایل موجود به شمار میروند. بد نیست اشارهای هم به این موضوع داشته باشیم که نصب نرم افزار های کرک شده روی ویندوز اورجینال امکانپذیر بوده و مانعی ندارد بنابراین حتی اگر شما از ویندوز اورجینال هم استفاده کنید، ممکن است به دلیل نصب چند نرم افزار کرک نیازمند قطع دسترسی آن ها به اینترنت شوید. با آی آر مایکروسافت استور همراه باشید تا نحوه قطع دسترسی برنامه به اینترنت در ویندوز ۱۰ و ۱۱ را به شما آموزش دهیم.
قطع دسترسی برنامه به اینترنت در ویندوز ۱۰ و ۱۱
خوشبختانه به منظور بلاک کردن برنامه ها در فایروال ویندوز 10 و 11 نیازی به طی کردن مراحل خیلی پیچیده و دشوار وجود ندارد و این امر به سادگی قابل انجام خواهد بود. نحوه دقیق انجام این کار در هر دو نسخه نام برده شده ویندوز یکسان و مشابه است. برای قرار دادن نرم افزار در فایروال ویندوز 10 و 11 کافیست به شرح زیر عمل کنید:
ابتدا روی آیکون جستجوی تسک بار کلیک کنید یا کلید ویندوز را از روی کیبورد بزنید و در قسمت جستجویی که نمایان میشود عبارت windows defender firewall را تایپ کنید. با کلیک روی برنامه مورد نظر آن را اجرا کنید تا وارد فایروال ویندوز شوید.
از منوی سمت چپ روی گزینه Advanced Settings کلیک نمایید.
از منوی سمت راست و قسمت Outbound Rules روی گزینه New Rule کلیک کنید. دقت داشته باشید که حتما گزینه مذکور زیرشاخه بخش Outbound Rules باشد.
در این مرحله گزینه Program را انتخاب کنید و روی Next کلیک نمایید.
گزینه This program path را انتخاب کنید و سپس روی گزینه Browse کلیک نمایید تا پنجره پاپ آپی ظاهر شود. در این بخش باید فایل exe برنامه مورد نظرتان که میخواهید دسترسی آن به اینترنت بلاک شود را انتخاب کنید. دقت کنید که مسیر درست در این مرحله انتخاب شود چون در صورت بروز اشتباه، عملا قطع دسترسی برنامه به اینترنت موفقیتآمیز نخواهد بود. پس از اینکه مسیر نصب برنامه مورد نظر و فایل exe آن را به درستی انتخاب کردید، روی گزینه Next کلیک کنید.
گزینه Block Connection را انتخاب کرده و روی Next کلیک کنید.
تیک هر سه گزینه ارائه شده این مرحله را بزنید و روی Next کلیک نمایید.
یک نام دلخواه برای دسترسی بلاک برنامه مورد نظر انتخاب و وارد کرده و روی گزینه Finish کلیک کنید. بدین صورت دسترسی آن برنامه به اینترنت کاملا قطع میشود و عملا قرار دادن نرم افزار در فایروال ویندوز با موفقیت انجام شده است.
جمعبندی
همانطور که مشاهده کردید در این مقاله کوتاه به آموزش نحوه بلاک کردن برنامه در فایروال ویندوز 10 و 11 پرداختیم. با استفاده از این روش میتوانید دسترسی هر بنرامهای که روی کامپیوترتان تصب است را به اینترنت قطع کنید تا دیگر اختلال و مشکلی در عملکردش ایجاد نشود. دقت داشته باشید که قطع دسترسی برنامه به اینترنت در ویندوز بهتر است فقط برای برنامه های کرک شده یا آن دسته از برنامه هایی که مطمئن هستید آپدیت جدید آن ها با کامپیوتر شما سازگاری ندارد انجام شود.امیدواریم از این آموزش اختصاصی استفاده لازم را به عمل آورده باشید.