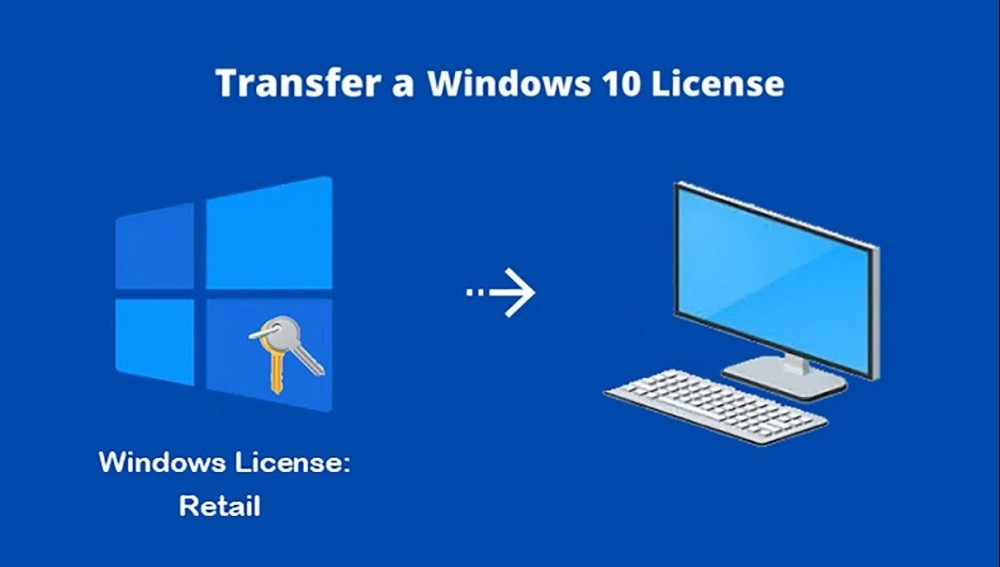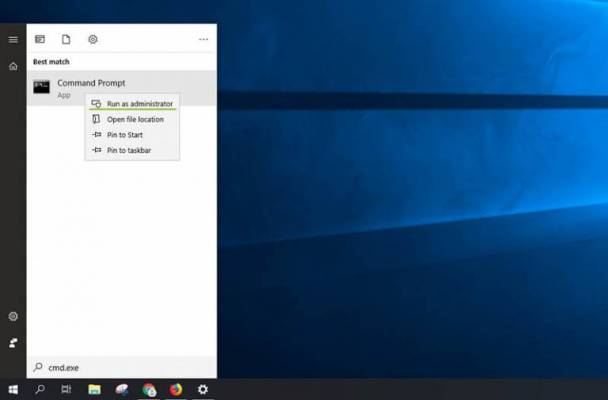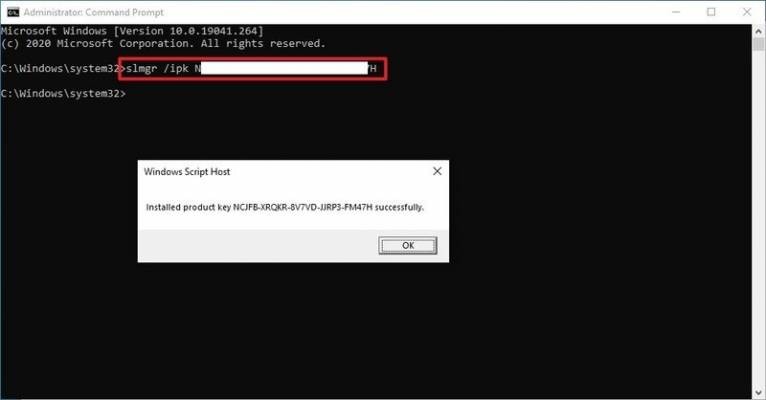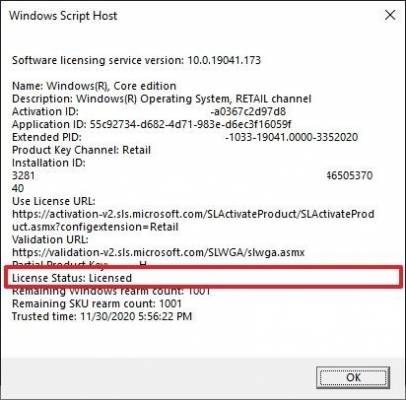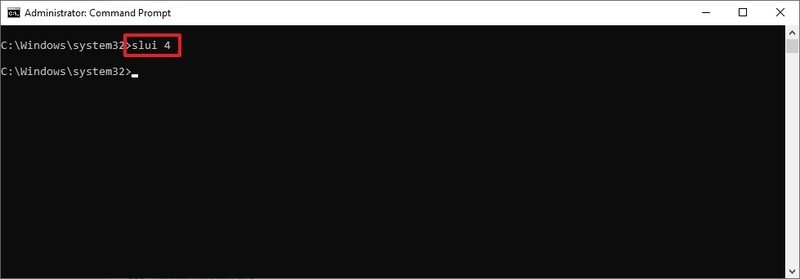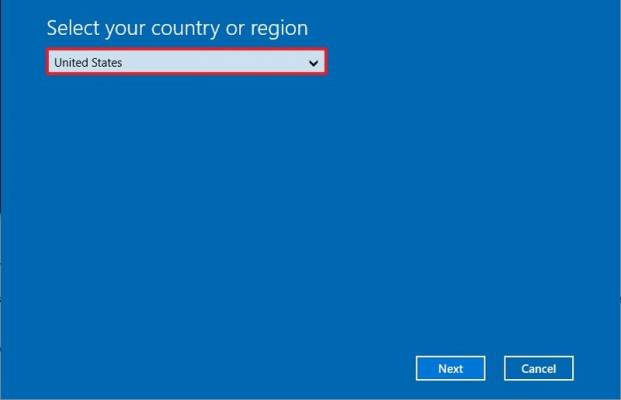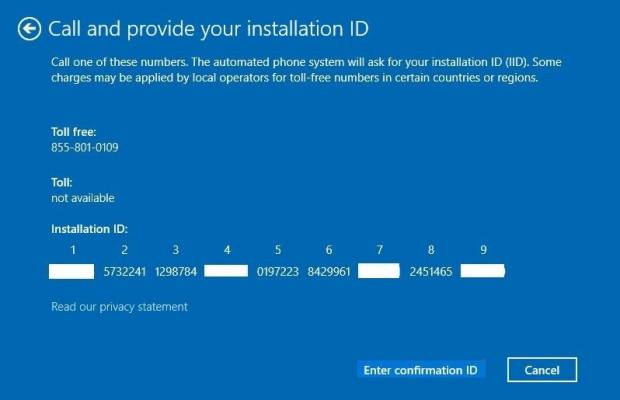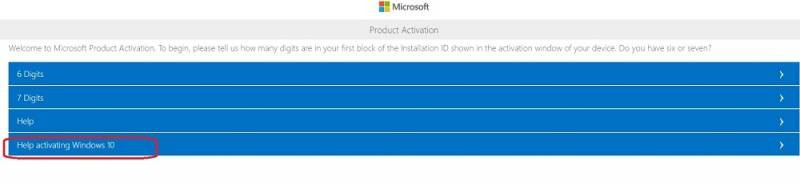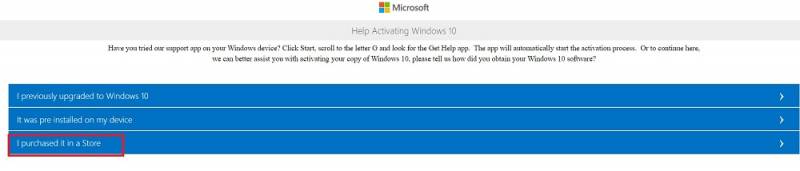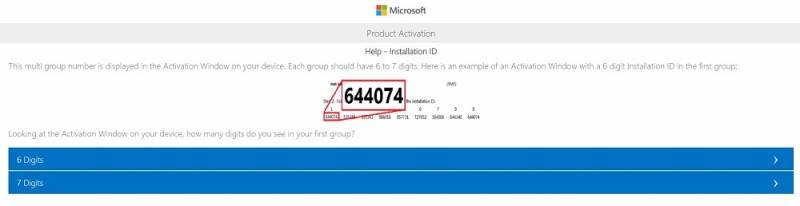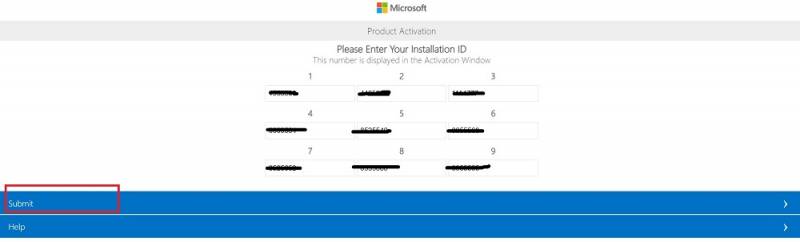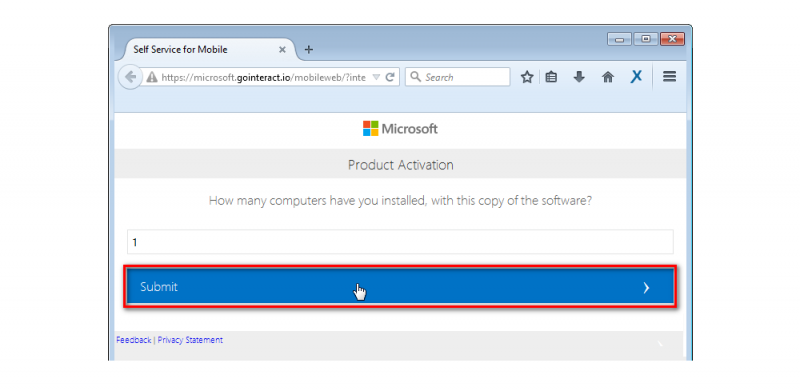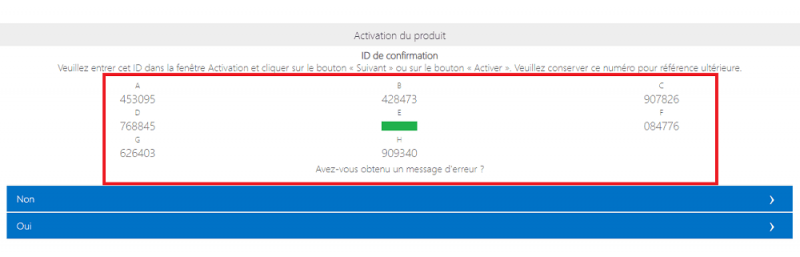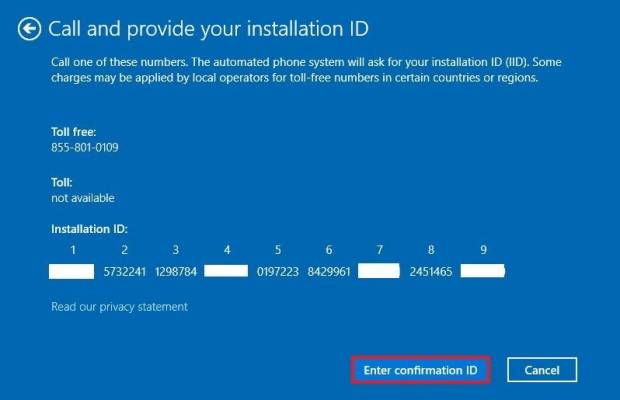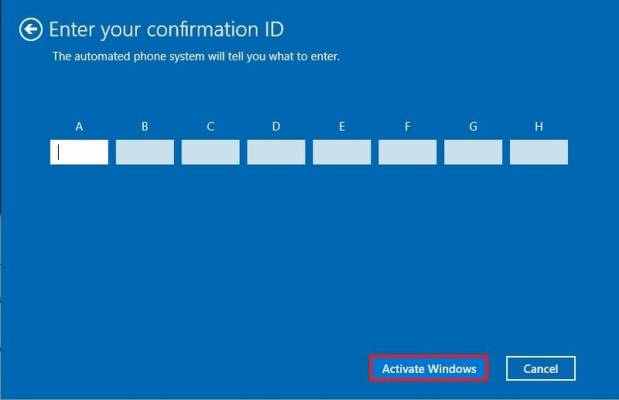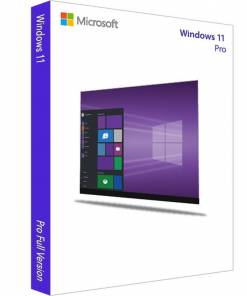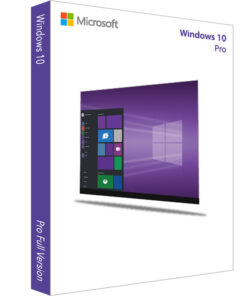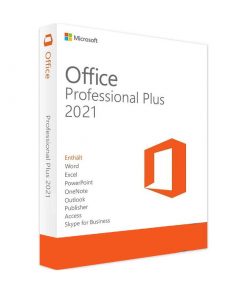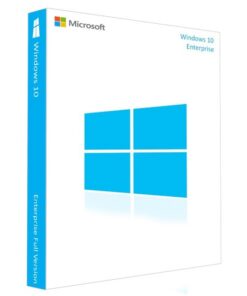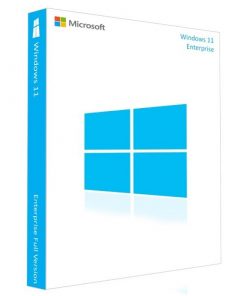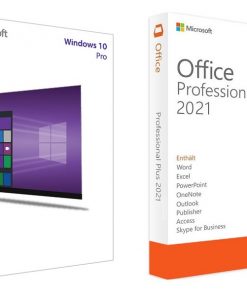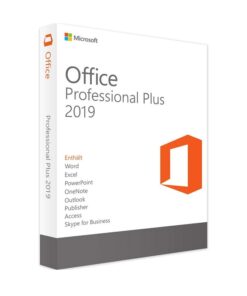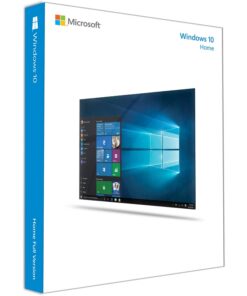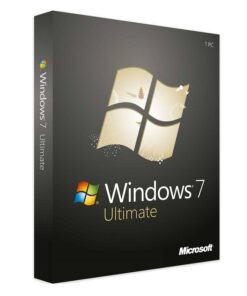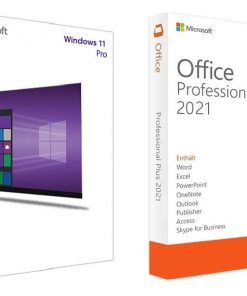سبد خرید شما خالی است.
آموزش و ترفند
آموزش انتقال لایسنس ویندوز 10 به کامپیوتر جدید
در شرایطی که یک پروداکت کی (Product Key) یا اصطلاحا لایسنس نوع ریتیل (Retail) برای ویندوز 10 تهیه کرده باشید و بعد از مدت بنا به هر دلیل قصد انتقال آن به کامپیوتر دیگری را داشته باشید میبایست مراحل خاصی را طی کنید. در ادامه این مطلب به آموزش انتقال لایسنس ویندوز 10 به کامپیوتر جدید خواهیم پرداخت و مراحل انجام این کار را برایتان شرح میدهیم. با آی آر مایکروسافت استور همراه باشید.
انتقال لایسنس ویندوز 10 به کامپیوتر جدید : مقدمه
همانطور که میدانید پروداکت کی سیستم عامل ویندوز در ورژن های مختلفی عرضه شده است. معرف ترین و محبوب ترین این ورژن ها دو نوع او ای ام (OEM) و ریتیل (Retail) هستند! اگر به خاطر داشته باشید قبلا به طور جامع در رابطه با تفاوت لایسنس OEM و Retail محصولات مایکروسافت با شما عزیزان صحبت کرده بودیم و گفتیم که مهم ترین تفاوت مابین این دو نوع پروداکت کی مربوط به محدودیت های تغییر سخت افزاری و انتقال از یک کامپیوتر به کامپیوتر دیگر میشود! پروداکت کی نوع OEM قابلیت انتقال به سیستم دیگر را ندارد اما پروداکت کی نوع Retail از این قابلیت پشتیبانی میکند.
بنابراین اگر یک لایسنس یا پروداکت کی Retail ویندوز 10 خریداری کرده باشید، این امکان را خواهید داشت که آن را از یک کامپیوتر به کامپیوتر دیگر منتقل نمایید. اما برای انتقال لایسنس ویندوز 10 به کامپیوتر جدید باید مراحل و روند خاصی طی شود، در غیر این صورت با مشکل رو به رو خواهید شد. در ادامه این مطلب میخواهیم مراحل دقیقی که باید برای انجام این انتقال صورت پذیرند را برایتان شرح دهیم. طبیعتا برای انجام انتقال، حتما باید به لایسنس ریتیلی که روی سیستم قدیمی فعال است دسترسی داشته باشید. اگر این پروداکت کی را بنا به هر دلیل به خاطر نمیآورید، باید از ترفند پیدا کردن Product Key فعال شده ویندوز 10 برای بازیابی کد در سیستم قدیمی کمک بگیرید. پس قبل از هر چیز سه نکته زیر را در نظر داشته باشید:
- فقط لایسنس Retail قابلیت انتقال از سیستم به سیستم دیگر را دارد. لایسنس های OEM و یک بار نصب از این ویژگی بهرهمند نیستند.
- در اختیار داشتن Product Key برای انجام انتقال الزامی است.
- برای انجام انتقال حتما باید مراحلی که شرح میدهیم را به طور دقیق و بدون اشتباه انجام دهید.
نکته مهم بعدی این است که توصیه داریم حتما در حین انجام این مراحل از یک ابزار تغییر IP مناسب و غیر رایگان استفاده کنید که مطمئن هستید تایم اوت (Time Out) ندارد و دچار قطع و وصلی نمیشود. این مسئله به ویژه زمانی مهم است که به مرحله فعال کردن مجدد لایسنس در سیستم جدید میرسید. با آی آر مایکروسافت استور همراه باشید.
مرحله اول: حذف لایسنس از کامپیوتر قدیمی
در قدم اول باید لایسنس ویندوز 10 را از کامپیوتر قدیمی حذف کنید. به هیچ عنوان بدون حذف پروداکت کی ویندوز 10 از روی سیستم قبلی قادر به انتقال و فعالسازی آن در سیستم جدید نخواهید بود! برای حذف پروداکت کی از روی سیستم قبلی هم حتما باید مراحلی که در این بخش عنوان میکنیم را به ترتیب و با دقت انجام دهید:
عبارت Command Prompt را در فیلد جستجوی ویندوز 10 تایپ کنید. روی آپشنی که با این نام نمایان شده کلیک راست کرده و گزینه Run as administrator را انتخاب نمایید تا پنجره دستوری CMD در حالت ادمین اجرا شود.
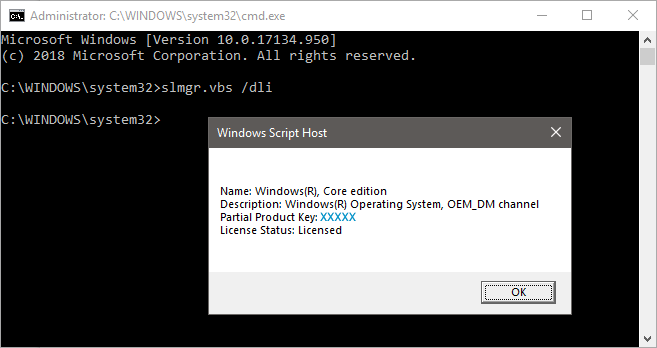
دستور slmgr.vbs /dli را در پنجره CMD تایپ کرده و Enter بزنید. در این شرایط پیغامی مشابه با عکس فوق نمایان میشود و 5 حرف آخر پروداکت کی ویندوزی که هم اکنون روی کامپیوترتان فعال است هم در آن نشان داده خواهد شد. روی گزینه OK کلیک کنید.
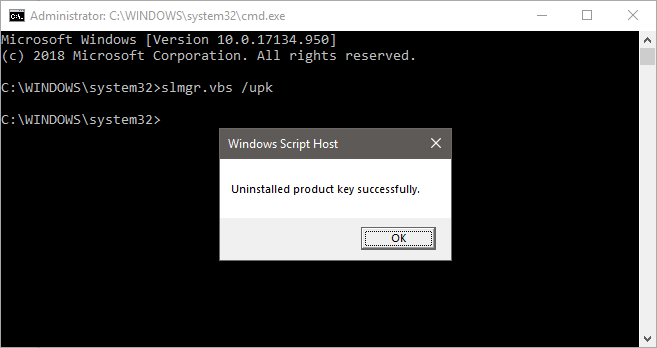
حالا دستور slmgr.vbs /upk را تایپ کرده و Enter بزنید تا پروداکت کی ویندوز از روی سیستم حذف شود. سپس دستور slmgr.vbs /cpky را تایپ کرده و Enter بزنید. بدین ترتیب اولین مرحله انتقال لایسنس ویندوز 10 به کامپیوتر جدید انجام میشود و پروداکت کی از روی سیستم قدیمی غیر فعال یا اصطلاحا حذف خواهد شد.
مرحله دوم: فعالسازی پروداکت کی روی کامپیوتر جدید
حالا نوبت به آن رسیده که پروداکت کی را روی کامپیوتر جدیدتان فعال کنید. بدین منظور ابتدا سیستم را به اینترنت متصل کرده و ترجیحا یک ابزار تغییر IP خوب را هم روی آن فعال نمایید. سپس مراحل زیر را طی کنید:
پنجره دستوری Command Prompt را مثل بخش قبل در حالت Administrator روی کامپیوتر جدید اجرا نمایید. بدین منظور عبارت Command Prompt را در فیلد جستجوی ویندوز 10 تایپ کرده و روی آپشنی که با این نام نمایان شده کلیک راست نمایید و گزینه Run as administrator را انتخاب کنید. حالا دستور slmgr /ipk XXXX- XXXX – XXXX – XXXX – XXXX را وارد کنید و به جای X ها کد پروداکت کی ویندوز 10 را تایپ نمایید. وقتی مطمئن شدید دستور مورد نظر را به درستی تایپ کردهاید، کلید Enter را بزنید. در این شرایط باید پیغامی مشابه با عکس فوق نمایان شود و از موفقت آمیز بودن فعال سازی کد بر روی کامپیوتر خبر دهد. روی گزینه OK کلیک کنید.
عبارت slmgr /dlv را تایپ کرده و Enter بزنید تا تصویری مشابه با عکس فوق نمایان شود و گزینه License Status: Licensed قابل رویت شود. با دیدن این عبارت مطمئن خواهید شد که انتقال لایسنس ویندوز 10 به کامپیوتر جدید با موفقیت انجام شده و پروداکت کی مورد نظر بدون مشکل روی سیستم جدید فعال است.
ناموفق بودن فعالسازی کد روی کامپیوتر جدید
در برخی مواقع ممکن است بنا به دلیل مختلف وقتی دستور فعال شدن پروداکت کی روی کامپیوتر جدید را وارد میکنید با پیغام عدم موفقیت رو به رو شوید. بروز این مشکل ممکن است به دلیل مشکلات IP ایران، قطع شدن اتصال اینترنت، بروز اختلال در سرورهای مایکروسافت یا عدم امکان تشخیص مایکروسافت مبنی بر غیر فعال بودن لایسنس در سیستم قدیمی ایجاد شود. اگر همچنین حالتی برایتان به وجود آمد، نگران نباشید! چون با طی کردن مراحلی که در این بخش شرح میدهیم قادر به رفع این مشکل خواهید بود.
در پنجره دستوری CMD عبارت SLUI 4 را وارد کرده و کلید Enter را بزنید. در این شرایط یک پنجره آبی رنگ مشابه با عکس زیر پیش رویتان قرار میگیرد.
کشور United States را از لیست انتخاب کنید و روی گزینه Next کلیک نمایید.
در این مرحله مجموعهای از کدهای خاص تحت عنوان Installation ID نمایان میشود. این پنجره را نبندید و اجازه دهید در همان حالت باقی بماند.
از یک کامپیوتر، تبلت یا موبایل دیگر بر روی این قسمت کلیک کنید تا صفحه رفع مشکل فعال سازی محصولات مایکروسافت نمایان شود. روی گزینه Help activating Windows 10 کلیک کنید.
در مرحله بعدی گزینه I purchased it in a Store را انتخاب کنید.
گزینه Yes را در مرحله بعد انتخاب نمایید.
اولین کد Installation ID که در کامپیوتر جدید نمایان شده بود را بررسی کنید و ببینید که آیا این کد شامل 6 رقم میشود یا 7 رقمی است! در مثال ما اولین کد Installation ID ویندوز، 7 رقمی است. اگر کد شما هم 7 رقمی بود، گزینه 7 Digits را انتخاب کنید اما اگر کد شما 6 رقمی بود، گزینه 6 Digits را انتخاب نمایید.
در این مرحله باید Installation ID که در کامپیوتر جدید نمایان شده بود را در فیلدهای ارائه شده تایپ نمایید. مطمئن شوید که کد مورد نظر را به درستی در این فیلدها وارد کردهاید. پس از وارد کردن کد، روی گزینه Submit کلیک نمایید.
در مرحله بعدی عدد 1 را مثل عکس فوق وارد کرده و روی گزینه Submit کلیک کنید.
مشاهده خواهید کرد که یک سری کد جدید مشابه با عکس فوق نمایان میشوند. حالا دوباره به کامپیوتر جدیدتان که پنجره آبی رنگ Installation ID روی آن نمایان شده بود مراجعه کنید.
روی گزینه Enter Confirmation ID کلیک کنید.
کد هایی که در موبایل یا تبلت خود و لینک فعالسازی که به آن مراجعه کرده بودید، نمایان شده بود را در فیلدهایی که در پنجره آبی رنگ کامپیوتر جدید وجود دارند وارد کرده و روی گزینه Activate Windows کلیک نمایید. ظرف چند ثانیه باگ یا مشکل فعال سازی برطرف خواهد شد.
انتقال لایسنس ویندوز 10 به کامپیوتر جدید : کلام آخر
همانطور که مشاهده کردید در این مقاله به آموزش انتقال لایسنس ویندوز 10 به کامپیوتر جدید پرداختیم. فراموش نکنید که این قابلیت فقط در پروداکت کی های نوع Retail قابل استفاده است. در صورتی که محصولی را از آی آر مایکروسافت استور تهیه کردهاید و در دوره گارانتی با مشکل انتقال به سیستم دیگر رو به رو شدهاید، تیم پشتیبانی ما میتواند شما را راهنمایی کرده و به صورت ریموت انتقال لایسنس را برایتان تکمیل کند.